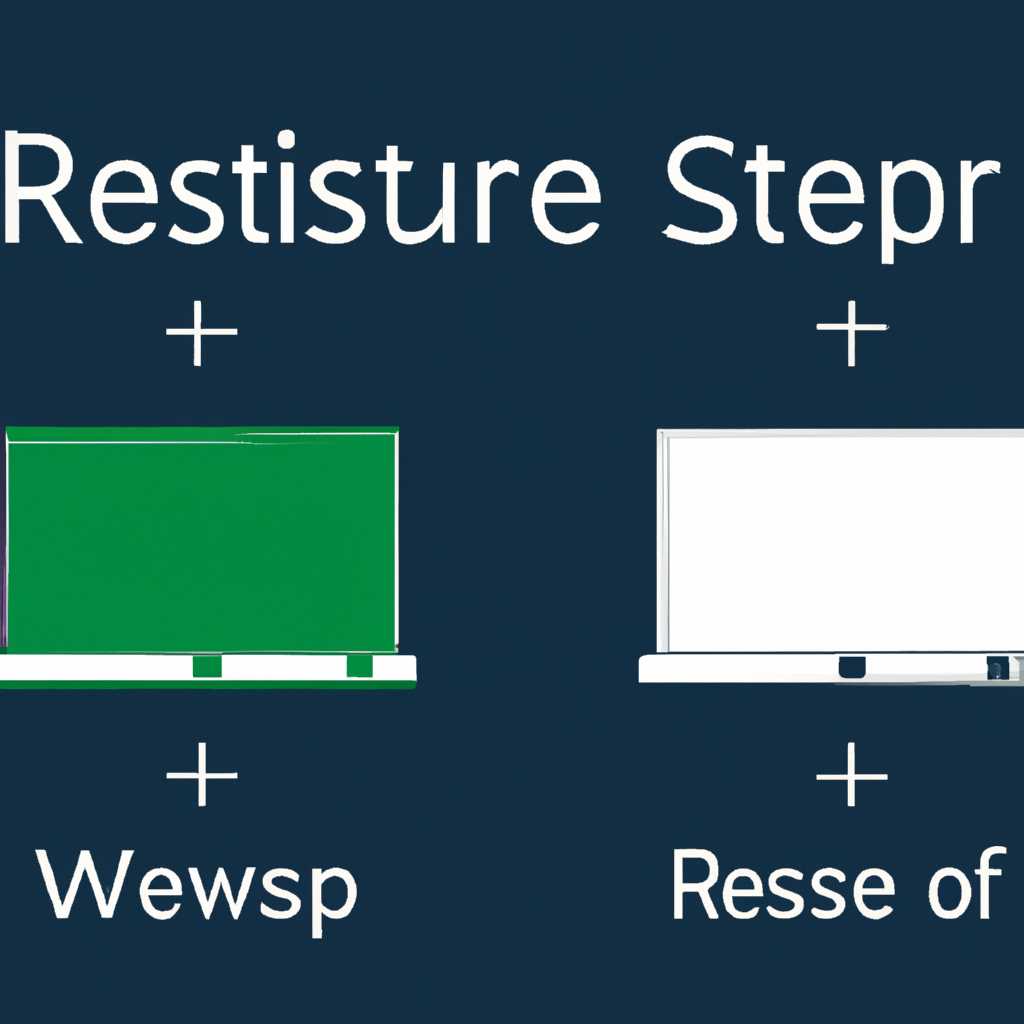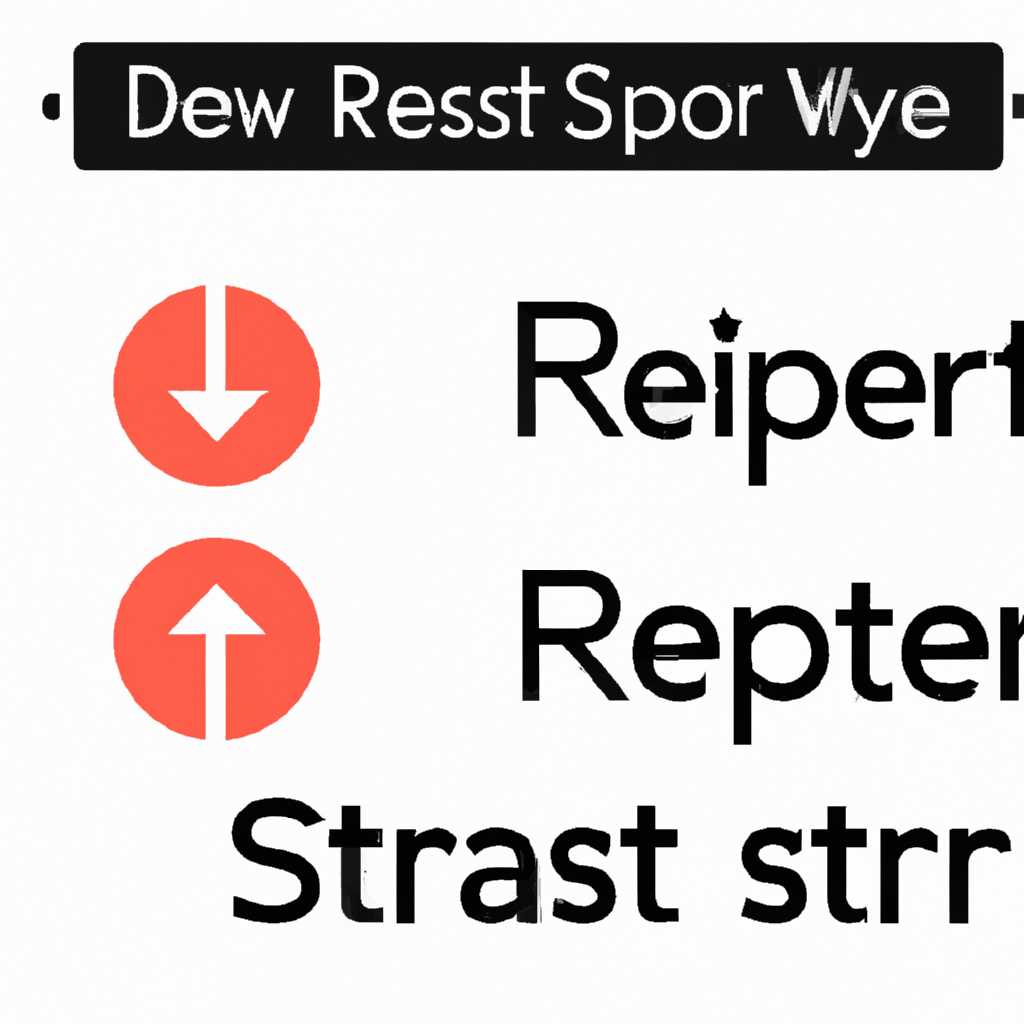- Как сбросить систему под новое железо с помощью Sysprep?
- Принципы работы утилиты
- Борьба с sysprep или как облегчить себе жизнь с Windows Vista
- Что такое sysprep?
- Ошибки при использовании sysprep
- Как облегчить работу с sysprep
- Заключение
- Sysprep Windows 10 инструкция по использованию
- Принципы работы Sysprep
- Инструкция по использованию Sysprep
- Для чего нужен Sysprep
- Видео:
- Что если перенести Windows 10 на другой компьютер? Активация Windows останется или нет?
Как сбросить систему под новое железо с помощью Sysprep?
Когда возникает необходимость заменить аппаратное обеспечение в компьютере с операционной системой Windows Vista, приходится столкнуться с рядом сложностей. Одной из них является несовместимость драйверов и настроек между старым и новым оборудованием. Для решения этой проблемы было создано специальное инструментальное средство – Sysprep.
Sysprep позволяет произвести сброс системы под новое железо, сделав ее готовой к использованию на другом компьютере без дополнительных трудностей. Ключевая часть процесса сброса заключается в создании установочного образа, в котором уже внесены необходимые изменения и настройки для корректной работы на новой системе.
Одной из наиболее важных частей процесса является взаимодействие с программируемым интерфейсом пользовательского оборудования (Oobe). С его помощью пользователь может легко выполнить последующую настройку системы, включая ввод ключей, проверку и активацию операционной системы. Кроме того, Oobe позволяет создать учетные записи пользователей и установить различные дополнительные параметры.
Принципы работы утилиты
Прежде всего, нужно запустить утилиту Sysprep в режиме аудита или OOBE (Out-of-Box Experience) в зависимости от ваших потребностей. Режим аудита предназначен для подготовки системы на этапе установки, а режим OOBE — для развертывания системы на новом железе для конечного пользователя.
Во время запуска утилиты Sysprep вы будете заданы ряд вопросов, чтобы настроить систему под себя. Затем, во время следующей установки Windows, можно будет проверить, что все настроено так, как следует.
Для начала работы с утилитой Sysprep нужно запустить командную строку от имени администратора и ввести команду sysprep. Далее система подготовится к выполнению команды.
Затем нужно выбрать режим выполнения утилиты Sysprep. В данном случае выбираем «Перемещать систему на новое оборудование (OOBE)». В качестве дополнительных параметров установки можно указать параметры региональных настроек и настроек сети.
После этого утилита Sysprep проведет проверку возможности установки Windows с указанными параметрами. Если все установленные компоненты и конфигурация соответствуют требованиям, Sysprep начнет процесс очистки системы и создания файла образа.
В процессе выполнения Sysprep может возникнуть ошибка, и программа может выдать сообщение об ошибке. В этом случае нужно присмотреться к ошибке и попытаться разобраться, что пошло не так.
Однако, не всегда удалось избежать ошибок. Некоторые ошибки могут быть неустранимыми, и в этом случае рекомендуется вернуться к начальной стадии установки системы и начать процесс повторно.
После завершения работы утилиты Sysprep следует выполнить перезагрузку системы. При этом, после перезагрузки система будет находиться в состоянии готовности к активации.
Важно отметить, что утилита Sysprep предназначена только для современных версий операционной системы Windows, начиная с Windows Vista, и не может использоваться для установки более старых версий, таких как Windows XP.
Таким образом, утилита Sysprep поможет облегчить процесс установки операционной системы на новом оборудовании и подготовить систему к работе для конечного пользователя.
Борьба с sysprep или как облегчить себе жизнь с Windows Vista
Windows Vista предоставляет возможность использовать утилиту sysprep для подготовки операционной системы перед установкой на новое железо. Однако, при выполнении этой задачи могут возникнуть ошибки, которые затрудняют или полностью мешают успешной установке. В данной статье мы рассмотрим проблемы, связанные с sysprep, и поделимся рекомендациями по их решению.
Что такое sysprep?
Sysprep (System Preparation) – это утилита, которая помогает в подготовке операционной системы для развертывания. С ее помощью создается образ операционной системы, который может быть использован для установки на другие компьютеры с аналогичным железом. Sysprep удаляет все уникальные идентификаторы, драйверы и конфигурацию пользователей, создавая базовый образ системы.
Ошибки при использовании sysprep
При выполнении sysprep могут возникнуть различные ошибки, которые могут помешать успешному развертыванию системы. Рассмотрим некоторые из них:
- Ошибка во время выполнения sysprep – эта ошибка связана с неправильными параметрами или недостатком ресурсов для выполнения утилиты. Рекомендуется проверить параметры системы и убедиться в наличии достаточно свободного дискового пространства.
- Ошибка при запуске sysprep – такая ошибка может возникнуть, если sysprep уже был запущен ранее и не был выполнен полностью. В этом случае необходимо проверить наличие файлов sysprep и удалить их для повторного запуска утилиты.
- Ошибка при удалении параметров аудита – эта ошибка возникает, если sysprep не может удалить все параметры аудита, созданные при первоначальной настройке системы. Для решения этой проблемы рекомендуется воспользоваться командной строкой для удаления параметров аудита.
Как облегчить работу с sysprep
Следующие принципы помогут облегчить работу с sysprep и избежать возникновения ошибок:
- Проверить файл sysprep – перед запуском sysprep рекомендуется проверить наличие и целостность файла sysprep, который необходим для работы утилиты.
- Подготовка перед запуском – перед выполнением sysprep следует провести очистку системы от ненужных файлов и проверить наличие свободного дискового пространства.
- Отключение BitLocker – если на компьютере включен BitLocker, необходимо отключить его перед выполнением sysprep, чтобы избежать возникновения ошибок.
- Создание резервной копии – рекомендуется создать резервную копию системы перед выполнением sysprep, чтобы избежать потери данных в случае возникновения ошибок.
- Пошаговая инструкция – для удобства выполнения sysprep можно составить пошаговую инструкцию с необходимыми командами и ключами, чтобы не забыть ни одного шага.
Заключение
Sysprep – это мощная утилита, которая помогает подготовить операционную систему для установки на новое железо. Однако, при использовании sysprep могут возникнуть различные ошибки, которые затрудняют или полностью мешают развертыванию системы. Но следуя рекомендациям и принципам, указанным выше, можно облегчить работу с sysprep и избавиться от ошибок.
Sysprep Windows 10 инструкция по использованию
Перед установкой Windows 10 на новое железо, нужно выполнить сброс системы с помощью утилиты Sysprep. Эта утилита помогает убрать все настройки и параметры, связанные с текущим железом, чтобы система могла успешно работать на новом оборудовании.
Sysprep — это инструмент, разработанный компанией Microsoft, который позволяет подготовить операционную систему для установки на другое железо. С его помощью можно удалить все ключи активации, настройки и данные пользователя, а также другие параметры, которые могут вызвать ошибки работы системы на новом оборудовании.
Принципы работы Sysprep
Основной принцип работы Sysprep заключается в следующем:
- Утилита создает файлы сброса, в которых сохраняются настройки и параметры системы.
- После создания файлов сброса, происходит сброс системы, при котором все настройки и данные пользователей удаляются.
- После сброса системы, Windows 10 можно установить на новое железо.
- При первом запуске на новом оборудовании, Windows 10 выполняет активацию и настройку с учетом новых параметров.
Инструкция по использованию Sysprep
- Перед использованием утилиты Sysprep, необходимо создать резервную копию всех важных данных, так как после сброса системы они будут удалены.
- Затем необходимо отключить BitLocker, если он был активирован на компьютере. Для этого открываем командную строку с правами администратора и вводим команду:
- После отключения BitLocker, запускаем утилиту Sysprep. Для этого открываем командную строку с правами администратора и вводим команду:
- Открывается окно Sysprep, где нужно выбрать режим работы «Обычный».
- Далее необходимо выбрать параметры сброса. В основном, выбираются параметры «Проигнорировать ошибка при выполнении сброса» и «Очистить ключи активации».
- После выбора параметров, нажимаем на кнопку «ОК».
- Затем Sysprep начинает выполнение сброса системы. В это время необходимо не вмешиваться в процесс и дождаться его завершения.
- После завершения сброса, компьютер можно выключить и установить новое железо.
- При первом включении на новом оборудовании, Windows 10 выполнит активацию и настройку с учетом новых параметров.
manage-bde -off C:
sysprep
Использование утилиты Sysprep может значительно облегчить процесс сброса системы и установки Windows 10 на новое железо. Помните, что создание резервной копии данных и отключение BitLocker являются обязательными шагами для успешной работы утилиты Sysprep.
Для чего нужен Sysprep
Утилита Sysprep предназначена для подготовки операционной системы Windows перед развертыванием на другом железе. Современные версии Windows, начиная с Windows 10, поддерживают эту утилиту, которая поможет администраторам облегчить установку операционной системы на несколько компьютеров.
Во время выполнения Sysprep происходит удаление всех пользовательских настроек, таких как профили пользователя, настройки программ и данные. После этого процесса операционная система будет готова для установки на другое железо.
При запуске Sysprep можно выбрать режим выполнения — OOBE или Audit. В режиме OOBE (Out-of-Box Experience) будет выполнена установка операционной системы с необходимыми параметрами для каждого пользователя. В режиме Audit произойдет проверка и установка приложений, которые были заданы во время подготовки.
С помощью Sysprep администраторы могут также выполнить установку необходимых драйверов и выполнить другие настройки перед установкой системы на другое оборудование.
Sysprep может быть полезен не только для администраторов. Некоторым пользователям может потребоваться его использование, например, если не удается установить Windows, либо в случае неустранимой ошибки при запуске операционной системы.
Что делает Sysprep?
- Удаление пользовательских настроек
- Сброс системы под новое железо
- Выбор режима выполнения — OOBE или Audit
- Подготовка системы для развертывания на другом оборудовании
- Установка необходимых драйверов и настроек
- Запуск установки операционной системы
Вместе с утилитой Sysprep в операционной системе Windows могут использоваться различные ключи и параметры для выполнения необходимых действий. Например, можно указать путь к файлу XML, который содержит настройки для установки. Также можно использовать ключи для отключения различных функций, таких как BitLocker.
Ошибки при использовании Sysprep могут возникнуть из-за неправильных настроек или параметров. Если такая ошибка произошла, пользователь может проверить все введенные данные и параметры, а также убедиться, что установка Sysprep происходила правильно.
Пошаговая инструкция по использованию Sysprep:
- Запустите утилиту Sysprep на компьютере.
- Выберите режим выполнения — OOBE или Audit.
- Установите необходимые параметры и ключи.
- Укажите путь к файлу XML с настройками, если нужно.
- Подтвердите запуск Sysprep и дождитесь его завершения.
- При необходимости, выполните установку операционной системы на другом оборудовании.
После выполнения всех указанных шагов, система будет готова к развертыванию на новом железе. Sysprep позволяет облегчить установку операционной системы Windows и затраты времени на настройку.
Заключение
Утилита Sysprep является важным инструментом для администраторов и пользователей, которым необходимо выполнять установку операционной системы Windows на новое железо. Она поможет облегчить процесс подготовки системы к развертыванию и снизит возможность возникновения ошибок при установке.
Видео:
Что если перенести Windows 10 на другой компьютер? Активация Windows останется или нет?
Что если перенести Windows 10 на другой компьютер? Активация Windows останется или нет? by Уверенный пользователь ПК 28,448 views 2 years ago 8 minutes, 6 seconds