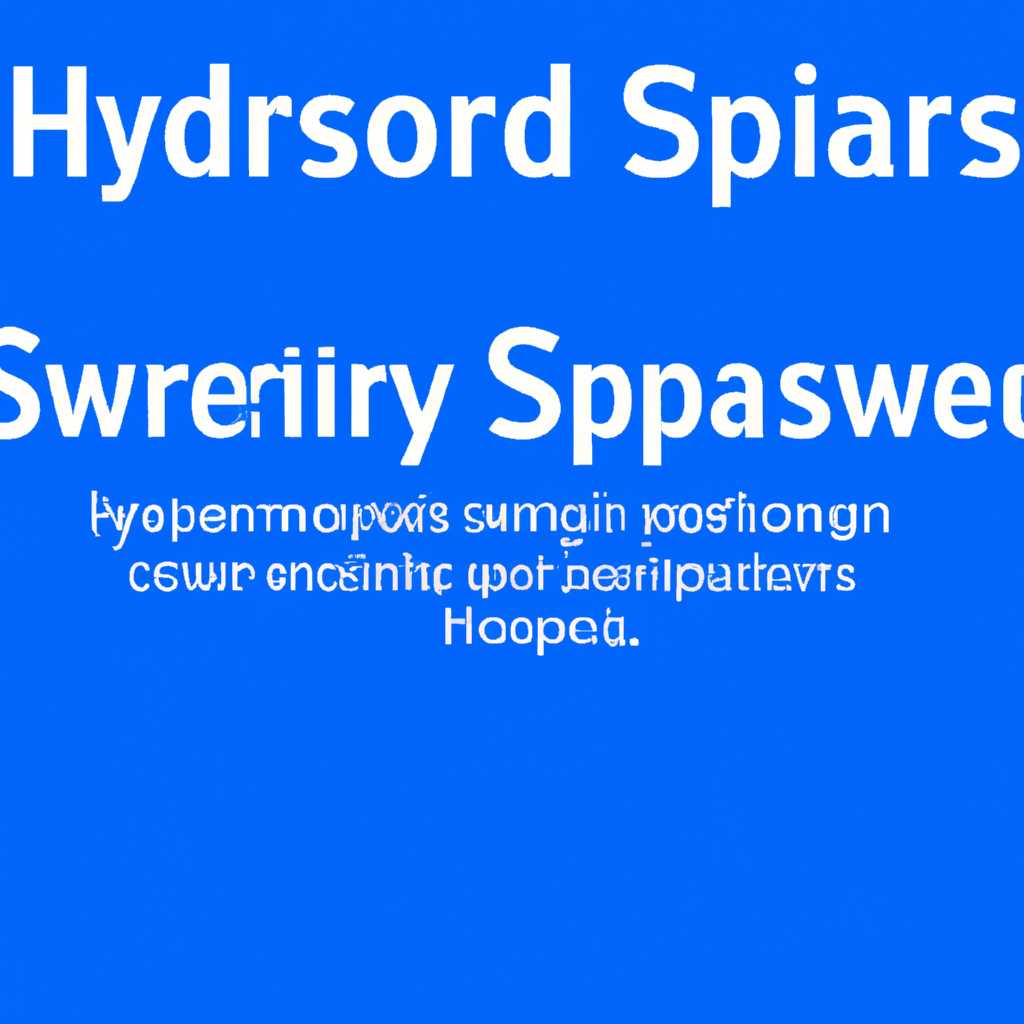- Sysprep – утилита адаптации Windows к новому железу: полное руководство
- Sysprep – утилита адаптации Windows к новому железу
- Режим аудита
- Сбросить параметры активации и отвязка Windows
- Выполнение задач по созданию образов системы
- Пошаговая инструкция по использованию Sysprep в режиме аудита
- Принципы работы утилиты
- Что делать при возникновении ошибки
- Ошибка после последней перезагрузки
- Ошибка при запуске Sysprep
- Отвязка sysprep от компьютера при ошибке работы
- Sysprep Windows 10: инструкция по использованию
- 1. Подготовка к работе
- 2. Запуск утилиты Sysprep
- 3. Опции и режимы работы
- 4. Выполнение работы
- Видео:
- Sysprep exe
Sysprep – утилита адаптации Windows к новому железу: полное руководство
Системные администраторы, ответственные за установку Windows на множество компьютеров, наверняка знакомы с удивительной утилитой под названием Sysprep. Sysprep является неотъемлемой частью процесса развертывания операционной системы Windows и позволяет настроить экземпляр Windows для дальнейшей установки на нескольких компьютерах с различными конфигурациями комплектующих.
Основная задача Sysprep заключается в удалении всех уникальных данных, идентификационных номеров и настроек, связанных с компьютером, на котором выполняется Sysprep. Одной из основных опций Sysprep является «Generalize». Эта опция обнуляет систему и готовит ее к переходу на новую конфигурацию железа без возникновения конфликтов.
В процессе работы Sysprep могут возникать ошибки. Чтобы записать все ошибки в журнал Sysprep, необходимо открыть «Обозреватель событий» (Event Viewer) и просмотреть журнал «Методы и функции». Запуск Sysprep осуществляется через командную строку с определенными параметрами. В окне командной строки вводим команду «sysprep /generalize /oobe /shutdown» и нажимаем Enter.
Sysprep – утилита адаптации Windows к новому железу
Одной из ключевых функций Sysprep является сброс идентификаторов и информации, идентифицирующих конкретную операционную систему. Он также удаляет временные файлы и папки, оставшиеся после установки и работы системы, что помогает ускорить процесс загрузки и оптимизировать работу операционной системы.
При использовании Sysprep по умолчанию запускается окно OOBE (Out-of-box experience), предлагающее пользователю выполнить начальные настройки системы, такие как выбор языка, создание учетной записи пользователя и др. Этот этап можно пропустить, указав в параметрах Sysprep флаги для пропуска OOBE.
Для использования Sysprep необходимо выполнить следующие шаги:
- Создать бэкап своей системы перед выполнением Sysprep. Это важно, чтобы избежать потери данных в случае ошибки или проблем с новым оборудованием.
- Запустить Sysprep. Обычно это делают с помощью командной строки. Например, можно найти исполняемый файл Sysprep в каталоге C:\Windows\System32\sysprep и запустить его от имени администратора.
- Выбрать параметры сброса. Sysprep предоставляет несколько параметров и настроек, которые можно выбрать в зависимости от потребностей.
- Подтвердить выполнение Sysprep и произвести перезапуск системы.
После выполнения Sysprep можно создать образ системы, который можно использовать для установки на новом компьютере или после замены ключевых комплектующих. Это упрощает процесс установки и экономит время системного администратора или пользователя.
Важно отметить, что при использовании Sysprep некоторые программы или службы могут быть удалены или остановлены по умолчанию. Также могут возникнуть проблемы с оборудованием или драйверами, поскольку операционная система изначально не предназначалась для работы на новом компьютере или с новыми комплектующими. Поэтому после установки нового оборудования или перехода на новый компьютер рекомендуется проверить работу всех компонентов и установить необходимые драйверы.
Режим аудита
Сбросить параметры активации и отвязка Windows
При использовании Sysprep в режиме аудита происходит сброс параметров активации операционной системы Windows. В этом случае для активации Windows и отвязки лицензии от текущего компьютера пользователю придётся воспользоваться другим способом, например, через командную строку или с помощью утилиты regedit.
Выполнение задач по созданию образов системы
В режиме аудита можно осуществлять создание образов системы. Для этих целей можно использовать такие утилиты, как Clonezilla или Acronis True Image. Для создания бэкапов можно использовать различные сборки Windows, например, Hiren’s BootCD или Hirens PE. Также можно использовать встроенный в Windows функционал создания точек восстановления.
Пошаговая инструкция по использованию Sysprep в режиме аудита
| Шаг | Описание |
| 1 | Подготовка системы к работе в режиме аудита. Для этого необходимо войти в режим администратора и перезагрузить компьютер. |
| 2 | Создание каталога с именем «temp» в корневом каталоге диска (например, C:\temp). |
| 3 | Опционально: установка драйверов. Если вы хотите установить дополнительные драйверы для нового железа, добавьте их в каталог «C:\temp». |
| 4 | Запуск утилиты Sysprep. Для этого откройте командную строку с правами администратора и выполните команду «sysprep.exe /audit /reboot». |
| 5 | Ожидание перезагрузки компьютера. После перезагрузки система будет работать в режиме аудита. |
| 6 | Процесс работы в режиме аудита. В данном режиме можно искать и устранять ошибки системы, настраивать параметры и выполнять другие операции. |
Этот режим полезен для IT-специалистов, которые производят подготовку компьютеров для пользователей или создают образы системы для массового развертывания.
Принципы работы утилиты
Утилита Sysprep (System Preparation) входит в состав операционной системы Windows и позволяет адаптировать рабочую систему к новому аппаратному обеспечению. С ее помощью можно создать «основной образ», который будет использоваться для установки Windows на другие компьютеры.
При выполнении Sysprep происходит сброс системы в состояние, близкое к исходному, что обнуляет все настройки, позволяет удалить пользователя и необходимые программы, а также восстановить системные службы и задачи. Задача утилиты заключается в том, чтобы готовую систему привести в состояние, где она не будет привязана к конкретному аппаратному обеспечению.
После завершения работы Sysprep система переходит в режим OOBE (Out-of-Box Experience), это окно, которое появляется при первом включении компьютера после установки Windows или выполнения Sysprep. В этом режиме пользователю предлагается создать учетную запись пользователя, настроить временную зону, выполнить поиск обновлений и другие параметры.
Одной из важных функций Sysprep является создание точек восстановления перед началом работы утилиты и после ее завершения. Если в процессе работы возникнут ошибки или проблемы, систему можно восстановить из одной из созданных точек восстановления.
При использовании Sysprep возможны некоторые ограничения и ограничения. Например, после выполнения утилиты нельзя выполнить повторный запуск Sysprep на том же компьютере без его полного перезагрузки. Также в процессе работы могут возникнуть ошибки, такие как «Sysprep установил не правильно», «Невозможно найти путь», «Неожиданная ошибка во время выполнения Sysprep», которые связаны с неправильным использованием утилиты или ошибками в комплектующих системы.
Этапы работы утилиты Sysprep включают подготовку системы к сбросу, сброс настроек, создание образа операционной системы, а также перезагрузку компьютера для ввода данных конечного пользователя. Изначально мы находимся в каталоге Sysprep, где можно создать собственные файлы ответов для автоматизации работы Sysprep.
В области использования Sysprep часто возникает необходимость в аудите системы для поиска проблем и ошибок. Для этого можно использовать такие инструменты, как «Показатель состояния системы», «Студийный инструмент сборки» и «Cleandisk» для поиска и исправления ошибок, связанных с Sysprep.
Что делать при возникновении ошибки
В процессе работы Sysprep могут возникать различные ошибки. В этом разделе мы рассмотрим, что делать при их возникновении и как решить данные проблемы.
Ошибка после последней перезагрузки
Если после последней перезагрузки компьютера появляется ошибка, то ее можно попробовать решить, следуя этой инструкции:
| Шаг 1: | Перезапустите компьютер в безопасном режиме. Для этого откройте меню «Пуск», выберите пункт «Выключить», затем удерживайте клавишу Shift и нажимайте на «Перезагрузить». |
| Шаг 2: | В выбранном меню выберите «Отладка» > «Дополнительные параметры» > «Настроить». |
| Шаг 3: | В открывшемся окне настройки выберите «Загрузка с отключенной регистрацией проверки подписи драйвера», затем перезагрузите компьютер. |
| Шаг 4: | После перезагрузки можно попробовать снова использовать Sysprep. |
Ошибка при запуске Sysprep
Если при запуске Sysprep возникает ошибка, то ее можно попробовать решить, следуя этой инструкции:
| Шаг 1: | Откройте редактор реестра, нажав комбинацию клавиш Win + R и введите «regedit». |
| Шаг 2: | В редакторе реестра перейдите к следующему пути: HKEY_LOCAL_MACHINE\SYSTEM\Setup. |
| Шаг 3: | В правой части окна найдите параметр «Upgrade», и, если он есть, удалите его. |
| Шаг 4: | После удаления параметра «Upgrade» попробуйте снова запустить Sysprep. |
Отвязка sysprep от компьютера при ошибке работы
Если при использовании Sysprep возникают проблемы или ошибки, можно отвязать Sysprep от компьютера и начать установку заново. Для этого следуйте инструкции:
- Откройте командную строку от имени администратора.
- В командной строке введите следующую команду:
sysprep /oobe /generalize /shutdown. - Нажмите Enter, чтобы выполнить команду.
- Компьютер будет сброшен к состоянию «из коробки».
- После перезагрузки можно будет начать работу по новой.
Обратите внимание, что при отвязке Sysprep все данные на компьютере будут удалены, поэтому перед этим нужно создать резервную копию данных.
В случае возникновения других ошибок или проблем, рекомендуется обратиться за помощью к системным администраторам или специалистам по компьютерам.
Sysprep Windows 10: инструкция по использованию
Утилита Sysprep позволяет адаптировать операционную систему Windows 10 к новому железу путем обнуления различных параметров, восстановления служб и создания точек восстановления. В этой пошаговой инструкции мы рассмотрим, как использовать Sysprep для успешного переноса Windows 10 на новый компьютер или при замене комплектующих.
1. Подготовка к работе
Перед запуском утилиты Sysprep убедитесь, что выполнены следующие требования:
- Компьютер работает под управлением операционной системы Windows 10.
- Вы вошли в систему с учетной записью администратора.
- Вы создали резервную копию данных, чтобы избежать потери информации в случае непредвиденных ситуаций.
2. Запуск утилиты Sysprep
Для запуска утилиты Sysprep следуйте этим шагам:
- Нажмите на кнопку «Пуск» в левом нижнем углу экрана.
- В появившемся меню выберите раздел «Windows Система».
- В открывшемся подменю найдите и выберите «Система Sysprep».
После выбора «Система Sysprep» откроется окно утилиты Sysprep, готовой к работе.
3. Опции и режимы работы
Утилита Sysprep предоставляет различные опции и режимы работы. В зависимости от вашей задачи, выберите нужную опцию:
- Обнуление: данная опция позволяет обнулить различные настройки и конфигурации операционной системы Windows 10.
- Перезагрузки: данная опция позволяет автоматически перезагрузить компьютер после запуска утилиты Sysprep.
- Создание образа: данная опция позволяет создать образ рабочей системы, который можно использовать для установки на другие компьютеры.
4. Выполнение работы
После выбора опций и режимов работы, переходим к выполнению задачи с помощью утилиты Sysprep. В случае обнаружения ошибок или нежелательных эффектов во время выполнения, можно отменить процесс и повторить его с другими параметрами.
Важно отметить, что использование утилиты Sysprep может иметь ограничения при замене некоторых комплектующих компьютера. Поэтому перед использованием рекомендуется ознакомиться с рекомендациями производителя оборудования.
По завершении работы утилиты Sysprep, компьютер будет готов к переносу на новое железо или использованию образа рабочей системы.
В результате следования этой инструкции, вы сможете успешно использовать утилиту Sysprep для адаптации операционной системы Windows 10 к новому железу или созданию образа системы.
Видео:
Sysprep exe
Sysprep exe by Rashed 218 views 4 years ago 1 minute, 17 seconds