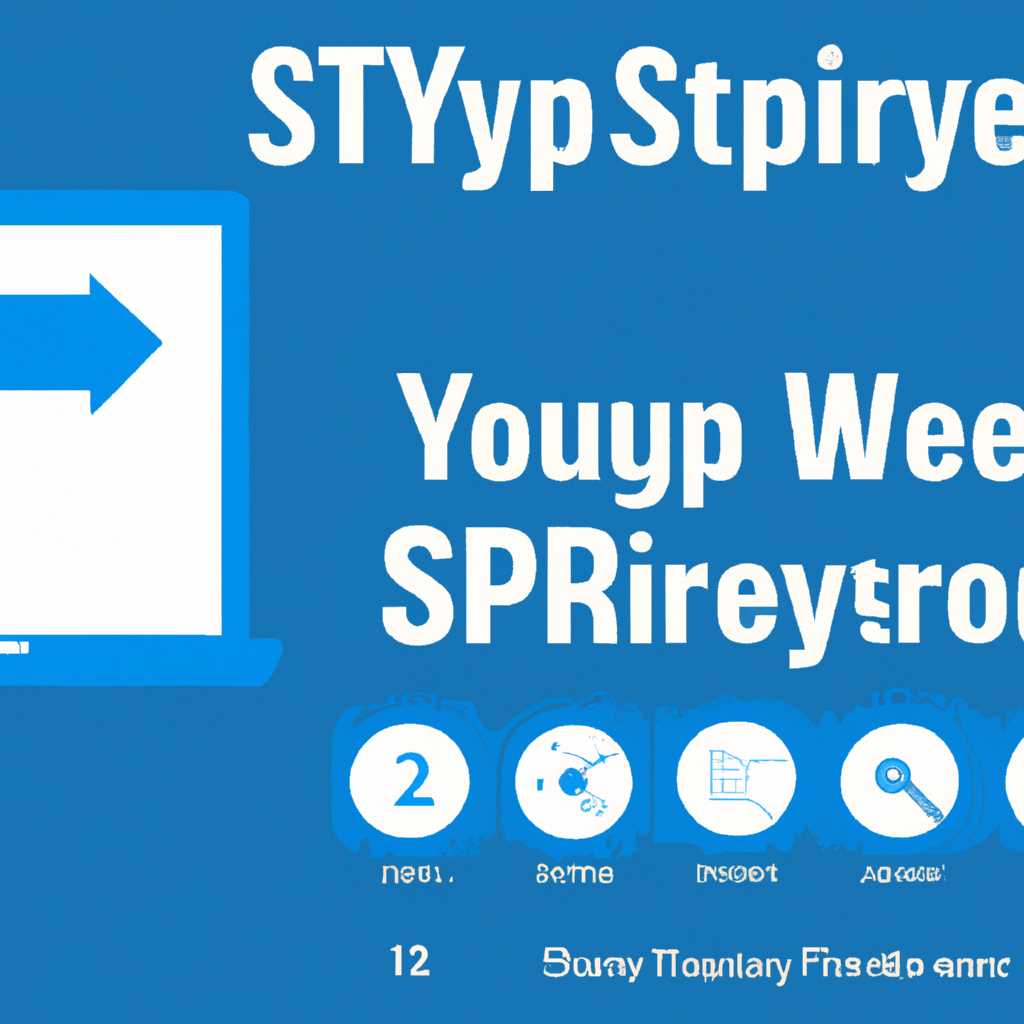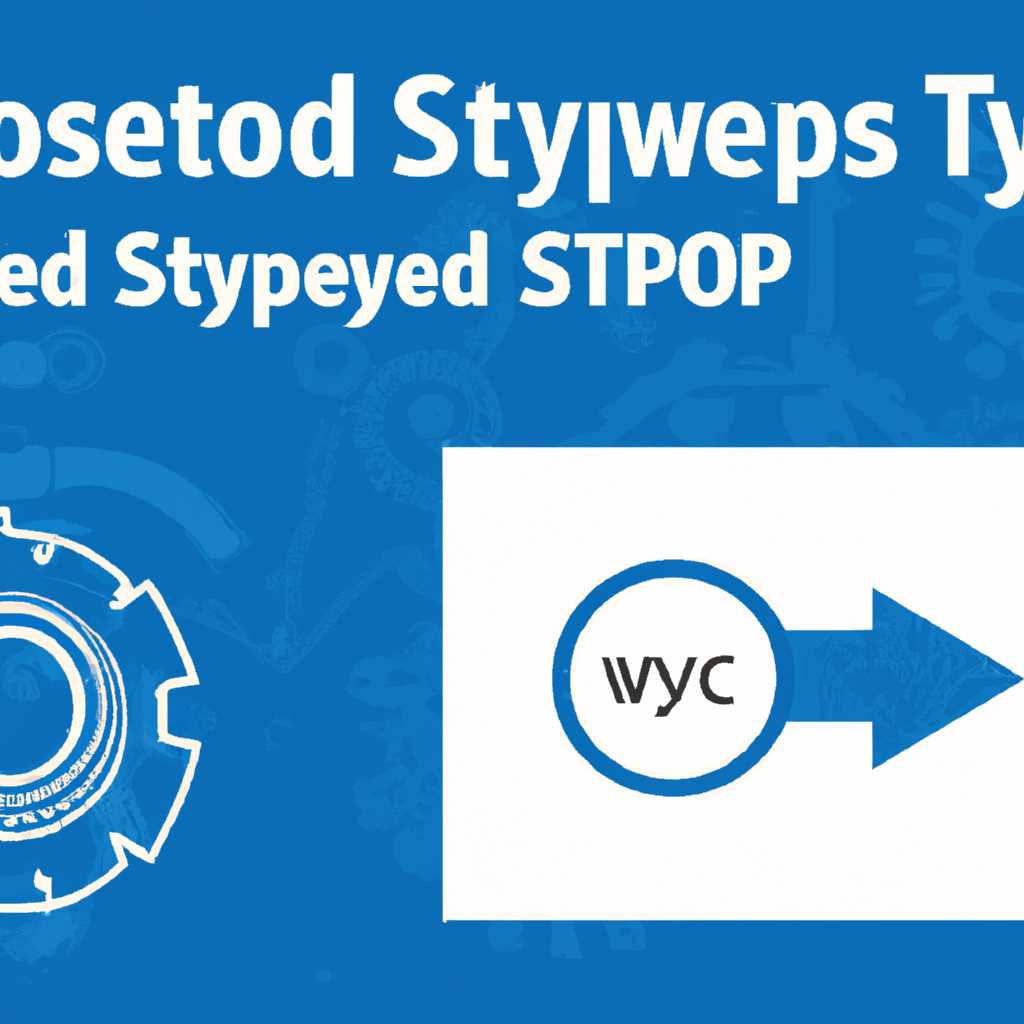- Sysprep Windows 10: пошаговая инструкция для успешной настройки
- Отключение BitLocker
- Для чего нужен Sysprep
- Sysprep Windows 10 инструкция по использованию
- Шаг 1: Поиск и запуск Sysprep
- Шаг 2: Выбор параметров Sysprep
- Шаг 3: Выполнение Sysprep
- Шаг 4: Сброс параметров системы
- Шаг 5: Создание образа системы
- Заключение
- Sysprep ошибка
- Запуск Sysprep
- Отключение активации Windows 10
- Создание новой учетной записи администратора
- Установка Sysprep
- Видео:
- Как создать свою сборку Windows 10
Sysprep Windows 10: пошаговая инструкция для успешной настройки
Если вы администратор компьютеров на основе операционной системы Windows 10, то вы, вероятно, сталкивались с необходимостью развертывания множества компьютеров с одинаковыми настройками. Для эффективного развертывания и установки Windows 10 на несколько компьютеров текущего производства, это требует удаления всех личных данных и настроек пользователя с каждой машины. Здесь на помощь приходит инструмент под названием Sysprep.
Sysprep – утилита, предоставленная Microsoft, позволяющая удалить все индивидуальные данные и настройки пользователя и создать ядро операционной системы с нуля. С его помощью можно производить необходимые настройки при развертывании Windows 10 на нескольких компьютерах с одинаковыми параметрами.
Прежде чем начать процесс развертывания с помощью Sysprep, необходимо отключить ряд параметров для успешного запуска и сброса. Если не удалось найти ни одного приложения или другая проблема произошла во время сброса, вместо этого идем для использования аудита Sysprep, нового подхода для установки Windows 10.
Определение параметров для использования Sysprep имеет несколько частей. В первой части будем удалять все команды, связанные с пользовательской учеткой, а затем создадим новую учетную запись, которая будет использоваться для программ и создания пользовательской учетной записи по умолчанию. Затем далее идет процесс удаления неустранимых ошибок.
Отключение BitLocker
В этой части инструкции мы рассмотрим, как отключить BitLocker перед Sysprep.
1. Проверить, включен ли BitLocker:
- Открываем «Параметры» (нажмите сочетание клавиш Win + I).
- Выбираем раздел «Система».
- В левой части окна выбираем «Хранение».
- В правой части окна идем в раздел «Защита диска».
Если BitLocker включен, то следует его отключить. Если вы не можете сделать это через параметры, то попробуйте выполнить перезагрузку системы и повторить все указанные шаги.
2. Отключение BitLocker через командную строку:
- Нажмите сочетание клавиш Win + X и выберите командную строку (администратор).
- Введите следующую команду:
manage-bde -off C:(если C: не тот диск, на котором включен BitLocker, то замените C: на нужное значение). - Далее потребуется ввести пароль для отключения BitLocker.
3. Подготовка системы к Sysprep:
- Перейдите в «Параметры» (нажмите сочетание клавиш Win + I).
- Выберите «Обновление и безопасность».
- Перейдите в раздел «Восстановление».
- В разделе «Для восстановления данной версии Windows использовать следующую програму» нажмите на ссылку «Основные параметры» и установите флажок «Скрыть параметры для этого операционного режима» и подтвердите выбор.
- Затем вернитесь к разделу «Обновление и безопасность» и перейдите в раздел «Восстановление».
- Нажмите на кнопку «Перезапуск сейчас» и система перезагрузится в режиме аудита.
Таким образом, отключив BitLocker и подготовив систему к режиму аудита, можно продолжить настройку Windows 10 перед использованием утилиты Sysprep. Это поможет устранить ошибки и проблемы при развертывании системы.
Для чего нужен Sysprep
Подготовка к развертыванию с помощью Sysprep может быть полезна, когда необходимо создать образ для установки Windows 10 на несколько компьютеров. Кроме того, Sysprep упрощает управление системами, потому что после установки образа можно легко настроить компьютеры для каждого пользователя или использовать общие настройки.
Основные принципы работы Sysprep:
- Создание общего образа Windows 10 для установки на другие компьютеры;
- Удаление всех индивидуальных данных и настроек, связанных с конкретным пользователем или администратором;
- Упрощение управления системами и установка общих настроек.
Важно отметить, что Sysprep может вызвать некоторые ошибки или проблемы, если его использовать неправильно. Поэтому перед запуском утилиты рекомендуется проверить и убедиться в корректности всех параметров текущего компьютера и выполнить резервное копирование всех важных данных.
Sysprep Windows 10 инструкция по использованию
Создание образа системы Windows 10 может быть сложной задачей, и в этом случае вы можете использовать утилиту Sysprep для подготовки системы к развертыванию на других компьютерах. В этой инструкции мы рассмотрим, как использовать Sysprep для успешного развертывания системы Windows 10.
Шаг 1: Поиск и запуск Sysprep
Первым шагом необходимо найти и открыть утилиту Sysprep. Вы можете сделать это, перейдя в панель управления Windows 10 и введя «sysprep» в поисковой строке. Затем выберите «Sysprep.exe» из списка результатов поиска.
Шаг 2: Выбор параметров Sysprep
На этом этапе необходимо выбрать параметры Sysprep в соответствии с вашими нуждами. Нажмите на кнопку «Сбросить», чтобы выбрать параметры сброса системы. Вы можете выбрать «Удалить только систему», чтобы сохранить ваши файлы и программы или «Удалить все», чтобы удалить все содержимое компьютера.
Шаг 3: Выполнение Sysprep
После выбора параметров нажмите кнопку «OK», чтобы запустить Sysprep. Во время выполнения Sysprep может занять некоторое время на сброс параметров вашей системы.
Шаг 4: Сброс параметров системы
После завершения выполнения Sysprep система будет автоматически перезагружена и войдет в режим «Выход в Windows». При этом будут сброшены все необходимые параметры системы. Затем вы сможете настроить вашу систему Windows 10 с нуля.
Шаг 5: Создание образа системы
В случае, если вы хотите создать образ системы после использования Sysprep, вам нужно запустить программу для создания образа. Вы можете найти это в меню «Пуск» или использовать соответствующую команду. Затем следуйте инструкциям программы, чтобы создать образ системы Windows 10.
Заключение
Использование утилиты Sysprep позволяет подготовить вашу систему Windows 10 к развертыванию на других компьютерах. Следуя этой инструкции, вы сможете успешно использовать Sysprep для создания образа вашей системы и настройки ее с нуля.
Sysprep ошибка
Когда необходимо сбросить настройки Windows 10 перед развертыванием на новое железо или установкой на новую учетку, можно использовать утилиту Sysprep. Однако иногда при использовании этой утилиты могут возникнуть ошибки, требующие устранения.
Одной из распространенных ошибок является ошибка «не удалось найти текущее состояние активации». Чтобы исправить эту ошибку, нужно выполнить следующие шаги:
- Запускаем редактор реестра (regedit).
- Переходим в раздел «HKEY_LOCAL_MACHINE\SOFTWARE\Microsoft\Windows\CurrentVersion\Setup\State».
- Удаляем ключи с именами «ImageState» и «GeneralizationState».
Еще одной ошибкой, с которой можно столкнуться при использовании Sysprep, является ошибка «неустранимая ошибка приложения». Чтобы исправить эту ошибку, можно выбрать другой режим использования Sysprep. Например, вместо использования режима «подготовка системы к резервному копированию», можно выбрать режим «подготовка системы к аудиту».
Также возможны ошибки, связанные с активацией Windows 10 или BitLocker. В случае ошибки активации можно попробовать удалить параметры активации из файла реестра, а затем повторить процесс сброса с помощью Sysprep. Если возникает ошибка связанная с BitLocker, то перед процессом сброса можно отключить BitLocker для основного диска системы.
Важно помнить, что перед использованием Sysprep необходимо подготовить систему к развертыванию, установке или сбросу настройки. Это включает в себя удаление ненужного софта и приложений, а также настройку параметров исходной системы.
Ошибки при использовании утилиты Sysprep могут быть разными, и каждая из них требует своих действий для устранения. Очень важно следовать инструкциям и искать решения проблем, чтобы успешно выполнить сброс настроек Windows 10 при использовании Sysprep.
Запуск Sysprep
Перед выполнением Sysprep вам потребуется учетная запись с правами администратора на компьютере. Если у вас нет подходящей учетки, создайте новую или используйте уже существующую. Установка Windows 10 должна быть выполнена без ошибок, и все необходимые программы должны быть установлены и настроены.
Перед началом Sysprep выберите, что нужно сделать с вашими данными пользователя: сохранить или удалить. Если вы выберете сохранение данных, при выполнении Sysprep они останутся на компьютере. Если выберете удаление данных, все личные файлы будут удалены. Это нужно делать внимательно, так как удаление данных нельзя отменить.
Для запуска Sysprep откройте утилиту «regedit» и найдите следующий путь: «HKEY_LOCAL_MACHINE\SYSTEM\Setup». В этом разделе вы найдете параметров «использованию Sysprep». Установите значение «1» для активации Sysprep и сохраните изменения.
Отключение активации Windows 10
Перед выполнением Sysprep необходимо отключить активацию Windows, чтобы избежать ошибок при развертывании. Чтобы это сделать, зайдите в меню «Пуск», выберите «Настройки», затем «Обновление и безопасность», далее «Активация». Найдите раздел «Отключить» и выключите активацию Windows 10.
Создание новой учетной записи администратора
Для успешного выполнения Sysprep и последующего развертывания системы, может потребоваться создание новой учетной записи администратора. Это можно сделать, перейдя в раздел «Учетные записи» в меню «Панель управления». Затем выберите «Управление учетными записями», затем «Учетные записи пользователей» и «Создать новую учетную запись».
Установка Sysprep
Для успешной настройки Sysprep в Windows 10 вам потребуется выполнить несколько шагов. Вот пошаговая инструкция, которая поможет вам освоить этот процесс.
1. В первую очередь, перед установкой Sysprep, убедитесь, что вы выполняете все действия от имени администратора. Это необходимо для доступа к нужным параметрам системы и выполнения всех необходимых действий.
2. Перейдите в меню «Пуск» и найдите утилиту «regedit». Запустите ее.
3. В реестре слева найдите раздел «HKEY_LOCAL_MACHINE\SYSTEM\Setup». Если такого раздела нет, создайте его. Для этого нажмите правой кнопкой мыши на разделе «HKEY_LOCAL_MACHINE», выберите «Создать» и затем «Ключ». Дайте этому ключу название «SYSTEM».
4. Внутри раздела «Setup» создайте новый ключ, который будет называться «Status».
5. В разделе «Status» снова создайте новый ключ, который будет называться «SysprepStatus».
6. Для выполнения создания этих ключей, вам могут понадобиться права администратора. Убедитесь, что вы их имеете.
7. Теперь переходим к следующей части установки — удалению файлов Sysprep, которые могут вызвать ошибки использования данной утилиты. Если у вас возникли проблемы, отключите программу-шифрование BitLocker и выполните перезагрузку системы.
8. Запустите командную строку от имени администратора и выполните следующую команду: «sysprep /generalize /oobe /shutdown». Эта команда выполнит полную установку Sysprep на вашей системе и выключит компьютер после завершения.
9. После того как компьютер выключился, вы можете установить новое железо или отключить ненужные устройства. Это необходимо для того, чтобы настройки системы были полностью сброшены на новое оборудование.
10. Теперь, после того как вы установили новое оборудование или отключили ненужные устройства, включите компьютер и дождитесь его загрузки.
11. После загрузки системы, будем проверять наличие ошибок. Открываем командную строку от админа, ищем неустранимую ошибку.
12. Если вы обнаружили неустранимую ошибку, на которую ничего нельзя сделать, попробуйте выполнить сброс системы до фабричных настроек. Для этого перейдите в «Настройки» > «Обновление и безопасность» > «Восстановление» > «Сбросить этот ПК». Следуйте указаниям на экране.
13. Если не удалось устранить ошибку, вы можете попробовать создать новый образ вашей системы и использовать его для установки на другое железо.
Видео:
Как создать свою сборку Windows 10
Как создать свою сборку Windows 10 by Support 119,914 views 5 years ago 19 minutes