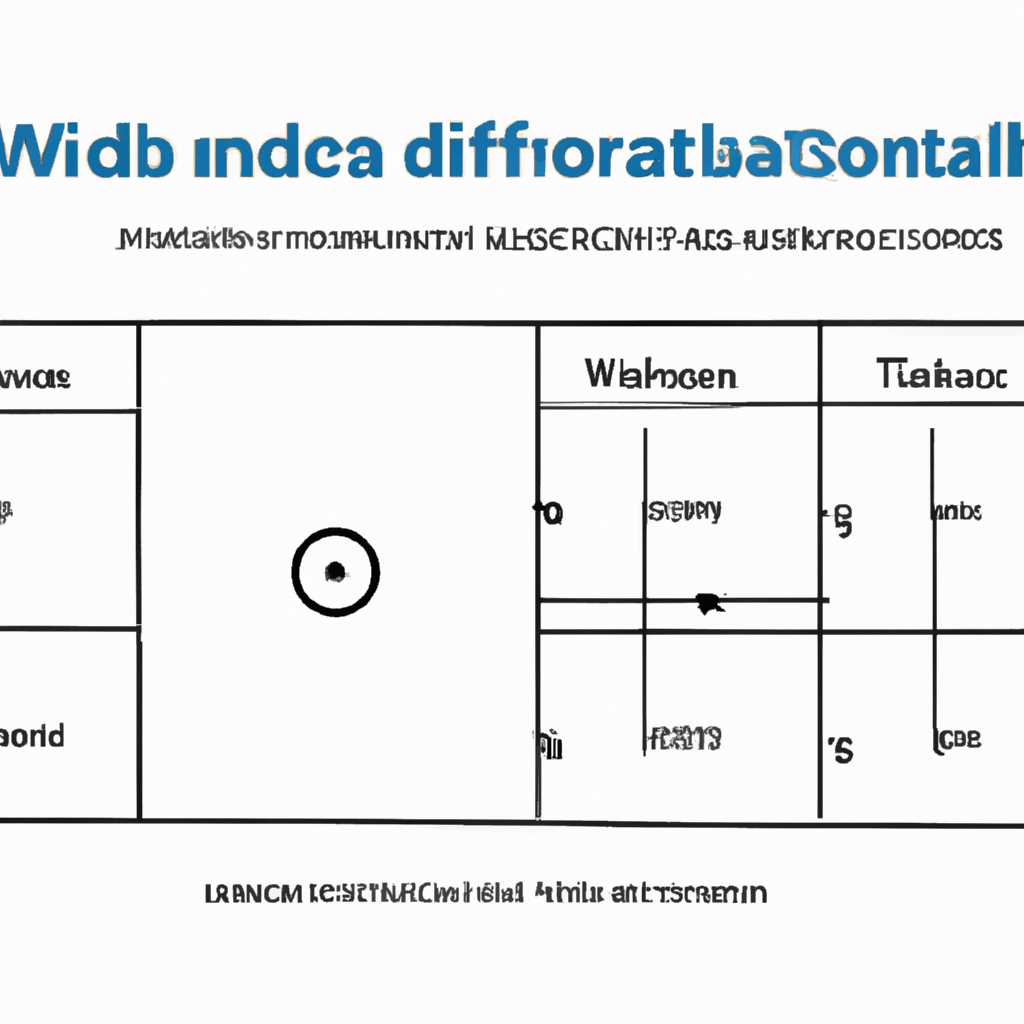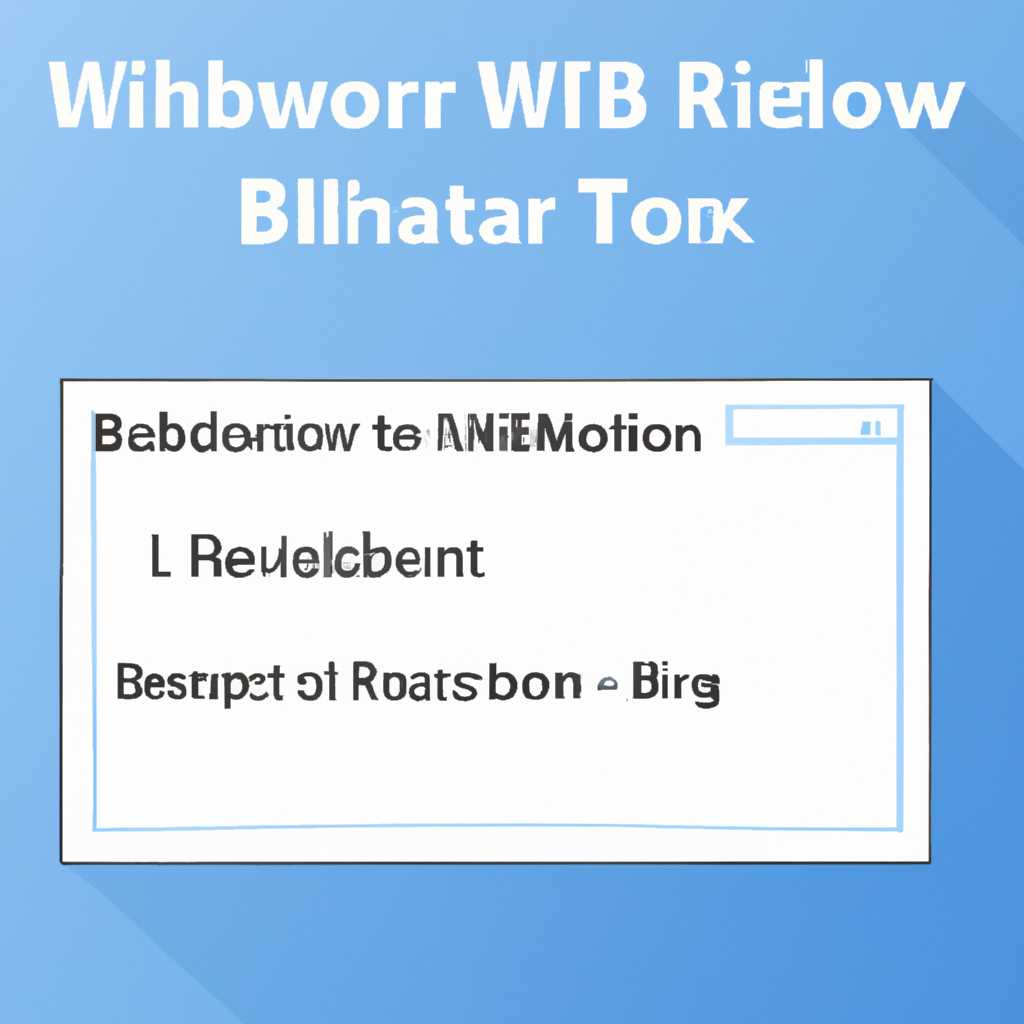- Как установить Windows на выбранный диск с помощью таблицы MBR-разделов?
- Таблица MBR-разделов: как установить Windows на выбранный диск?
- Установка Windows на выбранный диск
- 1. Установка Windows с использованием флешки
- 2. Установка Windows из программы управления дисками
- 3. Установка Windows в режиме UEFI
- Что такое таблица MBR-разделов?
- Подготовка диска перед установкой Windows
- 1. Введение
- 2. Утилита Diskpart
- 3. Изменение таблицы разделов
- 4. Завершение
- Как создать MBR-раздел на выбранном диске?
- Вариант 1: Создание MBR-раздела через установку Windows
- Вариант 2: Создание MBR-раздела с помощью утилиты diskpart
- Ограничения таблицы MBR-разделов
- Видео:
- Установка Windows на данный диск невозможна GPT MBR. Что делать?
Как установить Windows на выбранный диск с помощью таблицы MBR-разделов?
Установка операционных систем на компьютер может быть достаточно сложной задачей, особенно если у вас есть несколько жестких дисков и вы хотите установить Windows на конкретный диск. В этой ситуации важно правильно выбрать и настроить разделы диска, чтобы установка прошла успешно и без ошибок.
Один из вариантов установки Windows на выбранный диск — использование таблицы разделов MBR (Master Boot Record). MBR — это специальная область на жестком диске, которая содержит информацию о разделах на диске и отвечает за загрузку операционной системы.
Перед установкой Windows на выбранный диск, вам необходимо выполнить несколько простых шагов. В первую очередь, загрузите компьютер с помощью установочной флешки или диска с Windows. Когда появится окно установки, выберите язык и регион, а затем нажмите на кнопку «установка».
В следующем окне выберите пункт «пользовательские настройки» или «другие параметры установки» и перейдите к разделу «настройки дисков». На этом этапе вы увидите таблицу разделов диска, которая позволяет вам управлять разделами и создавать новые.
Чтобы установить Windows на выбранный диск, вам необходимо выбрать раздел, на который хотите установить операционную систему, и нажать на кнопку «убедитесь, что указанные параметры свободного пространства на диске указаны верно».
Важно обратить внимание на то, что при выборе раздела для установки операционной системы, некоторые разделы могут быть недоступными или непригодными для установки Windows. Если вы столкнулись с этой ситуацией, вам понадобится использовать программу diskpart или изменить загрузочное устройство в BIOS.
Некоторые ошибки могут возникнуть из-за неправильных настроек разделов или отсутствия свободного пространства на выбранном диске. В таких случаях, обратите внимание на таблицу разделов и убедитесь, что все настройки указаны верно.
Таблица MBR-разделов: как установить Windows на выбранный диск?
Если вы хотите установить Windows на выбранный диск, необходимо попасть в таблицу MBR-разделов и внести соответствующие изменения. Здесь вы узнаете, как это сделать.
1. В начале процесса установки Windows нажмите на клавишу F2 или DEL, чтобы войти в BIOS или UEFI.
2. В BIOS или UEFI найдите раздел «Peripherals» или «Features» и выберите «UEFI/Legacy Boot Priority» или «Boot Mode». Здесь нужно изменить параметры на «UEFI Only» или «UEFI First».
3. Теперь выберите раздел «Boot» или «Boot Options», где вы должны найти параметр «Secure Boot» или «Secure Boot Control». Установите его значение на «Disabled».
4. Сохраните изменения и перезагрузите компьютер.
5. В процессе загрузки компьютера нажмите на клавишу F12 или ESC, чтобы выбрать загрузочное устройство. Выберите UEFI-флешку с установочным образом Windows.
6. При установке выберите язык и нажмите «Далее».
7. В следующем окне выберите «Установить на другое разделение», чтобы открыть программу разбиения диска.
8. Здесь вы увидите таблицу разделов MBR, на которой должен быть незанятое место для установки Windows. Выберите это незанятое место и нажмите «Создать».
9. Создайте раздел с системной файловой системой, выбрав его размер и параметры форматирования.
10. После завершения настройки раздела нажмите «Далее», чтобы начать установку Windows на выбранный диск.
11. Дождитесь завершения процесса установки.
12. В итоге, система Windows должна быть успешно установлена на выбранный диск с MBR-разделами.
Если в процессе установки возникнут проблемы, связанные с ошибками или неправильными настройками, попробуйте изменить настройки BIOS или UEFI, чтобы исправить ошибку.
Теперь вы знаете, как установить Windows на выбранный диск с таблицей MBR-разделов. Следуйте указанным выше действиям, и установка Windows будет произведена успешно.
Установка Windows на выбранный диск
Вначале, когда мы устанавливаем Windows на компьютер, система автоматически создает таблицу разделов на выбранном диске. Данная таблица называется MBR (Master Boot Record) и предоставляет информацию о разделах и их расположении.
Однако иногда возникают ситуации, когда таблица MBR становится поврежденной или неисправной. В таком случае, установка Windows может быть невозможна или приводить к ошибкам. Чтобы исправить эту проблему, мы можем воспользоваться способами изменения таблицы разделов.
1. Установка Windows с использованием флешки
Первый вариант — установка Windows с использованием флешки. Для этого делаем загрузочную флешку с помощью программы Windows USB/DVD Download Tool или другой аналогичной программы. Затем запускаем компьютер с флешки и выбираем диск, на который необходимо установить ОС.
2. Установка Windows из программы управления дисками
Второй вариант — установка Windows из программы управления дисками. При установке Windows нажимаем кнопку «Настроить диски» или «Расширенные параметры», чтобы открыть программу управления дисками.
В программе выбираем нужный диск и кликаем правой кнопкой мыши по выбранному разделу. Далее выбираем опцию «Установить Windows на данный том» или «Преобразовать в GPT-стиль». Выполняем все необходимые изменения и продолжаем установку Windows.
3. Установка Windows в режиме UEFI
Теперь установка Windows на выбранный диск в режиме UEFI. Входим в настройки BIOS или UEFI (обычно при запуске компьютера нужно нажать клавишу F2, F12 или Delete) и выбираем вкладку Boot (Загрузка). Здесь находим пункт «Boot Mode» или «Режим загрузки» и выбираем режим UEFI.
После выбора режима UEFI, запускаем компьютер с флешки или DVD с Windows и продолжаем установку ОС на выбранный диск.
Вводим необходимые данные при установке и настройке Windows, и после завершения процесса установки можем получить работающую систему на выбранном диске.
Таким образом, при установке Windows на выбранный диск с помощью таблицы MBR, мы имеем несколько способов решения возможных проблем и ошибок. Зависит от конкретной ситуации, мы можем использовать флешку, программу управления дисками или установить Windows в режиме UEFI.
Что такое таблица MBR-разделов?
Настройки MBR-разделов позволяют выбрать конфигурацию диска и определить, какие разделы на нем будут созданы. Чтобы создать, удалять или изменять разделы, обратите внимание на таблицу MBR.
Установка операционной системы на диск с MBR-разделами происходит с помощью утилиты установки. При выборе диска для установки необходимо зайти в настройки разделов и выбрать нужный раздел. Применить эти настройки и продолжить установку.
Если диск уже имеет данные, перед установкой Windows рекомендуется создать резервные копии этих данных, чтобы избежать их потери.
Для установки на диски с другой схемой разделов (например, GPT), необходимо выполнить конвертацию диска ранее, чтобы изменить таблицу разделов.
Важно отметить, что MBR-разделы имеют ограничение по количеству разделов (не более 4), а также размером каждого раздела (не более 2 ТБ). Это может быть причиной, почему установка Windows на данный диск невозможна.
При установке Windows на диски с UEFI-режимом мы видим иные варианты разделов и команд при выборе диска для установки операционной системы.
Чтобы установить Windows на выбранный диск с MBR-разделами:
- Зайдите в настройки разделов диска.
- Кликните правой кнопкой мыши на выбранный раздел и выберите «Установить».
- Жмем «Применить».
- Если на диске уже есть данные, создайте резервную копию, чтобы избежать их потери.
- Выберите диск для установки (кликните по нему мышью).
- Нажмите «Далее» и продолжите установку операционной системы.
Обратите внимание на выбранный раздел и убедитесь, что он подходит для установки Windows. Важно выбирать правильный раздел, чтобы избежать потери данных.
Итак, таблица MBR-разделов — это важная часть диска, которая управляет разделами и позволяет устанавливать операционную систему на выбранный диск. При выборе раздела для установки обязательно проверьте, что он подходит для установки и не содержит важных данных.
Подготовка диска перед установкой Windows
Перед установкой операционной системы Windows на выбранный диск необходимо правильно подготовить его. В этой статье мы рассмотрим основные шаги по подготовке диска и настройке таблицы разделов MBR.
1. Введение
Таблица разделов MBR (Master Boot Record) используется для организации разделов на жестком диске и определения их параметров. При установке Windows на диск с MBR-схемой разделов возможны ошибки, связанные с уже существующими разделами или незанятым местом.
2. Утилита Diskpart
Для управления разделами на диске с MBR-схемой вы можете использовать утилиту Diskpart, доступную в программе установки Windows. Чтобы воспользоваться данной утилитой, выполните следующие шаги:
- Загрузите программу установки Windows с флешки или другого bootable носителя.
- В окне установки выберите настроенный диск и кликните на кнопку «Параметры диска».
- В программе управления дисками выберите диск, на котором вы хотите установить Windows.
- Нажмите клавишу Shift + F10, чтобы открыть командную строку.
- Вводим команду «diskpart» и нажимаем Enter.
3. Изменение таблицы разделов
В программе Diskpart вводим следующие команды для изменения таблицы разделов на MBR:
| Команда | Описание |
|---|---|
| list disk | |
| select disk [номер] | Выбирает диск с указанным номером. |
| clean | Удаляет все разделы с выбранного диска. |
| convert mbr | Конвертирует диск в MBR-схему разделов. |
| exit | Выходит из программы Diskpart. |
После выполнения всех этих команд таблица разделов на выбранном диске будет удалена и заменена на MBR-схему.
4. Завершение
Теперь вы готовы установить Windows на подготовленный диск с MBR-схемой разделов. Не забудьте выбрать данный диск в программе установки и продолжить настройку операционной системы.
Если у вас возникли проблемы или ошибки при установке Windows, обратите внимание на сообщения об ошибке и примените соответствующие действия для их устранения.
Надеемся, что данная статья помогла вам разобраться в процессе подготовки диска перед установкой Windows.
Как создать MBR-раздел на выбранном диске?
Если вы хотите установить Windows на выбранный диск, то вам понадобится создать MBR-раздел на этом диске. Это можно сделать средствами установочного диска или USB-флешки с Windows.
Вариант 1: Создание MBR-раздела через установку Windows
- Вставьте установочный диск или подключите USB-флешку с Windows к компьютеру.
- Запустите компьютер с установочного диска или USB-флешки. Для этого нужно в биосе выбрать диск или устройство с установкой операционной системы.
- При появившемся экране выбора диска для установки Windows выберите диск, на котором хотите создать MBR-раздел.
- Нажмите кнопку «Далее».
- В появившемся окне выберите «Пользовательский (дополнительные параметры)».
- Выберите диск, на котором хотите создать MBR-раздел, и нажмите кнопку «Далее».
- Выберите «Установить».
- После этого установка Windows выполнит необходимые действия для создания MBR-раздела на выбранном диске.
Важно: Если на выбранном диске уже имеются разделы или данные, то выполнение данной операции приведет к удалению всех данных.
Вариант 2: Создание MBR-раздела с помощью утилиты diskpart
Для создания MBR-раздела с помощью утилиты diskpart:
- Откройте командную строку или окно PowerShell с правами администратора.
- Введите команду «diskpart» и нажмите Enter.
- Введите команду «list disk» для просмотра списка доступных дисков.
- Найдите номер диска, на котором хотите создать MBR-раздел, и запомните его.
- Введите команду «select disk X», где X – номер выбранного диска.
- Введите команду «clean» для удаления всех разделов на выбранном диске.
- Введите команду «create partition primary», чтобы создать основной раздел.
- Введите команду «format fs=ntfs quick» для форматирования раздела в файловую систему NTFS.
- Введите команду «active» для установки раздела в активное состояние.
- Введите команду «assign» для назначения буквы диска.
- Введите команду «exit» для выхода из утилиты diskpart.
Обратите внимание, что все данные на выбранном диске будут удалены.
Если в процессе создания MBR-раздела возникла ошибка, проверьте правильность выполнения каждого пункта и обратитесь к документации вашего компьютера или операционной системы.
В результате выполнения указанных способов вы создадите MBR-раздел на выбранном диске и сможете установить на него операционную систему Windows.
Ограничения таблицы MBR-разделов
При установке операционной системы Windows на диск с использованием MBR (Master Boot Record) таблицы разделов могут возникать ошибки и проблемы.
Одной из таких проблем является ограничение MBR-разделов на количество разделов, которые можно создать на одном диске. На диске можно создать не более четырех основных разделов, либо три основных раздела и один расширенный раздел.
Еще одним ограничением является максимальный размер раздела, который может быть создан с использованием MBR. Для MBR-разделов на диске размером больше 2 ТБ, система может не распознать все доступное пространство, что приведет к ошибке при установке операционной системы.
Также стоит отметить, что MBR-разделы несовместимы с режимом UEFI (Unified Extensible Firmware Interface). Если ваша система работает в режиме UEFI, установка операционной системы на диск с MBR-разделами может вызвать ошибку и привести к проблемам загрузки.
Для решения данной проблемы можно преобразовать таблицу разделов на диске из MBR в GPT (GUID Partition Table) средствами специализированных утилит или при помощи командной строки. Таким образом, можно использовать все преимущества и возможности GPT-разделов, включая поддержку дисков объемом более 2 ТБ и совместимость с системами в режиме UEFI.
Однако, при преобразовании MBR в GPT, следует быть внимательным, так как это изменение может привести к утере данных на диске. Перед выполнением данной операции необходимо создать резервные копии всех важных файлов.
Видео:
Установка Windows на данный диск невозможна GPT MBR. Что делать?
Установка Windows на данный диск невозможна GPT MBR. Что делать? by Ramtech 835,548 views 4 years ago 3 minutes, 5 seconds