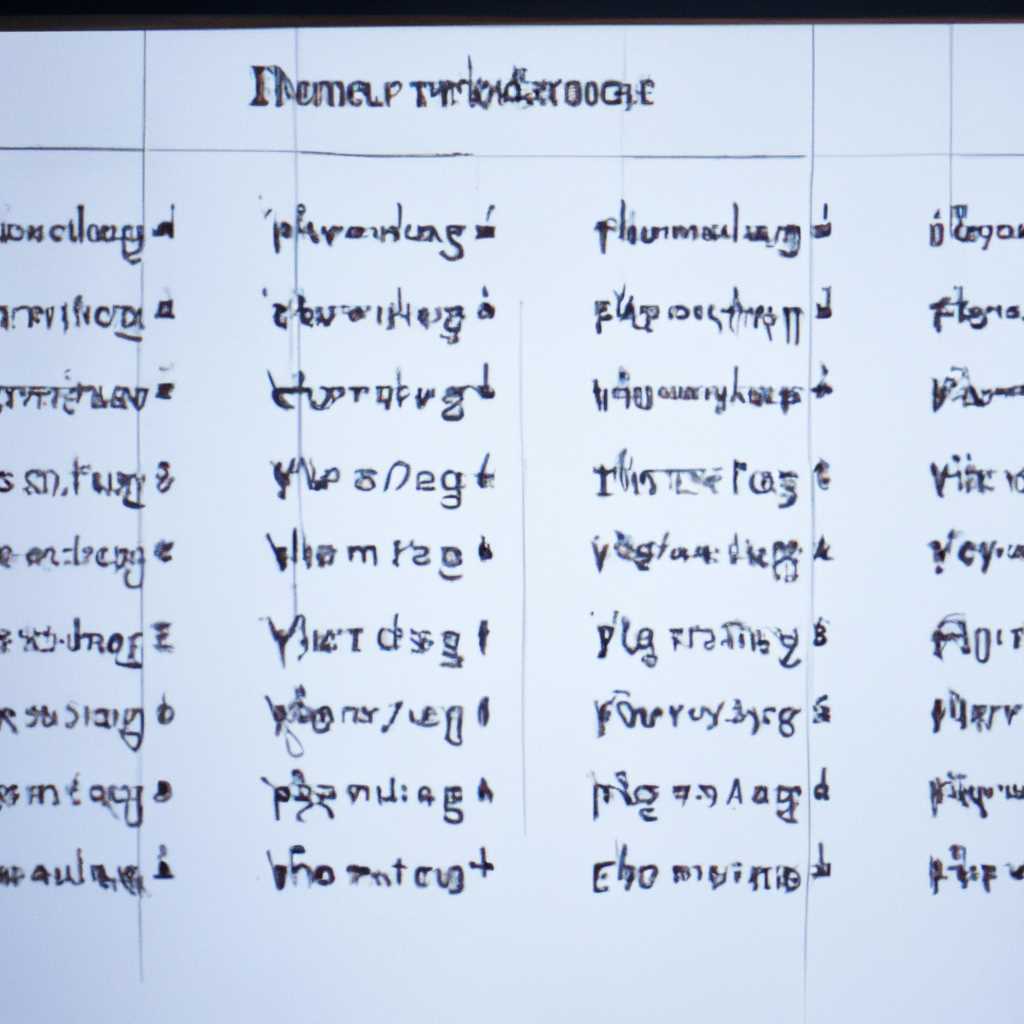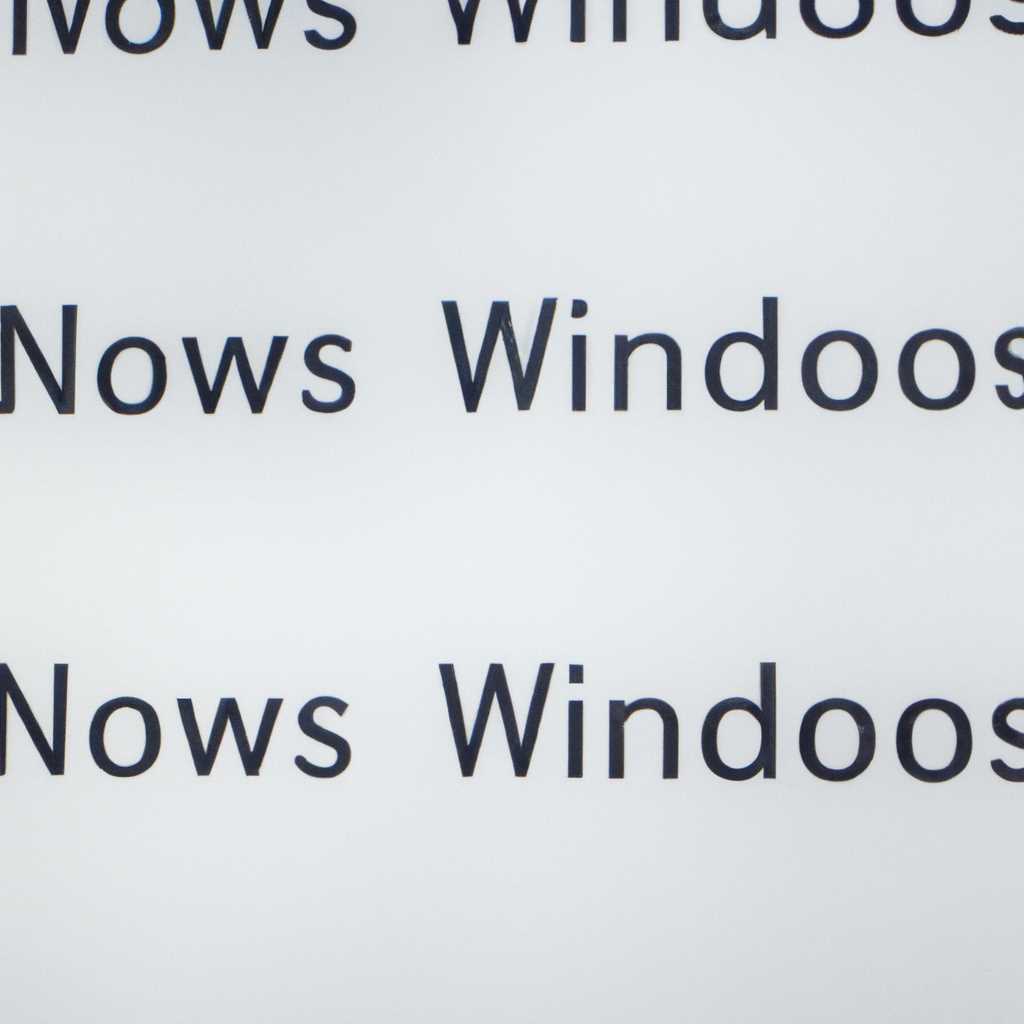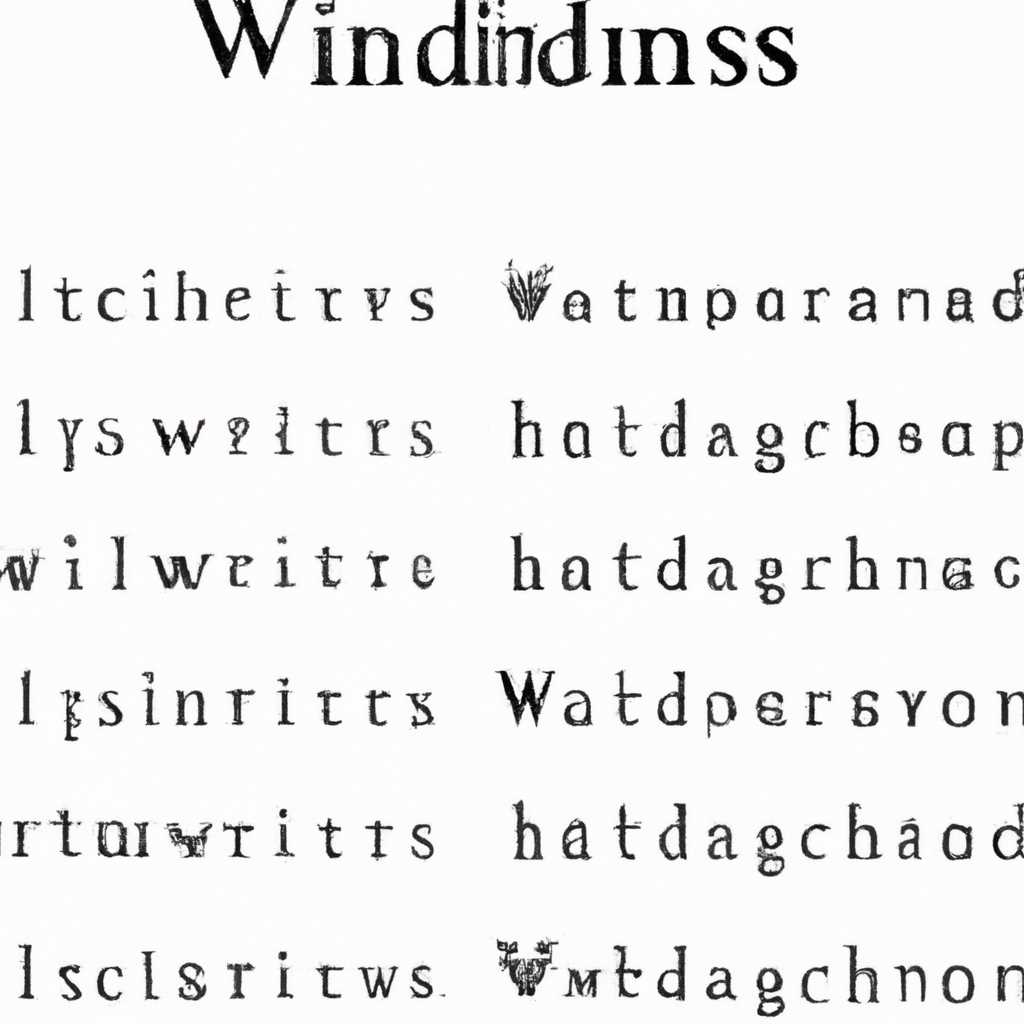- Таблица символов Windows Times New Roman: полный список специальных символов
- Второй способ копируем символ с помощью сочетания клавиш
- Шаг 1: Найти символ
- Шаг 2: Выбрать символ и скопировать его
- Таблица символов Windows для шрифта Times New Roman
- Первый способ: Скопировал в Таблице – Вставил там где нужно
- Как найти Таблицу символов на своем устройстве
- Способ 1: Использование встроенной таблицы символов Windows
- Способ 2: Использование специальных клавиш на клавиатуре
- Таблица кодов кириллицы в Unicode UTF-8 и Windows-1251
- Кодировка Unicode UTF-8
- Кодировка Windows-1251
- Видео:
- 14. Специальные символы
Таблица символов Windows Times New Roman: полный список специальных символов
Если вы работаете в операционной системе Windows и используете шрифт Times New Roman, то вы, наверняка, сталкивались с необходимостью вставить какой-то специальный символ в ваш текст. В этой статье мы расскажем вам о том, как найти нужные символы и как выбрать подходящий шрифт, чтобы ваш текст выглядел грамотно и профессионально.
Символы, которые можно вставить в текст с помощью таблицы символов в Windows, – это специальные символы, которые отсутствуют на вашей клавиатуре. Чтобы найти нужный символ, вам нужно открыть таблицу символов, что можно сделать двумя способами: через блокнот или с помощью горячих клавиш.
Если вы решили воспользоваться блокнотом для поиска нужного символа, то для начала откройте нужный файл (в который вы хотите вставить символ) в блокноте. Далее выберите кодировку текста: для кириллицы воспользуйтесь таблицей символов в кодировке windows-1251, для остальных символов – utf-8. Затем, заполняем файл пробелами (если нужно), чтобы создать место для вставки символа.
Второй способ копируем символ с помощью сочетания клавиш
Если вам нужно найти конкретный символ и скопировать его, вы можете воспользоваться вторым способом, используя сочетание клавиш. Этот способ может быть полезен для тех, кто не хочет открывать таблицу символов каждый раз, когда нужно скопировать символ.
Шаг 1: Найти символ
Сначала вам надо найти таблицу символов в вашей операционной системе Windows. Эта таблица может быть различной в зависимости от версии Windows и установленных языков. Для клавиатуры Windows-1251 таблицу символов можно найти в программе Блокнот, а для юникода — в программе Таблица символов.
Шаг 2: Выбрать символ и скопировать его
После того, как вы найдете таблицу символов на вашем устройстве, вам нужно выбрать нужный символ. Затем вы можете скопировать символ с помощью сочетания клавиш на вашей клавиатуре. Например, для копирования символа из таблицы символов Windows Times New Roman вы можете сначала выбрать символ, а затем одновременно нажать клавиши «Ctrl» и «C».
Затем вы можете вставить скопированный символ в вашем файле или программе, кликнув в нужном месте и нажав клавиши «Ctrl» и «V». Символ будет вставлен в то место, где находится курсор.
Надеюсь, этот второй способ поможет вам быстро и удобно копировать символы без необходимости открывать таблицу символов каждый раз.
| Шрифт | Горизонты | Коды |
|---|---|---|
| Times New Roman | – | 2013 |
Таблица символов Windows для шрифта Times New Roman
Как найти символ в шрифте Times New Roman:
- Откройте любой файл или блокнот на вашем устройстве.
- Затем скопируйте знака или символу, который вам нужно найти. Это можно сделать, выделив его и нажав комбинацию клавиш Ctrl+C.
- Перейдите к таблице символов Windows, сначала откройте меню «Пуск», затем перейдите в раздел «Системные инструменты» и выберите «Таблица символов».
- В открывшемся окне выберите шрифт «Times New Roman» в списке.
- Заполните поле «Код Unicode» или «Код символа» с помощью клавиш на клавиатуре. Введите код символа или код Unicode, соответствующий символу, который вы хотите найти.
- Если символ присутствует в таблице, вы увидите его в окне просмотра. Щелкните на нем, чтобы выбрать его.
- Нажмите кнопку «Копировать» для копирования выбранного символа в буфер обмена.
Теперь у вас есть возможность использовать скопированный символ в любом приложении на вашем компьютере. Просто вставьте его, нажав комбинацию клавиш Ctrl+V.
Надеемся, что этот способ поможет вам найти необходимый символ в шрифте Times New Roman с помощью таблицы символов Windows.
Первый способ: Скопировал в Таблице – Вставил там где нужно
В операционной системе Windows можно использовать разные способы для копирования и вставки специальных символов, таких как символы кириллицы, символы Unicode и другие. Один из таких способов позволяет скопировать символ из таблицы символов Windows Times New Roman и вставить его туда, где он нужен.
Для начала откройте таблицу символов Windows Times New Roman в конкретном устройстве. Это можно сделать с помощью блокнота. Затем найдите нужный символ в таблице и скопируйте его в буфер обмена.
Если ваш компьютер настроен на работу с кодировками ANSI или Windows-1251, вам потребуется выбрать кодировку UTF-8 для корректного отображения символов.
Далее перейдите туда, где вы хотите вставить скопированный символ. Это может быть текстовый редактор, электронная таблица или любое другое приложение.
Поместите курсор в нужном месте и нажмите комбинацию клавиш «Ctrl» + «V» (или щелкните правой кнопкой мыши и выберите «Вставить»). Таким образом, вы вставите скопированный символ в нужное место.
Если вы хотите вставить несколько символов одновременно, можно скопировать и вставить их вместе, разделяя их пробелами или другими разделителями.
Используя этот способ, вы можете легко находить и вставлять нужные символы из таблицы символов Windows Times New Roman внутри текста или в других приложениях на вашем компьютере.
Как найти Таблицу символов на своем устройстве
Способ 1: Использование встроенной таблицы символов Windows
- Нажмите на кнопку «Пуск» на панели задач Windows.
- В поисковой строке введите «Таблица символов» и выберите соответствующий результат поиска.
- Откроется окно «Таблица символов», где вы сможете выбрать нужные символы и скопировать их в буфер обмена.
Способ 2: Использование специальных клавиш на клавиатуре
- Сочетания клавиш для различных символов могут зависеть от шрифта и кодировки вашей системы (например, Windows-1251, UTF-8). Сначала нужно найти шрифт, в котором вы хотите найти символ.
- Откройте любое приложение, поддерживающее ввод текста (например, блокнот).
- Вставьте нужный символ, скопировав его из таблицы символов или воспользовавшись специальными клавишами на клавиатуре.
Надеюсь, эти способы помогут вам найти нужные символы в таблице символов на своем устройстве. Сохраняйте грамотность и удачных поисков!
Таблица кодов кириллицы в Unicode UTF-8 и Windows-1251
В данной статье мы рассмотрим таблицу символов кириллицы, которая содержится в кодировках Unicode UTF-8 и Windows-1251. Эти таблицы позволяют выбрать нужный символ и использовать его в различных программах и файловых форматах.
Кодировка Unicode UTF-8
Unicode UTF-8 является универсальным стандартом для представления символов различных письменностей, включая кириллицу. В таблице символов Unicode можно найти множество вариантов кириллических символов для разных языков.
Для нахождения нужного символа в таблице Unicode UTF-8, можно воспользоваться следующим способом:
- Открываем таблицу символов, например, через программу «Таблица символов» в ОС Windows.
- Находим нужный символ в таблице: используем поиск или визуально просматриваем символы.
- Выбираем символ, щелкая на нем мышью.
- Скопировал символ в буфер обмена.
- Вставляем символ там, где нам нужно, с помощью комбинации клавиш «Ctrl+V».
Таким образом, мы сможем добавить нужный символ в текстовый документ, программу или другое устройство.
Кодировка Windows-1251
Кодировка Windows-1251 является одной из наиболее распространенных кодировок для представления символов кириллицы. В таблице символов Windows-1251 содержатся основные символы кириллицы без дополнительных вариантов, которые есть в таблице Unicode UTF-8.
Для использования символов кодировки Windows-1251, нам нужно выполнить следующие действия:
- Открываем программу, в которой требуется использовать символы кодировки Windows-1251. Например, компьютерная программа или текстовый редактор.
- Открываем в этой программе окно редактирования текста или ввода символа.
- Включаем режим ввода символов Windows-1251, нажимая комбинацию клавиш «Alt+Shift» на клавиатуре.
- Вводим требуемый символ, нажимая на соответствующую клавишу на клавиатуре.
Таким образом, мы сможем добавить нужный символ в текстовый документ или программу, используя кодировку Windows-1251 и соответствующие клавиши на клавиатуре.
Таблица символов Unicode UTF-8 и Windows-1251 позволяют использовать кириллицу в различных программах и файловых форматах. Используйте данную таблицу для нахождения и вставки нужных символов в соответствующие текстовые поля и документы, чтобы добиться точности и грамматической правильности вашего текста.
Видео:
14. Специальные символы
14. Специальные символы by Coding Time 23 views 2 years ago 3 minutes, 31 seconds