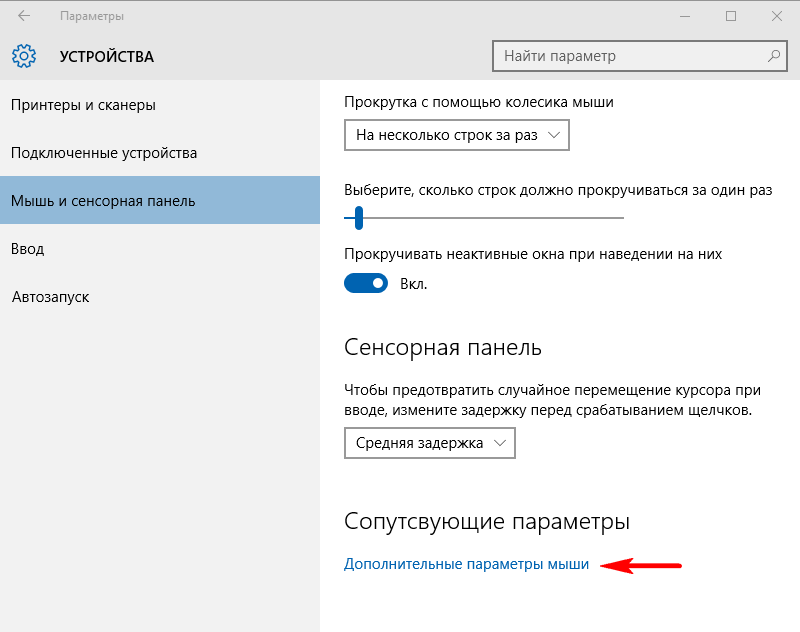- Как решить проблему с неактивной функцией прокрутки на тачпаде в Windows 10
- Методы решения проблемы со скроллингом тачпада
- Почему не работает тачпад на ноутбуке Lenovo
- Проблемы с аппаратной частью
- Проблемы с программным обеспечением
- Видео:
- Как установить / переустановить драйвера на тачпад Synaptics? Решение здесь.
Как решить проблему с неактивной функцией прокрутки на тачпаде в Windows 10
Если у вас возникла проблема с прокруткой на тачпаде вашего ноутбука с операционной системой Windows 10, не отчаивайтесь! Эта проблема достаточно распространена и может быть легко решена. В этой статье мы рассмотрим несколько способов, которые помогут вам исправить проблему с прокруткой на тачпаде.
Во-первых, проверьте наличие неисправностей в драйверах, которые отвечают за работу тачпада. Возможно, проблема заключается именно в этой области. Для того чтобы проверить это, вам нужно перейти в раздел «Управление устройствами» в настройках Windows 10. Откройте Меню Пуск, выберите «Параметры», затем «Устройства», посмотрите на список устройств, и найдите ваш тачпад. Если рядом с ним есть значок в виде восклицательного знака или красного крестика, то возможно, проблема в драйверах.
Во-вторых, попробуйте отключить и включить тачпад, используя горячие клавиши на ноутбуке. Чтобы сделать это, просто найдите соответствующую кнопку на клавиатуре вашего ноутбука (обычно это комбинация клавиш Fn и одной из функциональных клавиш, таких как F3 или F9). Если это не поможет, перейдите к следующему методу.
Третий метод связан с изменением настроек тачпада через Панель управления Windows 10. Для этого зайдите в Панель управления, выберите «Оборудование и звук», а затем «Мышь». В открывшемся окне выберите вкладку «Тачпад», где вы сможете изменить различные настройки тачпада. Попробуйте включить или отключить опцию «Прокрутка с помощью двух пальцев» или другие аналогичные опции. Возможно, эти изменения помогут решить проблему с прокруткой на тачпаде.
Кроме того, вы можете попробовать обновить или переустановить драйверы в вашем ноутбуке. Перейдите на официальный сайт производителя вашего ноутбука и найдите раздел поддержки, где вы сможете найти нужные драйверы для вашего устройства. Установите их, а затем перезагрузите компьютер. Это может помочь исправить проблему с прокруткой на тачпаде.
В некоторых случаях проблема с прокруткой на тачпаде может быть связана с другими службами Windows. Попробуйте выполнить очистку системы с помощью специальных программ или проверьте наличие вредоносных программ с помощью антивирусного сканера. Возможно, проблема с прокруткой на тачпаде вызвана именно этими причинами.
Методы решения проблемы со скроллингом тачпада
Если у вас возникли проблемы с функцией прокрутки на тачпаде в Windows 10, есть несколько способов решить эту проблему.
1. Проверьте работоспособность тачпада
Сначала убедитесь, что тачпад работает исправно. Проверьте, работает ли он на самом деле, а не только на экране компьютера. Некоторые ноутбуки имеют кнопку включения тачпада. Откройте виндовс пакет драйверов и выберите нужный драйвер для вашего ноутбука. Если вы не уверены, какой драйвер подходит для вашего ноутбука, вы можете попробовать отключить тачпад с помощью той же кнопки и снова включить его.
2. Проверьте настройки тачпада
Проверьте настройки тачпада, чтобы убедиться, что все опции включены. Откройте панель управления, выберите «Панель управления тачпадом», а затем проверьте все настройки, связанные с прокруткой. Возможно, вы потребуетесь аккуратно прокрутить пальцем по тачпаду, чтобы включить или отключить опцию.
3. Обновите драйверы
Проверьте, установлены ли на вашем компьютере последние версии драйверов для тачпада. Если нет, попробуйте обновить драйверы через пакет обновлений Windows. Если это не помогло, вы можете попробовать установить драйверы с официального сайта производителя ноутбука или с сайта производителя тачпада.
4. Проверьте функцию прокрутки через экранное меню
Если ничего не помогло, попробуйте проверить работу функции прокрутки через экранное меню. Чтобы это сделать, нажмите горячие клавиши «Fn» + «F3» или «Fn» + «F7», в зависимости от вашей модели ноутбука. Если скроллинг начинает работать через это меню, то проблема может быть с драйвером тачпада или его настройками.
5. Проверьте BIOS
Если все вышеперечисленные методы не решают проблему, попробуйте проверить настройки BIOS. Возможно, функция прокрутки просто отключена в BIOS. Для этого перезагрузите компьютер и нажмите клавишу «Del» или «F10», чтобы открыть BIOS. Проверьте наличие опции, отвечающей за включение-отключение тачпада или прокрутки.
Перед тем как применять какие-либо изменения, рекомендуется сделать резервную копию данных и быть аккуратным при работе с BIOS, потому что неправильные настройки могут вызвать другие проблемы.
Надеемся, что один из этих способов поможет вам решить проблему со скроллингом на тачпаде в Windows 10. Если проблема все еще не решена, рекомендуется обратиться к специалисту или службе поддержки производителя вашего ноутбука.
Почему не работает тачпад на ноутбуке Lenovo
Существует несколько причин, по которым тачпад на ноутбуке Lenovo может перестать работать. В этом разделе мы рассмотрим некоторые из них и предложим методы их устранения.
Проблемы с аппаратной частью
Одна из причин, по которой тачпад может не работать, связана с его аппаратной неисправностью. В этом случае, вы можете попробовать выполнить некоторые манипуляции, чтобы проверить работоспособность устройства.
- Убедитесь, что тачпад не отключен. На некоторых ноутбуках Lenovo есть специальная кнопка или комбинация клавиш, которая позволяет включать или отключать тачпад.
- Проверьте контакты тачпада. Иногда пыль или загрязнения могут привести к плохому контакту между тачпадом и материнской платой. Очистка контактов может помочь в данной ситуации.
- Попробуйте изменить настройки тачпада через «Панель управления». В Windows есть возможность настройки функций тачпада. Проверьте, что все нужные опции включены.
- Может потребоваться обновление драйверов тачпада. Проверьте официальный веб-сайт Lenovo для наличия обновленных драйверов тачпада и установите их, если это необходимо.
Проблемы с программным обеспечением
Кроме проблем с аппаратной частью, не работающий тачпад на ноутбуке Lenovo может быть вызван проблемами с программным обеспечением.
- Проверьте, что функция тачпада включена в настройках операционной системы. Настройки тачпада можно найти в Панели управления или в настройках Windows 10.
- Проверьте, что устройство тачпада не отключено. В некоторых ноутбуках Lenovo есть возможность включать и отключать тачпад с помощью горячих клавиш.
- Попробуйте переустановить драйверы тачпада.
- Если ничего из вышеперечисленного не помогло, попробуйте выполнить перезагрузку ноутбука.
В некоторых случаях может потребоваться обратиться в службу поддержки Lenovo или обратиться к специалистам по ремонту ноутбуков.
В данном разделе мы рассмотрели лишь несколько способов исправить проблему с неисправным тачпадом на ноутбуке Lenovo. Если вы уверены, что это неисправность аппаратной части, лучше обратиться за помощью к специалистам, чтобы не нанести больше вреда устройству.
Видео:
Как установить / переустановить драйвера на тачпад Synaptics? Решение здесь.
Как установить / переустановить драйвера на тачпад Synaptics? Решение здесь. by ByteMod 65,781 views 6 years ago 8 minutes, 13 seconds