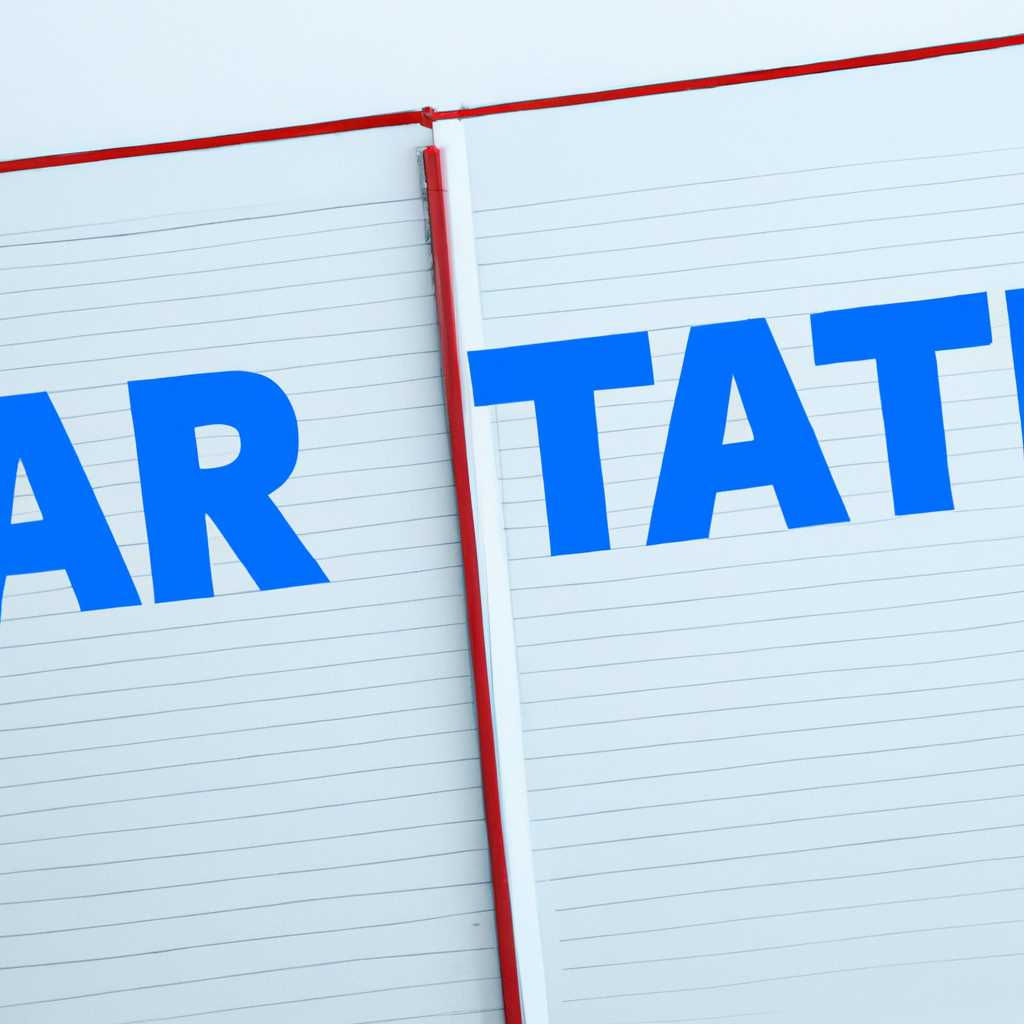TAR — удобный способ архивирования данных в Windows 10
Windows 10 поставляется с множеством инструментов для работы с файлами и документами, но одним из наиболее мощных и гибких способов архивирования данных является использование TAR. TAR (Tarball Archive) — это шаблон архивов, который позволяет упаковать несколько файлов и каталогов в один файл. Он может быть использован для создания бэкапов, передачи или сохранения файлов с различным содержанием.
Основной формат архивов TAR — .tar, но часто также используется формат .tgz, который представляет собой файл, упакованный с использованием TAR и сжатый с помощью алгоритма сжатия GZIP. TAR-архив может содержать множество компонентов — файлы и каталоги, упорядоченные в иерархическом порядке, сохраняя их структуру и содержимое.
Для создания TAR-архива в Windows 10 требуется установка дополнительных инструментов. Официальный способ — использование Windows Subsystem for Linux (WSL) или Cygwin. Оба инструмента предоставляют возможность выполнять linux-команды в окне командной строки Windows. После установки WSL или Cygwin вы можете использовать команду TAR для создания и извлечения архивов.
Отображение содержимого архива
После создания архива с помощью инструментов TAR в Windows 10, вам может понадобиться проверить его содержимое. В Windows 10 , у вас есть несколько способов отобразить содержимое архиву.
В первом случае, вы можете воспользоваться командной строкой. Для этого вам нужно запустить командную строку, введя «cmd» в поле поиска в меню «Пуск». Затем, в командной строке выполните следующую команду:
tar -tvf архив.tar
Здесь «архив.tar» — имя вашего архива, который вы хотите открыть.
Если у вас установлена подсистема Windows для Linux (WSL), вы также можете использовать linux-команды для отображения содержимого архива. Для этого выполните следующую команду:
wsl tar -tvf архив.tar
Второй способ — использование сторонних инструментов. Например, вы можете использовать официальную утилиту 7-Zip. Чтобы отобразить содержимое архива с использованием 7-Zip, вам нужно открыть каталог, где расположен ваш архив, а затем щелкнуть правой кнопкой мыши на архиве и выбрать «Открыть с помощью -> 7-Zip File Manager». В открывшемся окне 7-Zip File Manager вы сможете извлечь содержимое архива.
Также вы можете использовать инструмент curl с помощью команды:
curl -s https://example.com/архив.tar | tar -tvf —
Здесь «https://example.com/архив.tar» — ссылка на ваш архив в сети интернет. Эта команда позволяет вывести содержимое архива без его скачивания.
Таким образом, зная различные способы отображения содержимого архива в Windows 10, вы можете легко узнать, что находится внутри вашего архива и извлечь нужные файлы и каталоги.
Извлечение архивов targz tgz gz с помощью tar в Windows 10
С помощью консольных команд tar вы можете извлекать содержимое архивов targz tgz gz в Windows 10. Кроме того, вы можете использовать tar для выполнения различных операций с файлами и каталогами, таких как создание архива или распаковка его содержимого.
Чтобы извлечь содержимое архива targz tgz gz с помощью tar, выполните следующие шаги:
-
Откройте командную строку или PowerShell в Windows 10. Для этого нажмите «Win + R», введите «cmd» или «powershell» и нажмите «Enter». Вы также можете открыть командную строку или PowerShell как администратор.
-
Узнайте путь к архиву, который вы хотите извлечь. Например, путь может быть «C:\example.tar.gz».
-
В командной строке или PowerShell введите следующую команду:
tar -xf путь_к_архиву.tar.gz
Замените «путь_к_архиву.tar.gz» на путь к вашему архиву.
-
Нажмите «Enter», чтобы запустить команду. Tar извлечет содержимое архива в текущий каталог.
В Windows 10 также есть официальная подсистема для запуска Linux-утилит, называемая Windows Subsystem for Linux (WSL). Чтобы использовать WSL для извлечения архивов, вам нужно будет установить и настроить Linux-дистрибутив, такой как Ubuntu, и использовать команды tar в WSL.
Если вам требуется более продвинутый функционал или вам нужно изменить определенные параметры при извлечении архива, вы можете использовать сторонние инструменты, такие как cygwin или coreutils. Эти инструменты предоставляют больше возможностей и команд для работы с архивами и файлами в Windows 10.
Извлечение архивов *.tar.gz, *.tgz, *.gz с использованием tar в Linux в Windows 10
В операционной системе Windows 10, встроенной подсистемой Linux, предоставлен удобный способ для работы с архивами tar. Это полезно, если вы администратор или разработчик, работающий с Linux-серверами или каталогами с компонентами, необходимыми для вашего проекта. Использование tar позволяет выполнять различные задачи с архивными файлами и каталогами.
Ниже приведен пример использования tar для извлечения файлов из архива в формате *.tar.gz, *.tgz или *.gz:
tar -xf имя_архива.tar.gz
Где «имя_архива.tar.gz» — это имя архивного файла, который вы хотите извлечь.
Также доступна официальная утилита tar для Windows от Microsoft, которая является легким и простым в использовании инструментом для работы с архивами. Ее можно загрузить с официального сайта Microsoft.
Если у вас нет доступа к подсистеме Linux в Windows 10, вы также можете использовать PowerShell или bash-скрипты для извлечения архивов в указанные каталоги. Вот пример простого bash-скрипта для извлечения архива:
#!/bin/bash
archive="имя_архива.tar.gz"
destination="путь_к_каталогу"
tar -xf "$archive" -C "$destination"
Где «имя_архива.tar.gz» — это имя архивного файла, а «путь_к_каталогу» — это каталог, в который вы хотите извлечь файлы из архива.
Чтобы изменить весь процесс извлечения, вам может понадобиться изменить некоторые значения в строке команды tar или добавить дополнительные параметры. Например, вы можете добавить параметр «-v» для отображения подробной информации об извлекаемых файлах. Подробнее о доступных параметрах можно узнать, введя «tar —help» в командной строке.
Вот еще несколько примеров использования tar:
tar -tf имя_архива.tar.gz
Эта команда отобразит список файлов, находящихся в архиве «имя_архива.tar.gz».
tar -xf имя_архива.tar.gz файл1 файл2
Эта команда позволяет извлечь только определенные файлы «файл1» и «файл2» из архива «имя_архива.tar.gz».
В случае, если вы не имеете необходимых утилит или подсистему Linux в Windows 10, вы можете использовать официальный проект Tar для Windows, который доступен для загрузки с официального сайта:
curl -L https://github.com/mholt/archiver/releases/download/v1.3.0/tar_windows_386.exe > tar.exe
После скачивания установите переменную окружения PATH, указав путь к файлу tar.exe. Теперь команда tar будет доступна в командной строке.
Вот некоторые из лучших и наиболее часто используемых команд tar для работы с архивами Linux:
- tar -xvf имя_архива.tar.gz — извлечь файлы из архива с отображением подробной информации
- tar -czf имя_архива.tar.gz файлы_или_каталоги — создать архив в формате *.tar.gz
- tar -tf имя_архива.tar.gz — отобразить список файлов, находящихся в архиве
- tar -rvf имя_архива.tar.gz файлы_или_каталоги — добавить файлы или каталоги в существующий архив
- tar -xvf имя_архива.tar.gz -C путь_к_каталогу — извлечь файлы из архива в указанный каталог
Использование команды tar в Linux в Windows 10 с помощью подсистемы PowerShell позволяет легко работать с архивируемыми компонентами и файлами. Это один из самых удобных способов для администраторов и разработчиков, использующих Windows 10 для работы с Linux-серверами и каталогами.
Видео:
Open TAR Files (.tar.gz) on Windows 10 (2023 updated)
Open TAR Files (.tar.gz) on Windows 10 (2023 updated) by HalfGēk 60,247 views 3 years ago 2 minutes, 18 seconds