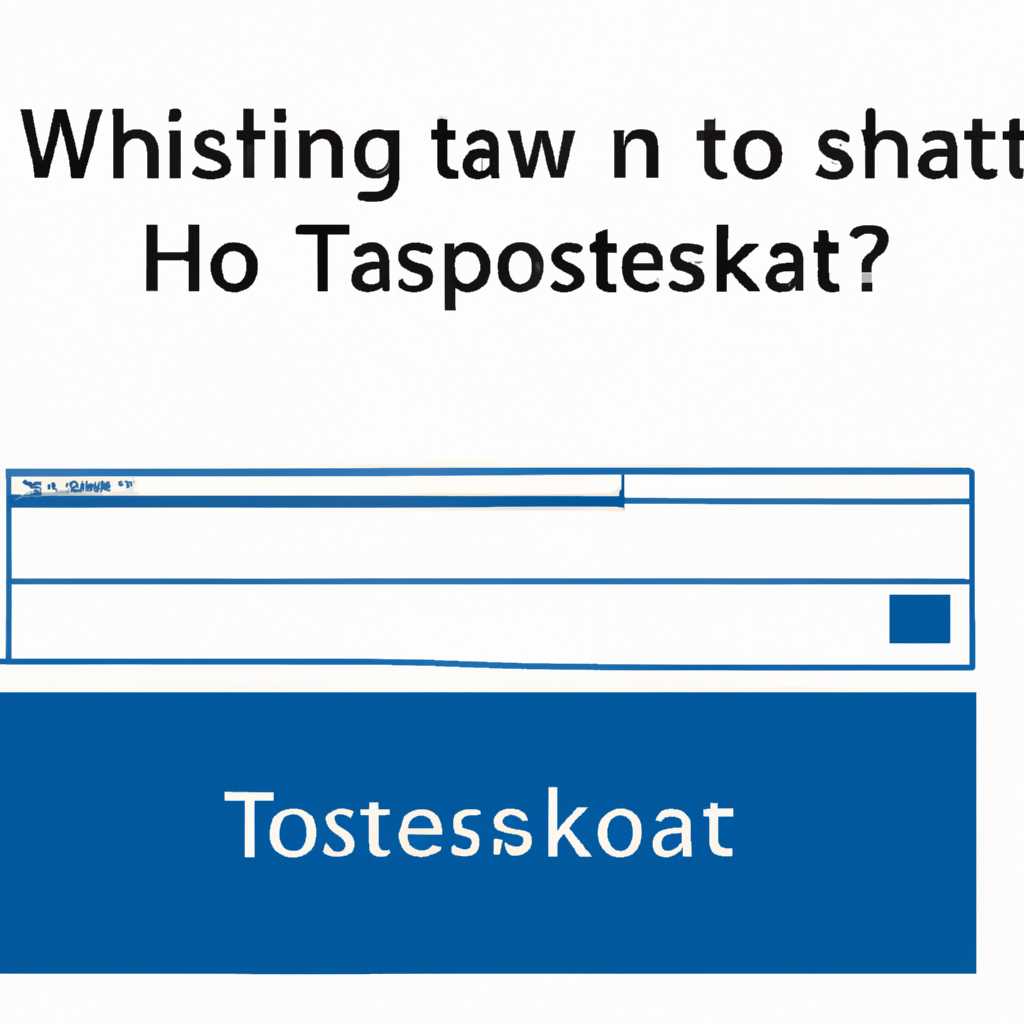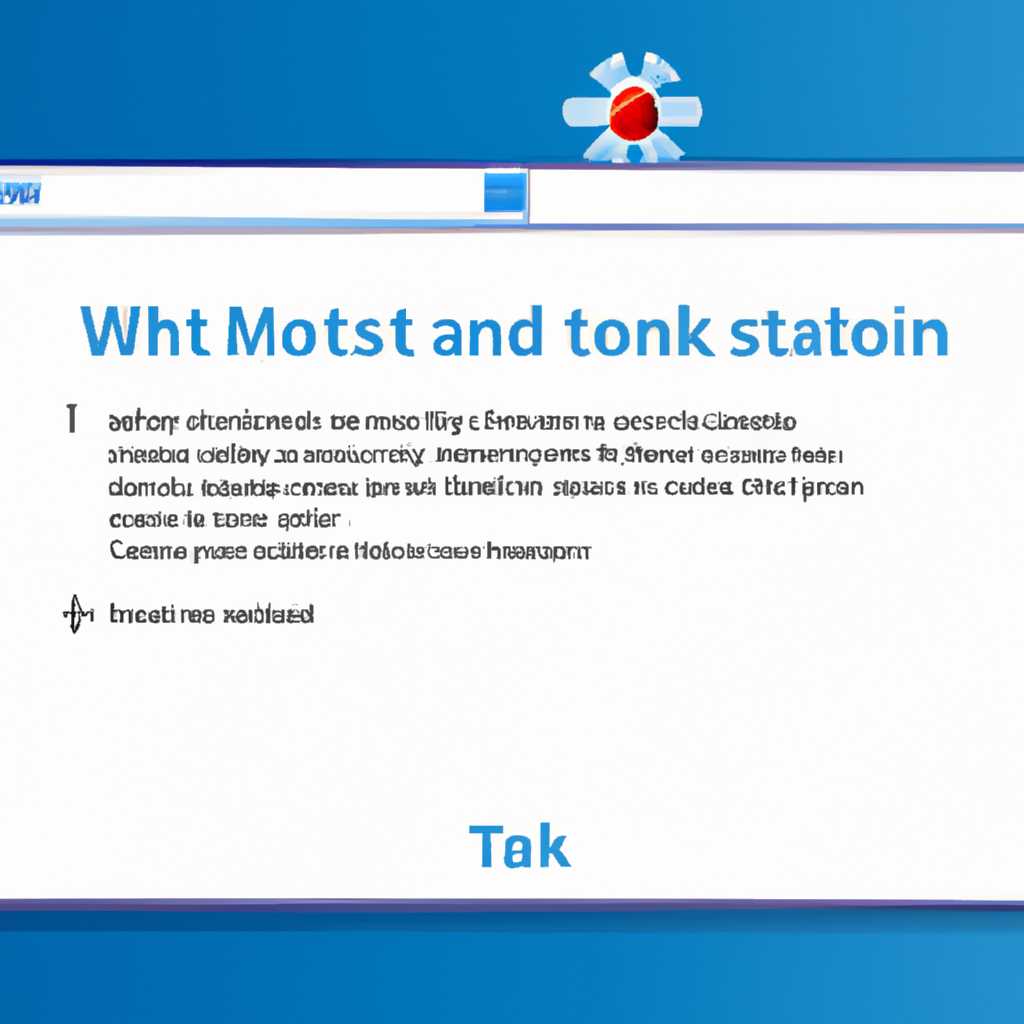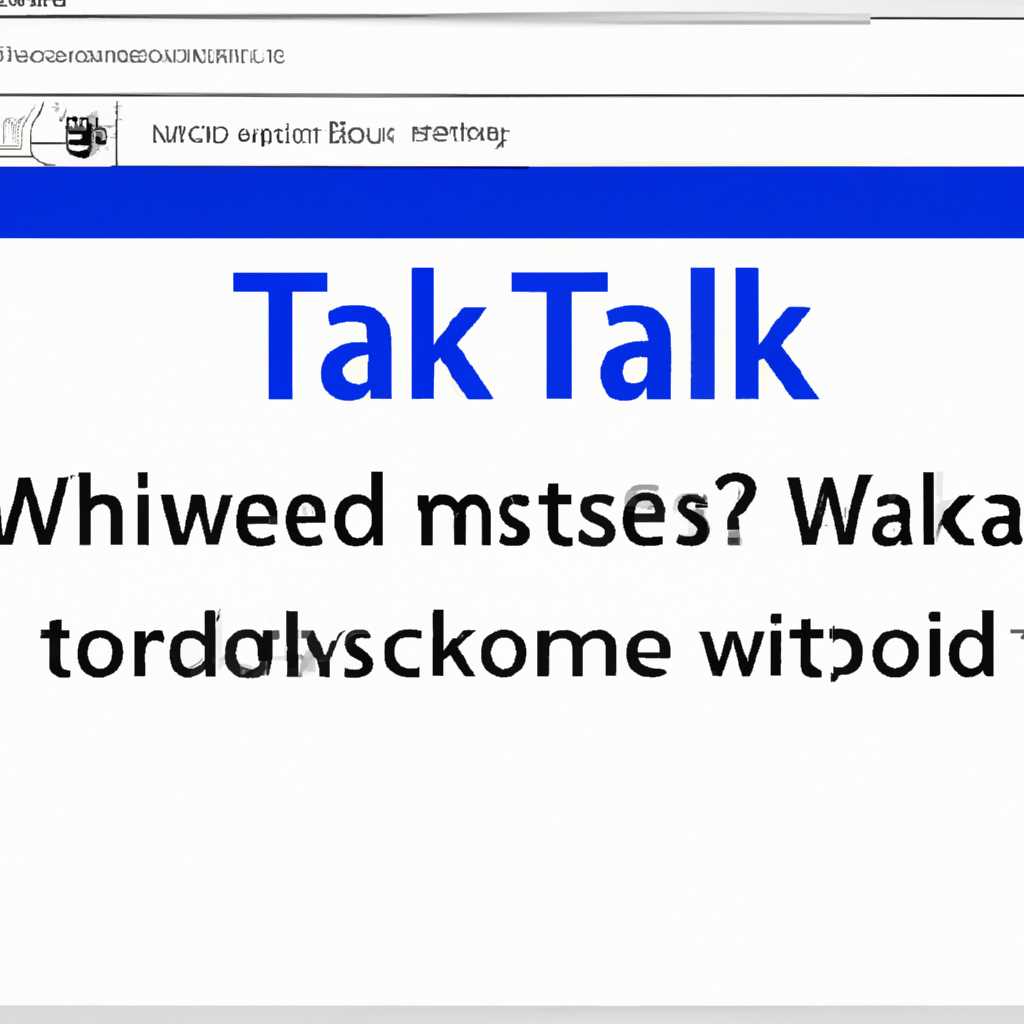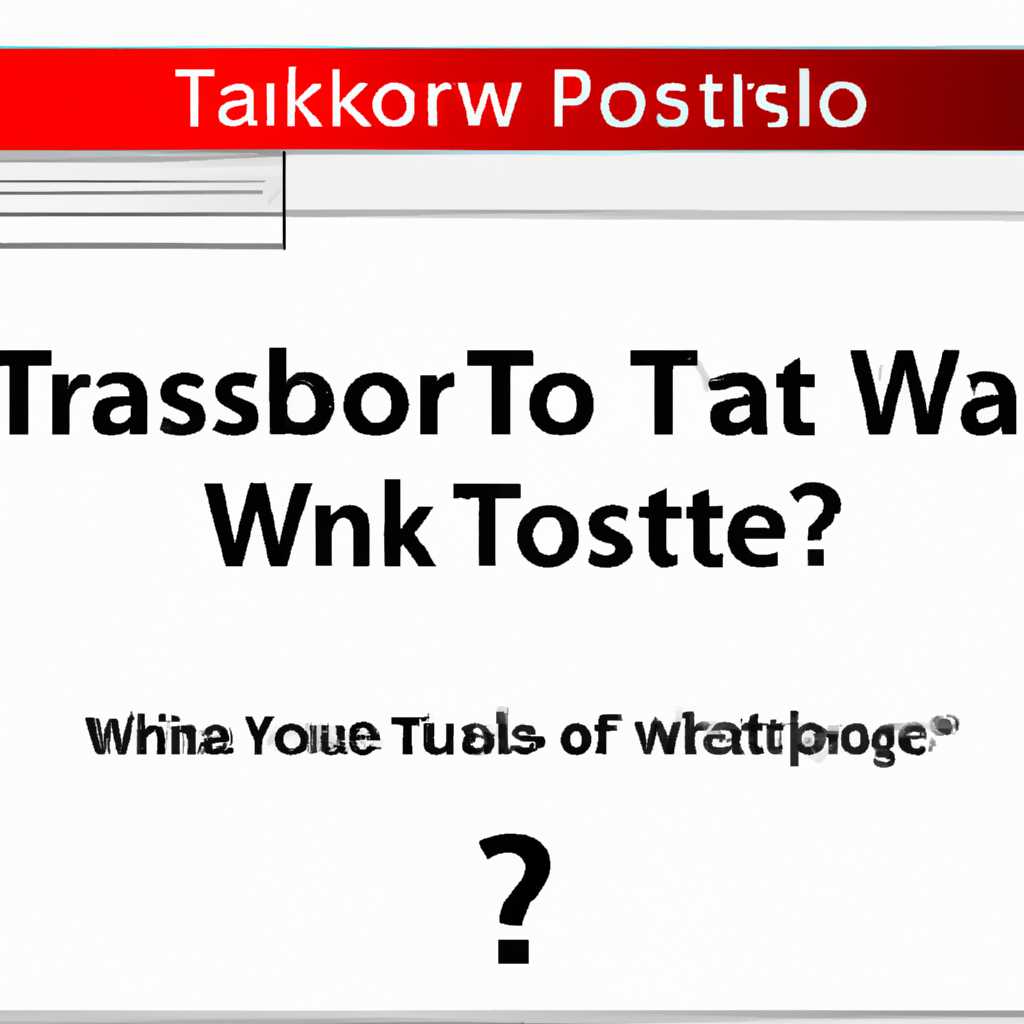- Task Host Windows 7: что это и как его отключить?
- Что такое Task Host Windows 7?
- Зачем нужен Task Host Windows 7 в операционной системе?
- Задачи, выполняемые Task Host Windows 7:
- Как выключить или отключить Task Host?
- Как отключить Task Host Windows 7?
- Шаг 1: Открыть редактор заданий
- Шаг 2: Найти и отключить задание Task Host
- Как отключить Task Host Windows?
- 1. Отключение Task Host Windows через диспетчер задач
- 2. Изменение автоматического запуска Task Host Windows
- 3. Удаление вируса или вредоносной программы
- Какие проблемы может вызывать Task Host Windows?
- 1. Высокая нагрузка на ЦП и память
- 2. Возникновение ошибок и зависаний
- 3. Появление вредоносных программ
- Какие меры принять, чтобы исправить проблемы с Task Host Windows?
- Как безопасно отключить Task Host Windows?
- Видео:
- Начал лагать комп, зависает, тормозит. Почему глючит? Убираем лаги
Task Host Windows 7: что это и как его отключить?
Task Host – компонент операционной системы Windows 7, отвечающий за управление заданиями (процессами) и их выполнение в определенное время. Если на вашем компьютере вы увидели окно с надписью «Завершение работы программы Task Host Windows», то это означает, что процесс Task Host был остановлен.
Задачи обычно запускаются для работы с программами или процессами. Однако, в некоторых случаях, Task Host может использовать большое количество системных ресурсов, что может вызывать замедление работы компьютера.
Если вы хотите узнать, какую программу или процесс Task Host использует в данный момент, вам следует выполнить следующие шаги:
- Нажмите Ctrl + Alt + Del, затем выберите пункт «Диспетчер задач».
- В открывшемся окне Диспетчера задач найдите процесс с именем TaskHost.exe.
- Щелкните на этом процессе правой кнопкой мыши и выберите пункт «Свойства».
- В открывшемся окне свойств процесса можно проверить информацию о процессе, а также увидеть, какая программа или задание вызывает Task Host.
В случае, если Task Host вызывает проблемы и нежелательно загружает систему, есть несколько способов решения этой проблемы:
- Отключить Task Host через Планировщик заданий. Разверните меню «Пуск», найдите программу «Планировщик заданий», запустите ее, и удалите задание с именем Task Host.
- Удалить или выключить Task Host через Реестр. В реестре можно изменить значения текстовой строки, чтобы Task Host не загружался во время работы системы. Однако, прежде чем изменять файл реестра, рекомендуется создать его резервную копию.
- Выполнить сканирование системы на наличие вирусов. В некоторых случаях Task Host может быть связан с вредоносными файлами, поэтому проведите сканирование антивирусной программой.
Все вышеперечисленные методы могут быть способами устранения проблем с Task Host в Windows 7. В любом случае, прежде чем удалить или выключить Task Host, следует тщательно изучить причину его работы и убедиться, что это законным и безопасным решением.
Мы рассмотрели, что такое Task Host Windows 7 и как его отключить. Надеемся, что данная статья помогла вам разобраться с этим заданием и решить возникающие проблемы.
Что такое Task Host Windows 7?
Когда вы закрываете все приложения на вашем компьютере перед выключением, Task Host Windows 7 проверяет все запущенные процессы и приостанавливает их перед завершением работы системы. Это позволяет избежать потери данных и обеспечить правильное завершение всех операций.
Если вы столкнулись с проблемой, когда Task Host Windows 7 тормозит работу вашего компьютера или вызывает ошибки, решить проблему можно несколькими способами.
- Перезагрузите компьютер. Это поможет освободить ресурсы и перезапустить Task Host Windows 7.
- Удалите вредоносные программы. Вирусы и другие вредоносные программы могут замедлить работу Task Host Windows 7 и вызвать проблемы. Установите антивирусное программное обеспечение и выполните полное сканирование системы.
- Очистите временные файлы. Накопление временных файлов может привести к перегрузке ресурсов и замедлению Task Host Windows 7. Откройте папку «C:\Windows\Temp» и удалите все файлы в ней.
- Обновите драйверы системы. Устаревшие или неправильно установленные драйверы могут вызывать проблемы со всей системой, включая Task Host Windows 7. Обновите драйверы для всех устройств, подключенных к компьютеру.
Если ни один из этих способов не помог вам устранить проблему, обратитесь к информации об ошибке на экране. В некоторых случаях Task Host Windows 7 может работать ненормально из-за неправильных параметров, установленных приложений или проблем с системными файлами.
В случае, когда некоторые приложения не заканчивают свою работу и остаются открытыми в Task Host Windows 7, вы можете закрыть их, нажав сочетание клавиш «Ctrl + Alt + Delete» и выбрав «Завершить задачи».
Task Host Windows 7 обычно находится в папке «C:\Windows\System32» и имеет имя файла «taskhost.exe». Не удаляйте этот файл, поскольку он является неотъемлемой частью операционной системы.
Зачем нужен Task Host Windows 7 в операционной системе?
Одним из основных его заданий является обслуживание различных фоновых задач, таких как сканирование на наличие вирусов, автоматическое обновление системы или драйверов, установка исправлений и других дополнительных заданий времени, когда система находится в бездействии.
Task Host также служит для контроля за безопасностью операционной системы. Он следит за процессами автозапуска и запускает только законные приложения и процессы, предотвращая потенциально вредоносные программы от запуска.
Если вы обратите внимание, можете заметить, что в папке C:\Windows\System32 есть файл с именем taskhost.exe, который является исполняемым файлом для Task Host. Этот файл является частью операционной системы Windows и не стоит его удалять или изменять без необходимости.
Задачи, выполняемые Task Host Windows 7:
- Фоновые задачи, такие как сканирование на наличие вирусов или обновление системы и драйверов.
- Обслуживание и ремонт системных данных для исправлений и оптимизации.
- Управление процессами автозапуска, чтобы предотвратить запуск вредоносных программ.
- Обработка законных приложений и процессов, чтобы улучшить безопасность системы.
- Оптимизация использования ресурсов процессора и оперативной памяти.
Как выключить или отключить Task Host?
Отключение Task Host Windows 7 может привести к неполадкам в системе и является довольно сложным процессом. Однако, если вы столкнулись с проблемами, связанными с этим процессом, то есть несколько методов решения.
- Один из методов — это перезагрузка компьютера. Перезагрузка может помочь завершить все работающие процессы и восстановить нормальную работу системы.
- Другой метод — это использование командной строки: нажмите кнопку «Пуск», в строке поиска введите «cmd», щелкните правой кнопкой мыши на найденной командной строке и выберите «Запустить от имени администратора». В командной строке введите «taskkill /f /im taskhost.exe» и нажмите «Enter». Это принудительно завершит процесс Task Host.
Однако, важно отметить, что отключение или удаление Task Host Windows 7 не рекомендуется, так как он выполняет важные задачи для безопасности и оптимизации системы. Если у вас возникли проблемы с процессом Task Host, рекомендуется обратиться к специалисту или искать другие решения.
Как отключить Task Host Windows 7?
Если вы столкнулись с проблемами, связанными с Task Host Windows 7, вы можете попробовать отключить его вручную. Для этого выполните следующие действия:
Шаг 1: Открыть редактор заданий
1. Нажмите на кнопку «Пуск» в левом нижнем углу экрана.
2. В строке поиска введите «Задачи» и выберите «Планировщик заданий».
Шаг 2: Найти и отключить задание Task Host
1. В окне редактора заданий найдите папку «Библиотеки», щелкните на ней правой кнопкой мыши и выберите «Папка».
2. В открывшемся окне перейдите в папку «System».
3. Найдите задание с названием «Task Host», щелкните на нем правой кнопкой мыши и выберите «Отключить».
После выполнения этих действий Task Host Windows 7 будет отключен. Однако, имейте в виду, что отключение этого задания может вызвать проблемы при автозапуске некоторых системных процессов, поэтому перед отключением рекомендуется сделать резервную копию данных на компьютере.
Если проблема с Task Host Windows 7 не исчезла после его отключения, может потребоваться устранение других проблем на вашем компьютере. Рекомендуется выполнить сканирование на вирусы, обновить операционную систему и удалить ненужные задания из редактора заданий.
Как отключить Task Host Windows?
Task Host Windows может иногда вызывать проблемы, такие как высокую активность процессора или ошибки связанные с вредоносными программами. Если вы хотите устранить эти проблемы, вы можете отключить Task Host Windows.
1. Отключение Task Host Windows через диспетчер задач
Первый способ отключить Task Host Windows – использование диспетчера задач:
- Нажмите комбинацию клавиш Ctrl + Shift + Esc, чтобы открыть диспетчер задач;
- Выберите вкладку Процессы;
- Найдите процесс taskhost.exe и щелкните правой кнопкой мыши на нем;
- Выберите пункт Завершить процесс.
2. Изменение автоматического запуска Task Host Windows
Второй способ отключить Task Host Windows – изменение настроек автозапуска:
- Откройте реестр, нажав комбинацию клавиш Win + R и введя команду regedit;
- В левой части окна реестра перейдите по пути HKEY_LOCAL_MACHINE\SOFTWARE\Microsoft\Windows\CurrentVersion\Run;
- Найдите ветку с именем TaskHost;
- Щелкните правой кнопкой мыши на этой ветке и выберите пункт Удалить.
Будьте осторожны при работе с реестром, так как неправильное изменение значений может привести к неполадкам в работе операционной системы.
3. Удаление вируса или вредоносной программы
Если вы подозреваете, что Task Host Windows является вредоносным или зараженным файлом, то вам нужно выполнить следующие меры:
- Запустите антивирусную программу и выполните полное сканирование вашего компьютера;
- Если обнаружены вредоносные или второстепенные файлы, удалите их;
- Проверьте папку автозапуска на наличие вирусов или заданий, добавьте их в исключения антивирусной программы;
- Обратите внимание на подозрительные программы или задания;
- Если проблемы продолжаются, обратитесь к специалисту по удалению вирусов.
Теперь вы знаете, как отключить Task Host Windows. Имейте в виду, что эти меры могут быть применимы только в том случае, если Task Host Windows вызывает проблемы на вашем компьютере.
Какие проблемы может вызывать Task Host Windows?
1. Высокая нагрузка на ЦП и память
Иногда Task Host Windows может потреблять больше ресурсов ЦП и памяти, что может замедлить работу всего компьютера. Если вы заметили, что процесс TaskHost.exe использует слишком много системных ресурсов, то это может указывать на наличие проблемы.
2. Возникновение ошибок и зависаний
Task Host Windows может вызывать возникновение ошибок и зависаний других программ. Это может происходить, когда процесс TaskHost.exe заблокирован и не завершается вовремя, что ведет к ожиданию завершения других задач в очереди.
3. Появление вредоносных программ
Вредоносные программы могут скрываться под именем «Task Host Windows» или использовать этот процесс для своей работы. Они могут использовать Task Host Windows для записи данных о вашей системе и передачи их онлайн злоумышленникам или выполнять другие вредоносные действия. Поэтому, если вы заметили подозрительные активности или установку программ без вашего разрешения, стоит уделить внимание Task Host Windows и произвести сканирование компьютера на вирусы.
Какие меры принять, чтобы исправить проблемы с Task Host Windows?
Если у вас возникли проблемы с Task Host Windows, вот несколько мер, которые можно предпринять:
1. Попробуйте перезагрузить компьютер. Иногда простая перезагрузка может решить временные проблемы с процессом Task Host Windows.
2. Удалите вредоносные программы. Если у вас есть подозрения на наличие вредоносных программ на вашем компьютере, используйте антивирусную программу для сканирования и удаления этих программ.
3. Очистка временных файлов. Вы можете выполнить очистку временных файлов с помощью стандартных инструментов операционной системы или сторонних программ, чтобы избавиться от мусора и освободить дополнительное пространство на диске.
4. Узнайте больше о процессе Task Host Windows. Вы можете изучить дополнительные сведения о процессе Task Host Windows, чтобы лучше понять его роль и задачи. Воспользуйтесь информацией из официальных источников или обратитесь за помощью к специалистам.
В случае, если у вас возникли серьезные проблемы с Task Host Windows, и вы не можете их решить самостоятельно, рекомендуется обратиться в службу поддержки операционной системы или к специалисту компьютерного сервиса.
Как безопасно отключить Task Host Windows?
Чтобы безопасно отключить Task Host Windows, следуйте этим методом:
- Нажмите комбинацию клавиш Ctrl + Shift + Esc для открытия Диспетчера задач Windows.
- В разделе «Приложения» найдите и выделите процесс с названием «taskhost.exe».
- Нажмите кнопку «Завершить задание» или щелкните правой кнопкой мыши на процессе и выберите пункт «Завершить задание».
После завершения задания Task Host Windows, процесс полностью закроется и больше не будет загружать системные ресурсы компьютера. Однако, следует иметь в виду, что при следующей перезагрузке системы процесс Task Host Windows будет автоматически восстановлен.
Если вы хотите полностью отключить Task Host Windows и предотвратить его автоматическое запуск, следуйте этим дополнительным шагам:
- Нажмите комбинацию клавиш Win + R для открытия окна «Выполнить».
- Введите команду
regeditи нажмите клавишу «Enter», чтобы открыть редактор реестра. - В редакторе реестра разверните ветку
HKEY_LOCAL_MACHINE\SOFTWARE\Microsoft\Windows NT\CurrentVersion\TaskScheduler\TaskCache\Tree\Microsoft\Windows. - Найдите ветку с названием «TaskHost».
- Щелкните правой кнопкой мыши на этой ветке и выберите пункт «Удалить» для удаления задания.
После удаления ветки «TaskHost» в редакторе реестра, процесс Task Host Windows больше не будет запускаться при загрузке системы. Однако, следует быть осторожным при работе с редактором реестра, так как неправильное изменение параметров может привести к неполадкам в системе.
Внимание! Отключение Task Host Windows может повлиять на работу некоторых программ и приложений, которые зависят от этого процесса. Поэтому, прежде чем отключать Task Host Windows, рекомендуется создать резервную копию системы или проконсультироваться с профессионалами в области информационной безопасности.
Видео:
Начал лагать комп, зависает, тормозит. Почему глючит? Убираем лаги
Начал лагать комп, зависает, тормозит. Почему глючит? Убираем лаги by Brain Job 916,425 views 3 years ago 8 minutes, 24 seconds