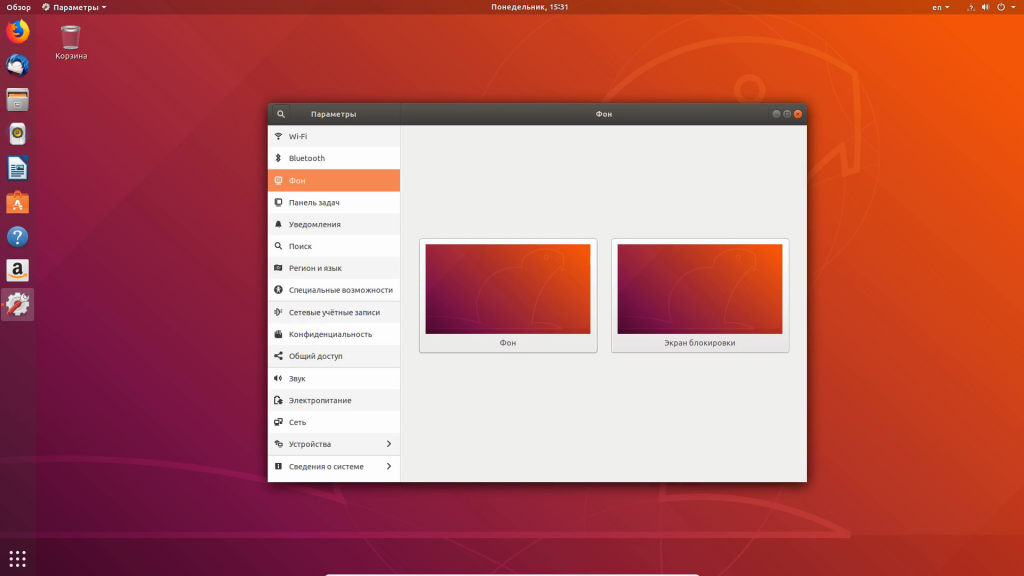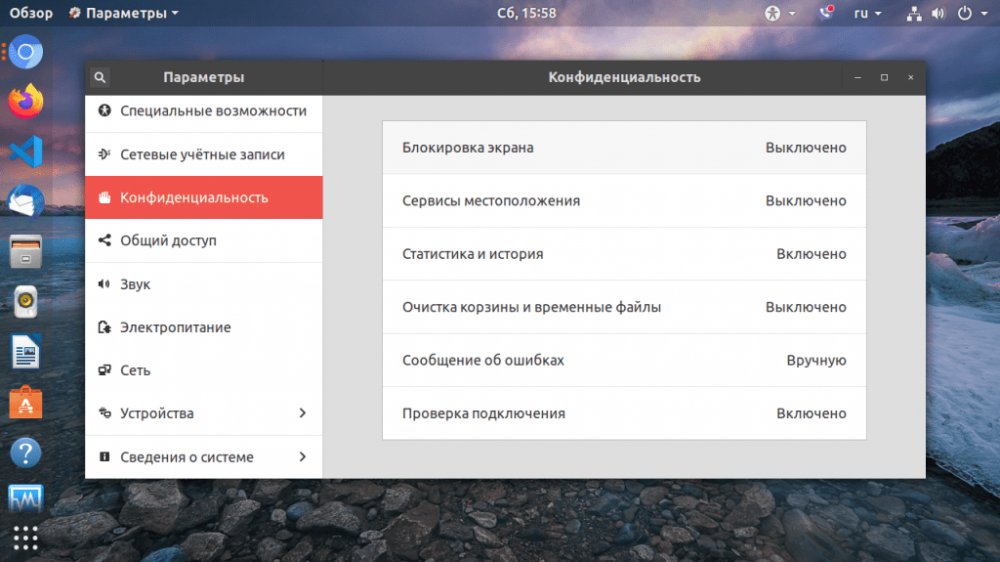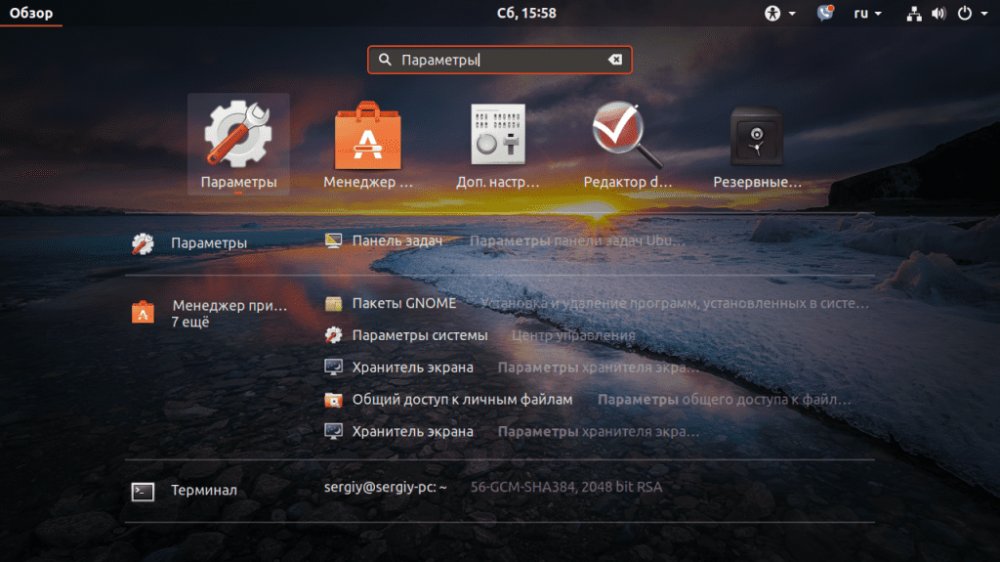- Настройка времени блокировки экрана в Ubuntu 18.04: простые шаги
- Откройте настройки системы
- Перейдите в раздел «Безопасность и конфиденциальность»
- Найдите опцию «Блокировка экрана»
- Шаг 1: Откройте настройки
- Шаг 2: Измените настройки блокировки экрана
- Установите желаемое время блокировки
- Настройте задержку перед блокировкой
- Установите опцию автоматической блокировки
- При желании, настройте ограничение деятельности при блокировке
- Шаг 1: Запуск настройки параметров
- Шаг 2: Настройка параметров экранной блокировки
- Сохраните изменения
- Что такое экранная заставка
- Определение понятия «экранная заставка»
- Видео:
- Экран блокировки Windows 10 (Экран Приветствия) — Как настроить или отключить Экран Блокировки?
Настройка времени блокировки экрана в Ubuntu 18.04: простые шаги
Один из наиболее визуальных и удобных способов защиты вашего компьютера от несанкционированного доступа — это настройка времени блокировки экрана. Эта функция позволяет автоматически блокировать экран после определенного периода бездействия пользователя, требуя ввода пароля для разблокировки.
В Ubuntu 18.04 есть несколько способов настройки времени блокировки экрана. Один из них — это через настройки системы. Для этого откройте меню «Настройки», выберите вкладку «Безопасность и конфиденциальность», а затем перейдите на вкладку «Блокировка экрана». Здесь вы можете задать задержку перед блокировкой экрана в секундах.
Еще один способ — это через командную строку. Откройте терминал и выполните следующую команду:
gsettings set org.gnome.desktop.session idle-delay 300
В этой команде «300» — это время в секундах до блокировки экрана. Вы можете изменить это значение по своему усмотрению. После внесения изменений проверьте, что блокировка экрана работает, оставив компьютер бездействующим на указанное время.
Также стоит отметить, что и в других дистрибутивах Linux, таких как Linux Mint, Debian, Fedora, Arch Linux и др., есть свои способы настройки времени блокировки экрана. Например, в Linux Mint можно открыть «Настройки системы», выбрать «Безопасность», а затем «Заставка экрана». Там вы найдете параметры для настройки времени блокировки экрана.
В итоги, настройка времени блокировки экрана в Ubuntu 18.04 (а также в других дистрибутивах Linux) может быть выполнена различными способами: через настройки системы, командную строку или специальные инструменты. Выберите удобный для себя способ и настройте время блокировки экрана на своем компьютере.
Откройте настройки системы
Чтобы настроить время блокировки экрана в Ubuntu 18.04, вам потребуется открыть настройки системы. Это можно сделать следующим образом:
- Нажмите на значок «Настройки» в правом верхнем углу экрана.
- В выпадающем меню выберите пункт «Настройки системы».
После того, как вы откроете настройки системы, вам будет доступно несколько вариантов для изменения параметров блокировки экрана.
Перейдите в раздел «Безопасность и конфиденциальность»
Чтобы настроить время блокировки экрана в Ubuntu 18.04, откройте настройки системы и перейдите на вкладку «Безопасность и конфиденциальность».
В этом разделе вы найдете различные опции, связанные с безопасностью вашей системы. Одна из них — «Блокировка экрана», которая отвечает за настройку времени, через которое экран будет автоматически заблокирован после бездействия.
Для изменения этого времени, нажмите на вкладку «Блокировка экрана». В открывшемся окне вы можете увидеть различные варианты настройки блокировки экрана.
Например, вы можете выбрать пустой вариант, чтобы экран блокировался сразу после запуска системы. Также можно установить задержку блокировки экрана, чтобы он отключился через определенное количество минут или секунд после бездействия. Или выберите вариант «Пустого экрана», чтобы экран просто выключился, но система не заблокировалась.
Еще один вариант — «Тайм-аут блокировки». Если установить этот параметр, то вы сможете задать время, по истечении которого система будет заблокирована после смены пользователя.
Вы также можете отключить блокировку экрана полностью, выбрав вариант «Никогда». В этом случае экран будет всегда включен и не будет блокироваться при бездействии.
Кроме того, в этой вкладке вы можете изменить поведение системы при блокировке экрана. Например, можно отключить отображение уведомлений на заблокированном экране.
После того, как вы настроите время блокировки экрана и другие параметры, просто закройте окно настроек. Ваши изменения должны быть сохранены, и теперь ваш экран будет блокироваться в соответствии с вашими настройками.
Найдите опцию «Блокировка экрана»
Чтобы персонализировать время блокировки экрана в Ubuntu 18.04, сначала вам нужно найти соответствующую опцию в системных настройках. Это можно сделать с помощью следующих шагов:
Шаг 1: Откройте настройки
Откройте меню приложений, расположенное в верхней панели Ubuntu. В поиске начните вводить «настройки» и выберите приложение «Настройки системы».
Шаг 2: Измените настройки блокировки экрана
После открытия окна «Настройки системы» перейдите на вкладку «Энергосбережение». Здесь вы найдете различные опции, связанные с режимом гашения экрана и блокировкой.
Настройки блокировки экрана расположены в разделе «Блокировка». Вы можете изменить время задержки перед блокировкой экрана, настроив «Тайм-аут блокировки экрана» в секундах. Например, вы можете установить тайм-аут в 300 секунд, что означает, что экран заблокируется через 5 минут без активности пользователя.
Кроме того, в этом разделе вы можете включить или отключить опции, такие как «Требовать пароль после возвращения из спящего режима» или «Запустить блокировку экрана при гашении экрана» в зависимости от предпочтений.
После внесения необходимых изменений в настройки блокировки экрана нажмите на кнопку «Закрыть», чтобы сохранить изменения.
Вот и все! Теперь вы настроили время блокировки экрана в Ubuntu 18.04 и можете управлять поведением блокировки без необходимости сторонних инструментов или дополнительного программного обеспечения.
Установите желаемое время блокировки
В Ubuntu 18.04 время блокировки экрана настраивается в параметрах энергосбережения. Чтобы изменить настройки, откройте меню «Настроить систему» и выберите пункт «Параметры». Затем откройте вкладку «Энергосбережение».
В параметрах энергосбережения вы найдете различные настройки, связанные с блокировкой экрана. Одна из таких настроек — «Тайм-аут перед блокировкой экрана». В этом поле вы можете установить желаемое время в секундах. Например, если вы хотите, чтобы экран блокировался через 3 минуты неактивности, введите значение «180».
Если поле «Тайм-аут перед блокировкой экрана» пустое или содержит значение «0», это означает, что блокировка экрана отключена. В этом случае вам необходимо установить необходимое время блокировки.
| Опция | Описание |
|---|---|
| Тайм-аут перед блокировкой экрана | Устанавливает время неактивности перед блокировкой экрана. |
| Экран загасится через | Устанавливает время неактивности перед отключением экрана. |
| Спящий режим будет включен через | Устанавливает время неактивности перед переходом в спящий режим. |
Когда вы измените настройки блокировки экрана, нажмите кнопку «Применить». Теперь время блокировки экрана будет установлено в вашей системе Ubuntu 18.04.
В Linux Mint есть другие способы настройки блокировки экрана. Например, вы можете открыть «Настройки системы» и выбрать пункт «Screensaver». Здесь вы увидите окно, в котором можно настроить различные параметры блокировки экрана, такие как время неактивности перед блокировкой.
Запуск экранного заставки или блокировки экрана после определенного времени настраивается с помощью тайм-аута или через настройки системы. Некоторые дистрибутивы Linux, такие как Artix Linux, имеют функцию автоматического запуска экранной заставки или блокировки экрана при входе в систему.
В итоге, установив желаемое время блокировки экрана, вы сможете контролировать поведение вашего компьютера при неактивности.
Настройте задержку перед блокировкой
В Ubuntu 18.04 время блокировки экрана можно настраивать так, чтобы экран блокировался только через определенное количество времени без активности. Для изменения этого параметра в Ubuntu/Linux Mint откройте «Настройки системы» -> «Настройки дисплея и заставки», а затем перейдите на вкладку «Заставка».
В параметрах экрана заставки вы найдете различные варианты настройки времени блокировки экрана. Например, вы можете установить тайм-аут на 1 минуту, в случае если экран будет пустым, или установить задержку в несколько минут после активности пользовательского интерфейса.
Если вы хотите изменить время блокировки экрана после спящего режима, есть также другие варианты настройки. Например, вы можете отключить блокировку экрана после активации из спящего режима или настроить такое поведение, чтобы экран блокировался только при входе в систему.
Установите опцию автоматической блокировки
Чтобы настроить время блокировки экрана в Ubuntu 18.04, вам нужно настроить опцию автоматической блокировки. Затем вы сможете изменить время ожидания перед блокировкой экрана.
- Откройте системные настройки, нажав на значок «Параметры системы» в интерфейсе.
- В настройках системы выберите «Электропитание».
- Перейдите на вкладку «Блокировка экрана».
- Настройте время задержки перед блокировкой экрана в секундах, выбрав соответствующую опцию из выпадающего списка.
- После установки времени ожидания выберите заставку блокировки экрана. Вы можете выбрать из предложенных вариантов или загрузить собственное изображение.
Установив опцию автоматической блокировки, вы можете быть уверены, что экран будет блокироваться после заданного тайм-аута без активности пользователя. Это поможет вам поддерживать приватность и защиту данных на вашем устройстве.
При желании, настройте ограничение деятельности при блокировке
Шаг 1: Запуск настройки параметров
Для изменения времени блокировки экрана в Ubuntu 18.04 откройте меню «Настройки системы», затем выберите пункт «Энергосбережение».
Шаг 2: Настройка параметров экранной блокировки
- В окне настройки энергосбережения выберите вкладку «Блокировка экрана».
- В разделе «Таймаут блокировки экрана» вы можете установить задержку перед включением блокировки экрана. Введите желаемое время в секундах.
- Также вы можете отключить блокировку экрана при переходе в режим энергосбережения или при входе в систему.
После настройки параметров, нажмите кнопку «Применить», чтобы сохранить внесенные изменения.
Теперь время блокировки экрана будет настраиваться в соответствии с вашими предпочтениями.
Сохраните изменения
После внесения всех необходимых изменений в настройки блокировки экрана, не забудьте сохранить свои настройки. Это позволит вам активировать новую задержку перед блокировкой экрана после каждого запуска или перезагрузки компьютера.
Чтобы сохранить изменения, откройте настройки блокировки экрана, выберите соответствующую задержку блокировки экрана из доступных вариантов (например, 1, 2 или 3 минуты), и нажмите кнопку «Сохранить» или «Применить».
После сохранения изменений ваш командный интерфейс Linux теперь будет включать новые настройки блокировки экрана. Если при запуске или перезагрузке вашего компьютера появляется вопрос о блокировке экрана, вы можете быть уверены, что ваш новый тайм-аут блокировки экрана будет работать.
Не забудьте также отключить автоматическую блокировку экрана при отключении питания или в случае длительной бездействия. Чтобы это сделать, откройте настройки энергосбережения и измените параметры блокировки экрана на «Никогда» или другое подходящее значение.
В случае, если вы не знаете, как отключить автозапуск блокировки, ответы на этот вопрос могут быть найдены в справочной документации или форумах пользователей Ubuntu. Ответы могут варьироваться в зависимости от вашей версии Ubuntu и настроек экранной заставки.
Если у вас возникнут другие вопросы или проблемы с настройками блокировки экрана, вы всегда можете обратиться к сообществу пользователей Ubuntu или спросить помощи у технической поддержки Ubuntu Studio или Artix Linux. Они всегда готовы помочь вам разобраться, как подружиться с вашим компьютером и его экраном.
Что такое экранная заставка
Экранная заставка также используется для безопасности. В настройках можно задать время, через которое после активации экранной заставки компьютер будет заблокирован, и пользователь должен будет ввести пароль, чтобы снова получить доступ к системе. Это полезно, если вы хотите предотвратить доступ к вашему компьютеру в ваше отсутствие.
В Ubuntu 18.04 у вас есть несколько вариантов настройки экранной заставки и блокировки экрана. Чтобы изменить время задержки перед активацией даставки, вы можете открыть меню «Настройки системы» и выбрать «Энергосбережение». Затем перейдите на вкладку «Блокировка экрана». В этом разделе вы можете задать время задержки перед гашением экрана и время задержки перед блокировкой экрана. Режим «Всегда» означает, что экранная заставка будет запуститься через указанный промежуток времени даже при активном использовании компьютера.
Если вы хотите полностью отключить экранную заставку и блокировку экрана, вы можете выбрать в настройках системы режим «Никогда». В этом случае экран будет всегда отображаться, даже при отсутствии активности пользователя или любого входа в систему.
Итак, чтобы настроить время блокировки экрана в Ubuntu 18.04, вы можете открыть настройки системы, выбрать раздел «Энергосбережение» и перейти на вкладку «Блокировка экрана». В этом разделе вы можете выбрать время задержки перед гашением экрана и время задержки перед блокировкой экрана. Вы также можете полностью отключить экранную заставку и блокировку экрана, выбрав режим «Никогда».
Определение понятия «экранная заставка»
В системе Ubuntu 18.04 время блокировки экрана настраивается через параметры системы. По умолчанию, если не было изменений в настройках, экран блокировки запускается через 5 минут бездействия компьютера. Если вы хотите изменить время блокировки экрана или отключить его,можно настроить через параметры системы.
Для внесения изменений в настройках времени блокировки экрана в Ubuntu 18.04, следуйте следующим шагам:
- Откройте «Настройки системы» в панели приложений.
- В открывшемся окне выберите пункт «Безопасность и конфиденциальность».
- На вкладке «Безопасность» найдите раздел «Блокировка экрана» и выберите его.
- В параметрах блокировки экрана установите таймаут блокировки, задав задержку после которой экранная заставка запускается.
- Если вы не хотите, чтобы экранная заставка запускалась, выберите пункт «Немедленно» или установите таймаут блокировки в «Никогда».
После внесения изменений в настройках экрана и блокировки в Ubuntu 18.04, время блокировки будет настраиваться и работать в соответствии с заданными параметрами. Это позволяет пользователям установить время блокировки на свое усмотрение и под свои потребности.
Видео:
Экран блокировки Windows 10 (Экран Приветствия) — Как настроить или отключить Экран Блокировки?
Экран блокировки Windows 10 (Экран Приветствия) — Как настроить или отключить Экран Блокировки? by Windows 10 в деталях 82,668 views 3 years ago 10 minutes, 3 seconds