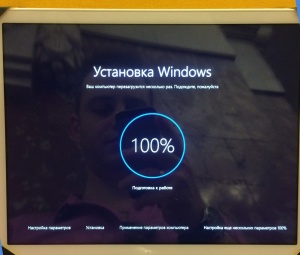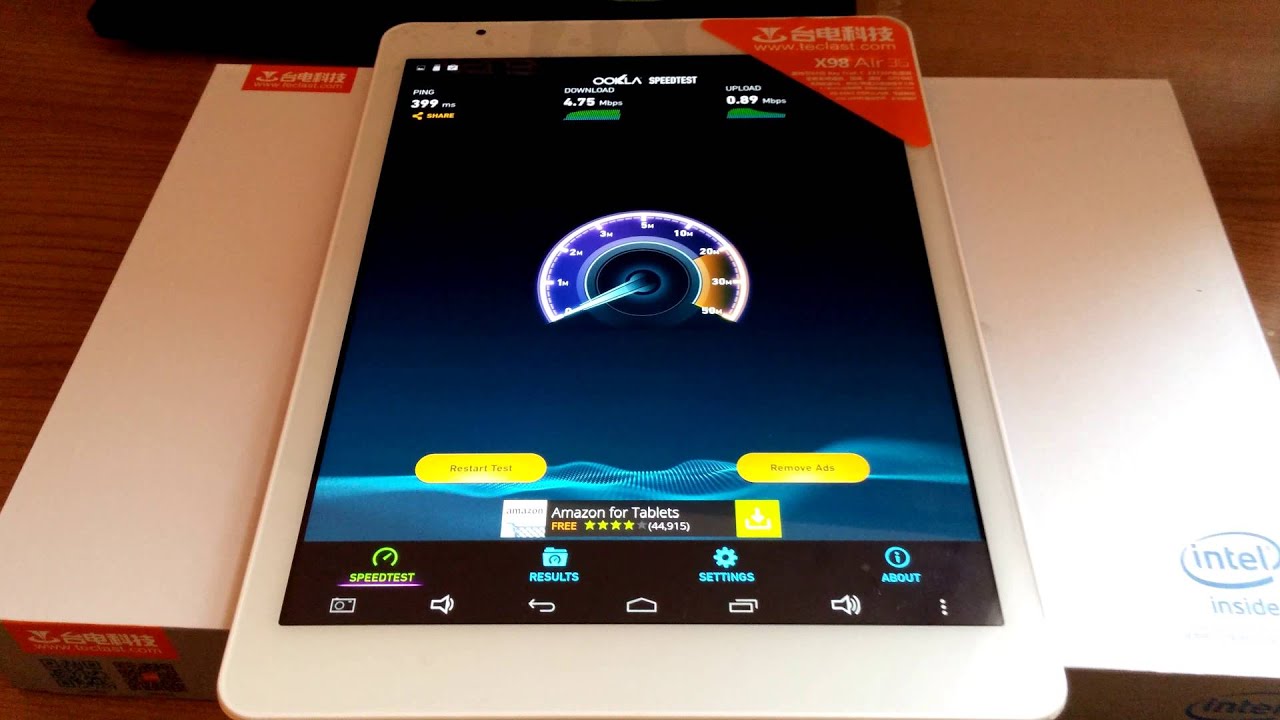- Установка Windows на Teclast x98 air 3g подробная инструкция
- Подготовка к установке
- Создание загрузочной флешки
- Установка Windows на Teclast x98 air 3g
- Настройка системы после установки
- Установка драйверов
- Настройка памяти
- Настройка соединения
- Полезные советы и рекомендации
- 1. Обновите BIOS
- 2. Установите все необходимые драйвера
- 3. Настройте конфигурацию планшета
- 4. Проверьте работу камеры и Bluetooth
- 5. Увеличьте объем памяти
- 6. Не устанавливайте лишние программы
- 7. Изучите руководство пользователя
- Видео:
- Как зайти в BIOS и загрузиться с USB на Windows-планшетах (на примере TECLAST X80 и TECLAST X16 )
Установка Windows на Teclast x98 air 3g подробная инструкция
Если вы являетесь счастливым обладателем планшета Teclast x98 air 3g, то, возможно, вы уже столкнулись с ограничениями операционной системы Android и решили установить на него Windows. В этой статье я расскажу вам, как установить Windows на Teclast x98 air 3g и получить множество преимуществ, которые предоставляет этот операционная система.
Во-первых, установка Windows на Teclast x98 air 3g позволяет вам использовать все привычные программы и приложения, которые ранее использовали на своем ПК или ноутбуке. Более того, Windows предлагает более широкий выбор программ и игр, чем Android, так что вам будет доступно еще больше возможностей.
Для установки Windows на Teclast x98 air 3g вам понадобится специальная прошивка, которую вы сможете найти на форуме tokerweb. На этом форуме вы также найдете подробные инструкции по установке и настройке Windows, а также драйверы для чипа вашего планшета.
Перед установкой Windows необходимо обновить BIOS вашего планшета до последней версии. Это позволит избежать возникающих проблем во время установки и работы операционной системы. Также вам понадобится USB-накопитель объемом не менее 32GB для установки Windows.
Подготовка к установке
- Перед установкой Windows на планшет Teclast x98 air 3g необходимо выполнить несколько подготовительных шагов.
- Убедитесь, что на планшете включен bluetooth, так как этот функционал потребуется в процессе установки.
- Установите последнюю версию BIOS, чтобы обеспечить стабильную работу планшета.
- Также убедитесь, что на планшете установлена последняя версия прошивки, чтобы избежать возможных проблем при установке Windows.
- На форуме Tokerweb вы можете найти подробные инструкции по установке Windows на Teclast x98 air 3g, а также полезные советы от опытных пользователей.
- Перед установкой Windows убедитесь, что на планшете есть достаточно свободного пространства на жестком диске. Обратите внимание, что Windows требует больше памяти, чем Android.
- Также установите драйвера для модели вашего планшета, чтобы обеспечить корректную работу устройства под управлением Windows.
- Проверьте настройки планшета и убедитесь, что слот для SIM-карты и модем установлены и заработали в прошивке Android. Это необходимо для использования интернета в Windows.
- Во время установки Windows у вас будет возможность выбрать раздел памяти для установки операционной системы. Убедитесь, что выбранный раздел соответствует требованиям вашего планшета.
- Перед установкой Windows рекомендуется сделать резервную копию данных с планшета, чтобы в случае проблем можно было восстановить информацию.
Создание загрузочной флешки
Перед тем как приступить к установке Windows на планшет Teclast x98 air 3g, необходимо создать загрузочную флешку. Это позволит установить операционную систему на планшет.
Для начала, загрузите образ Windows, который вы хотите установить, с официального сайта Microsoft или с других надежных источников.
Подключите флешку к компьютеру и отформатируйте ее в файловую систему FAT32. Обратите внимание, что при форматировании все данные на флешке будут удалены, поэтому не забудьте сохранить важную информацию в безопасном месте.
Теперь нужно скопировать все файлы из образа Windows на флешку. Для этого можно использовать программу для создания загрузочных флешек, например, Rufus.
Запустите Rufus и выберите вашу флешку в качестве устройства для загрузки. Затем, укажите путь к образу Windows, который вы скачали ранее.
Установите параметры загрузки, выбрав «MBR» в качестве схемы разделов, «BIOS or UEFI» в качестве типа раздела и «NTFS» в качестве файловой системы. В поле «Имя тома» можно ввести название, которое будет отображаться на планшете при установке Windows.
Нажмите кнопку «Старт», чтобы начать процесс создания загрузочной флешки. Подождите некоторое время, пока Rufus завершит операцию.
После того как загрузочная флешка будет создана, вы можете отключить ее от компьютера и подключить к Teclast x98 air 3g. При установке Windows на планшет следуйте указанным шагам и настройкам, чтобы установка прошла успешно.
После того как установка Windows будет завершена, Teclast x98 air 3g должен заработать с новой операционной системой. Не забудьте установить все необходимые драйверы для корректной работы устройства.
Установка Windows на Teclast x98 air 3g
Важно: перед началом установки обязательно создайте резервную копию всех данных на планшете, так как весь существующий на данный момент контент будет удален.
Для установки Windows на Teclast x98 air 3g необходимо следовать нижеприведенной подробной инструкции:
- Скачайте все необходимые драйвера для вашей модели Teclast x98 air 3g с официального сайта производителя или других доверенных источников. Убедитесь, что вы скачиваете версию драйверов, совместимую с Windows.
- Обновите прошивку вашего планшета до последней доступной версии.
- Создайте загрузочную флешку с установочным образом Windows с помощью программы Tokerweb или других аналогичных приложений.
- Перезагрузите планшет и зайдите в BIOS. Для Teclast x98 air 3g нажмите и удерживайте клавишу F7 при включении планшета.
- Настройте BIOS, чтобы загрузка происходила с флешки. Установите приоритет загрузки USB на первое место.
- Подключите флешку к планшету и перезагрузите его. Установка Windows начнется автоматически.
- Следуйте инструкциям на экране для установки Windows. Выберите язык, регион и другие настройки по вашему усмотрению.
- После завершения установки Windows установите все необходимые драйвера, чтобы планшет полностью функционировал. Установленные драйверы можно найти на официальном сайте Teclast или на форуме сообщества владельцев Teclast x98 air 3g.
- После установки драйверов убедитесь, что все устройства планшета, включая камеры, слот для SIM-карты и bluetooth, работают корректно. В случае возникновения проблем, проверьте настройки или обратитесь за помощью на форум.
- Настройте интернет-соединение через модем или Wi-Fi, чтобы воспользоваться доступом к Интернету.
- При необходимости увеличьте размер виртуальной памяти следуя этой инструкции: Панель управления > Система и безопасность > Система > Дополнительные параметры системы > Защита системы > Настройка > Выберите размер и нажмите «Установить». Для Teclast x98 air 3g рекомендуется увеличить размер до 4 ГБ.
После выполнения всех этих шагов у вас должна быть установлена Windows на Teclast x98 air 3g. Теперь вы можете наслаждаться полноценной работой планшета в операционной системе Windows.
Настройка системы после установки
После установки операционной системы на Teclast x98 air 3g, вам может потребоваться выполнить несколько дополнительных настроек для полноценной работы планшета. В этом разделе мы рассмотрим основные шаги, которые помогут вам настроить планшет под свои потребности.
Установка драйверов
Первым шагом после установки Windows на Teclast x98 air 3g рекомендуется установить недостающие драйверы. Для этого перейдите на официальный веб-сайт производителя и загрузите последние версии драйверов для вашей модели планшета. Установите драйверы по очереди, следуя инструкциям установщика. Это позволит стабилизировать работу планшета и обеспечить совместимость с различным оборудованием и периферийными устройствами.
Настройка памяти
Teclast x98 air 3g поставляется с различными вариантами памяти, включая 32 ГБ и 64 ГБ. Если вы установили версию планшета с меньшим объемом памяти и захотите расширить его, есть несколько способов:
- Использование слота для карты памяти: планшет поддерживает карты памяти формата microSD, так что вы можете приобрести карту памяти и установить ее в планшет, чтобы расширить доступное пространство.
- Использование внешнего жесткого диска: вы также можете подключить внешний жесткий диск к планшету через порт USB.
Выберите тот вариант, который для вас наиболее удобен и подходящ.
Настройка соединения
После установки системы на Teclast x98 air 3g также могут возникнуть проблемы с подключением к Wi-Fi или Bluetooth. Если ваш планшет не обнаруживает доступные сети Wi-Fi или не подключается к Bluetooth-устройствам, попробуйте следующее:
- Проверьте, включены ли Wi-Fi и Bluetooth в настройках планшета.
- Обновите драйвера для Wi-Fi и Bluetooth. Загрузите последние версии драйверов с веб-сайта производителя и выполните их установку.
- Проверьте наличие обновлений для операционной системы Windows. Возможно, установка последних обновлений решит проблему.
- Проверьте, подключается ли другое устройство к Wi-Fi или Bluetooth. Если другие устройства также не могут подключиться, проблема может быть в маршрутизаторе или сети, а не в планшете.
Если проблема не устраняется, обратитесь за помощью на форуме, посвященном Teclast x98 air 3g. У вас не хватает глубоких знаний о планшете или компьютерах, вам будет полезна помощь опытных пользователей на форуме или на специализированных сайтах.
Эти рекомендации помогут вам настроить систему и решить возможные проблемы после установки Windows на Teclast x98 air 3g. В случае технических проблем, связанных с планшетом, всегда можно обратиться за помощью на официальном веб-сайте производителя или в сервисный центр соответствующей модели.
Полезные советы и рекомендации
В процессе установки Windows на Teclast x98 air 3g могут возникать некоторые сложности или проблемы. Ниже представлены полезные советы и рекомендации, которые помогут вам успешно завершить установку операционной системы.
1. Обновите BIOS
Перед началом установки Windows рекомендуется обновить BIOS до последней версии. Это поможет избежать возможных проблем и обеспечит более стабильную работу устройства. На форуме tokerweb вы можете найти подробную инструкцию по обновлению BIOS.
2. Установите все необходимые драйвера
После установки Windows убедитесь, что у вас установлены все необходимые драйвера для полноценной работы планшета. Вы можете найти все необходимые драйверы на официальном сайте производителя или на специализированных ресурсах.
3. Настройте конфигурацию планшета
Для оптимизации работы планшета рекомендуется настроить различные параметры, такие как яркость экрана, звук, WiFi и т.д. Вы можете изменить эти настройки в разделе «Настройки» операционной системы.
4. Проверьте работу камеры и Bluetooth
После установки Windows убедитесь, что камера и Bluetooth на вашем планшете полностью функциональны. Если возникают проблемы с работой, убедитесь, что у вас установлены соответствующие драйверы и настройки.
5. Увеличьте объем памяти
Если у вас установлена 32GB версия Teclast x98 air 3g, вы можете увеличить объем доступной памяти, используя слот для карты памяти. Это позволит сохранить больше файлов и программ на устройстве.
6. Не устанавливайте лишние программы
Чтобы избежать перегрузки операционной системы и сохранить высокую производительность планшета, рекомендуется не устанавливать лишние программы. Оставьте только необходимые приложения и удалите все ненужные.
7. Изучите руководство пользователя
Перед началом установки Windows внимательно изучите руководство пользователя, прилагаемое к устройству. В нем вы найдете полезные советы и рекомендации от производителя.
Установка Windows на Teclast x98 air 3g может быть сложной задачей, но с правильной подготовкой и следуя рекомендациям, описанным выше, вы сможете успешно установить операционную систему и наслаждаться полной функциональностью вашего планшета Teclast x98 air 3g.
| Ключевые слова: | tokerweb, trail, установки, возникает, поставил, mirchik, версия, тему, модемом, прошивке, 32gb, слот, раза, bios, форуме, этот, сопоставим, плохо, модель, будут, заработало, настройки, андроиде, памяти, драйверов, плюс, можно, мере, планшета, установке, камеры, установлен, полностью, установил, планшет, биос, винда, прошил, чипа, bluetooth, есть |
|---|
Видео:
Как зайти в BIOS и загрузиться с USB на Windows-планшетах (на примере TECLAST X80 и TECLAST X16 )
Как зайти в BIOS и загрузиться с USB на Windows-планшетах (на примере TECLAST X80 и TECLAST X16 ) by iwalker2000 94,469 views 7 years ago 12 minutes, 1 second