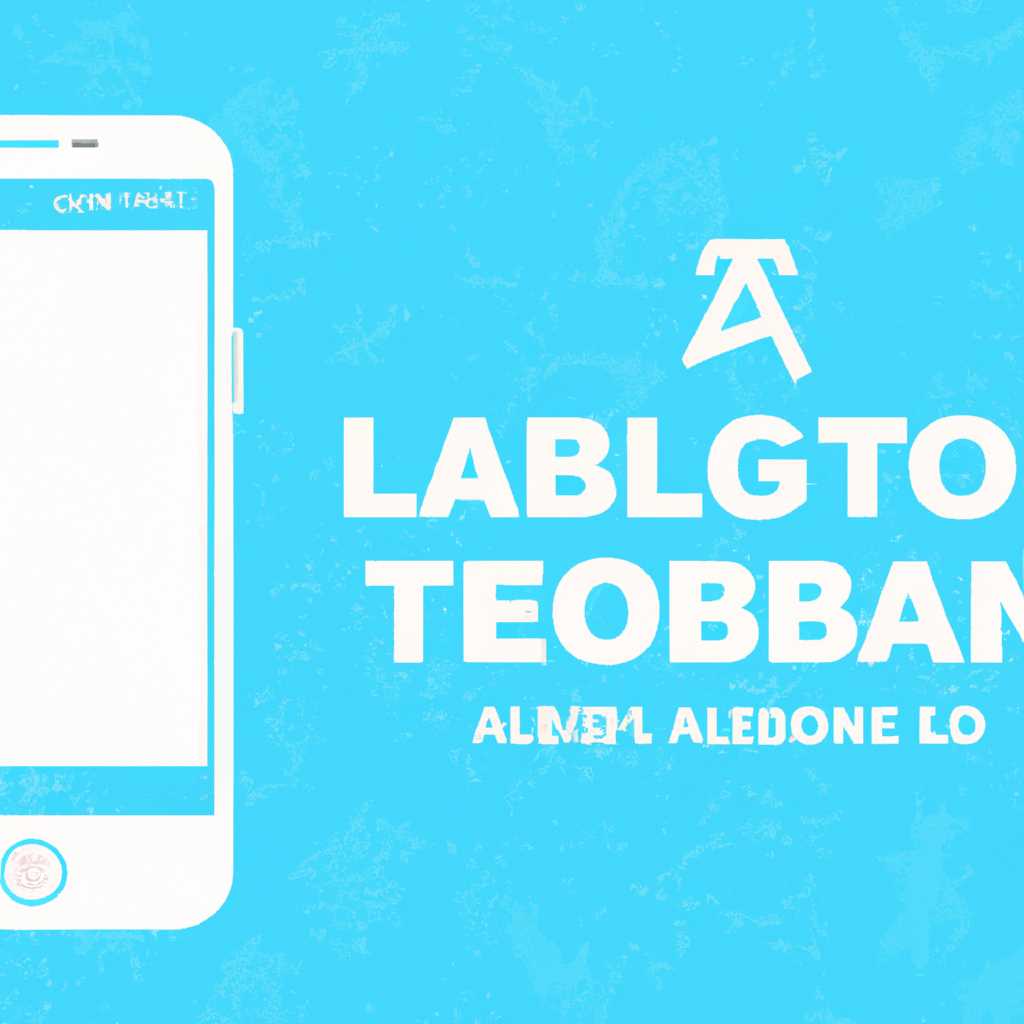- Telegram автозагрузка в фоне: руководство по настройке и использованию
- Telegram автозагрузка в фоне
- Руководство по настройке и использованию
- Настройка автозагрузки в Windows 10
- Отключение автозагрузки
- Программы для контроля автозагрузки
- Управление автозагрузкой в Telegram
- Настройка автозагрузки в Telegram
- Методы автоматической загрузки в Telegram
- Видео:
- Как настроить Telegram: Пошаговое руководство
Telegram автозагрузка в фоне: руководство по настройке и использованию
Telegram – популярное приложение для обмена сообщениями, которое многие пользователи предпочитают использовать на своих устройствах. Включение автозагрузки Telegram при запуске операционной системы может быть очень удобным, так как это позволит автоматически открывать программу и сразу получать все новые сообщения от контактов. Таким образом, вы всегда будете в курсе последних событий без необходимости постоянно запускать Telegram вручную.
В последних версиях Telegram добавили возможность настроить автозапуск приложения. Для этого нужно выполнить некоторые простые действия, которые мы подробно рассмотрим в этой статье.
Для начала откройте настройки Telegram, далее перейдите в раздел «Параметры». В этом разделе вы найдете пункт «Загрузка Telegram в фоне». Поставьте галочку рядом с этим пунктом, чтобы включить автозагрузку Telegram при запуске операционной системы.
Если же вы не найдете эту настройку в Telegram, не беспокойтесь: существуют и другие способы включения автозагрузки программы. Рассмотрим два из них.
Telegram автозагрузка в фоне
Для настройки автозагрузки Telegram в фоновом режиме вам понадобится использовать параметры и папку заданий в планировщике операционной системы.
Чтобы настроить автозагрузку через планировщик, добавьте название Telegram в список задач планировщика, который находится в папке «Задачи планировщика». Для добавления задачи в планировщике программ версии 10 и выше, откройте проводник, найдите папку «Задачи планировщика» и добавьте в нее новую задачу с названием Telegram.
Чтобы настроить автозагрузку программы при открытии ОС, добавьте Telegram в папку автозагрузки. Она находится в реестре операционной системы. Откройте проводник, найдите папку «Автозагрузка», перетащите в нее ярлык Telegram.
Если вы хотите отключить автозагрузку Telegram или других программ, кликните правой кнопкой мыши на иконку программы в панели задач, выберите «Диспетчер задач» и перейдите на вкладку «Автозапуск». Здесь показаны все программы, автоматически запускающиеся при запуске системы. Для отключения автозагрузки Telegram выберите программу в списке и кликните на кнопку «Отключить».
Есть и другой способ настроить автозагрузку Telegram в фоновом режиме – через планировщик операционной системы. Для этого откройте «Параметры» системы и найдите раздел «Задачи планировщика». Здесь вы сможете создать задачу, указав параметры запуска и указав время запуска Telegram в фоне.
Если вы хотите запустить Telegram в фоновом режиме при старте системы, выполните следующие действия:
- Откройте «Диспетчер задач» с помощью сочетания клавиш «Ctrl + Shift + Esc».
- Перейдите на вкладку «Автозапуск».
- Нажмите правой кнопкой мыши по пустому месту в списке программ и выберите «Новая».
- В появившемся окне выберите «Просмотр» и найдите исполняемый файл Telegram.
- Выберите файл и кликните на кнопку «Открыть».
- Теперь Telegram будет автоматически запускаться при старте системы и оставаться в фоновом режиме.
Когда работа с планировщиком и диспетчером задач завершена, вы сможете управлять автозагрузкой программы Telegram и наслаждаться комфортным использованием мессенджера на вашем устройстве.
Руководство по настройке и использованию
Настройка автозагрузки в Windows 10
Для настройки автозагрузки Telegram на вашем компьютере с Windows 10, вам нужно выполнить несколько простых шагов:
- Откройте проводник и найдите папку, в которой установлена программа Telegram. Обычно она находится в папке «Program Files» или «Program Files (x86)».
- Кликните правой кнопкой мыши на файле telegram.exe и выберите «Отправить» > «Рабочий стол (создать ярлык)». Это позволит вам легко найти программу на рабочем столе.
- Нажмите сочетание клавиш Win+R, чтобы открыть «Выполнить».
- В поле ввода введите «shell:startup» (без кавычек) и нажмите Enter. Это откроет папку автозагрузки системы.
- Откройте проводник и найдите ярлык Telegram на рабочем столе.
- Кликните правой кнопкой мыши на ярлыке Telegram и выберите «Копировать».
- Вернитесь к папке автозагрузки системы и кликните правой кнопкой мыши внутри папки. Выберите «Вставить». Теперь ярлык Telegram будет автоматически запускаться при каждом включении компьютера.
Отключение автозагрузки
Если вы хотите отключить автозагрузку Telegram, вам нужно удалить ярлык из папки автозагрузки. Для этого выполните следующие шаги:
- Откройте проводник и найдите папку автозагрузки системы. Вы можете использовать шаги, описанные выше, чтобы найти эту папку.
- Кликните правой кнопкой мыши на ярлыке Telegram в папке автозагрузки и выберите «Удалить». Теперь Telegram не будет автоматически запускаться при каждом включении компьютера.
Как видно из этого руководства, настройка автозагрузки в Telegram довольно легко и занимает всего несколько кликов. Не забывайте, что настройка и отключение автозагрузки могут отличаться в зависимости от версии операционной системы и Telegram.
Программы для контроля автозагрузки
Автозагрузка программ при включении компьютера может замедлять его работу, потреблять ресурсы и вредоносные программы могут скрываться в автозагрузке. Чтобы контролировать автозагрузку и выбирать, какие программы должны запускаться в фоновом режиме при старте ОС, можно использовать различные программы. Некоторые из них предоставляют дополнительные функции для управления процессами.
Вот несколько популярных программ для контроля автозагрузки:
| Название программы | Функциональность |
|---|---|
| Win+R | Позволяет открыть окно «Выполнить» и запустить различные команды, включая программы из папки автозагрузки. |
| Папка автозагрузки в ОС Windows 10 | Путь к папке автозагрузки в Windows 10: C:\Users\UserName\AppData\Roaming\Microsoft\Windows\Start Menu\Programs\Startup. В эту папку можно добавлять ярлыки программ для их автоматического запуска при входе в систему. |
| Диспетчер задач | Позволяет отображать список программ, запускающихся в фоновом режиме при старте системы. Чтобы открыть диспетчер задач, кликните правой кнопкой мыши на панели задач и выберите «Диспетчер задач». Вкладка «Загрузка» показано, какие программы добавлены в автозагрузку. |
| Планировщик задач | Позволяет настроить задачи, которые выполняются автоматически при определенных условиях или по расписанию. В планировщике задач можно добавить задачу в автозагрузку, выбрав соответствующие параметры. |
| Редактирование реестра | Редактирование реестра позволяет добавлять и удалять ключи автозагрузки в реестре системы. Некоторые программы добавляются в автозагрузку в реестре. Для добавления или удаления программы из автозагрузки необходимо знать путь к ней в реестре. |
| Софт для контроля автозагрузки | Существует множество дополнительных программ, специально разработанных для контроля автозагрузки. Некоторые из них предоставляют дополнительные функции, такие как проверка программы на вирусы с помощью сервиса VirusTotal перед ее запуском. |
Видео-инструкция: как настроить автозагрузку программ в Telegram
Чтобы добавить Telegram в автозагрузку в фоновом режиме, выполните следующие действия:
- Откройте Telegram и кликните на значок трех горизонтальных линий в верхнем левом углу экрана.
- В появившемся меню выберите пункт «Настройки».
- Перейдите на вкладку «Фоновая задача».
- Переключите параметр «Автоматический запуск» в положение «Вкл».
Теперь Telegram будет автоматически запускаться при включении компьютера.
Управление автозагрузкой в Telegram
Автозагрузка в Telegram позволяет запускать мессенджер в фоновом режиме при старте операционной системы. Это очень полезная функция, которая позволяет быстро получать уведомления и оставаться на связи, даже если вы не запускаете приложение вручную.
Для включения или отключения автозагрузки в Telegram вам нужно зайти в настройки программы. Это можно сделать следующим образом:
- Запустите Telegram и откройте окно настроек.
- Выберите вкладку «Параметры».
- В разделе «Настройка автозапуска» укажите, нужно ли запускать Telegram при старте операционной системы.
Если вы хотите добавить Telegram в автозагрузку через планировщик задач, вам потребуется:
- Открыть «Планировщик задач» (нажмите Win + R, введите «taskschd.msc» и нажмите Enter).
- Нажмите правой кнопкой мыши на папке «Задачи диспетчера» и выберите «Создание папки».
- Укажите имя папки и нажмите «ОК».
- Откройте папку, которую вы только что создали.
- Нажмите правой кнопкой мыши на пустой области и выберите «Создание задачи».
- Введите имя задачи и выберите «ОК».
- Во вкладке «Условия» укажите параметры запуска задачи.
- Во вкладке «Действия» нажмите «Добавить» и выберите «Запуск программы».
- Нажмите «Обзор» и найдите исполняемый файл Telegram.
- Выберите его и нажмите «ОК».
- Нажмите «OK», чтобы сохранить настройки задачи.
В результате Telegram будет автоматически запускаться при загрузке операционной системы, если вы правильно настроили автозагрузку через планировщик задач. Для проверки можно использовать сервис VirusTotal для выявления потенциально вредоносного программного обеспечения, если это принципиально для вас.
Таким образом, вы можете легко управлять автозагрузкой в Telegram, чтобы мессенджер запускался в фоновом режиме и позволял вам быть всегда на связи.
Настройка автозагрузки в Telegram
Автозагрузка в Telegram представляет собой функцию, которая позволяет приложению запускаться автоматически при старте операционной системы. Это особенно удобно, если вы часто используете мессенджер и хотите, чтобы он был всегда активен и готов к использованию.
Чтобы настроить автозапуск Telegram, вам потребуется кнопка «Добавить в автозагрузку». Настройка выполняется в параметрах самого приложения:
- Запустите Telegram и кликните на иконку меню в верхнем левом углу экрана.
- В открывшемся меню выберите пункт «Настройки».
- В разделе «Настройки» найдите пункт «Автозагрузка» и кликните на него.
- В окне настройки автозагрузки вам предоставляется возможность включить или отключить автоматический запуск Telegram при старте операционной системы. Для настройки автозапуска выберите нужное значение.
Если вы хотите запускать Telegram в фоновом режиме, даже когда он закрыт, можно воспользоваться планировщиком заданий операционной системы. Ниже приведены инструкции, как настроить автозагрузку Telegram с помощью планировщика заданий:
- Откройте «Проводник» и перейдите в папку с программами. Место нахождения папки с программами может быть разным в зависимости от версии операционной системы (например, C:\Program Files\Telegram).
- Найдите исполняемый файл Telegram (обычно с расширением .exe) и скопируйте его путь.
- Откройте «Диспетчер задач» (можно выполнить поиск по соответствующему названию в меню «Пуск») и выберите вкладку «Запуск».
- Кликните правой кнопкой мыши по свободному месту и выберите пункт «Создать задачу…».
- В открывшемся окне заполните поля:
- В поле «Имя» укажите любое удобное для вас название задачи.
- В радиокнопке «Пользователь или группа» выберите пользователя текущей системы или свой профиль, если используете несколько профилей.
- В разделе «Действие» кликните на кнопку «Добавить».
- В поле «Программа/скрипт» вставьте скопированный ранее путь к исполняемому файлу Telegram.
- Нажмите кнопку «OK», чтобы сохранить настройки задачи.
- Теперь Telegram будет запускаться при старте операционной системы.
Если вы хотите проверить, что Telegram добавлен в автозагрузку, вы можете воспользоваться программой Autoruns или проверить список автозагрузки в диспетчере задач Windows. Для этого выполните следующие действия:
- Скачайте программу Autoruns с официального сайта Microsoft или других надежных источников.
- Запустите программу и дождитесь, пока она просканирует все пути автозагрузки.
- В поисковой строке введите «Telegram», чтобы найти все задачи, связанные с мессенджером.
- Список задач автозагрузки Telegram будет отображен в программе Autoruns.
Теперь вы знаете, как настроить автозагрузку Telegram и запускать приложение автоматически при старте операционной системы. Это очень полезная функция, которая позволяет сэкономить время и быть всегда на связи со своими контактами.
Методы автоматической загрузки в Telegram
Автоматическая загрузка Telegram при запуске операционной системы может быть очень удобной функцией, позволяющей мгновенно получать уведомления и быть в курсе последних сообщений и обновлений. В этом разделе мы рассмотрим несколько методов автоматической загрузки Telegram и расскажем, как их настроить.
- Автозагрузка через проводника: На Windows можно настроить автозагрузку Telegram либо с помощью проводника файлов, либо при помощи утилиты автозагрузки. Для этого перейдите к папке, в которой установлен Telegram, найдите исполняемый файл с названием «Telegram.exe» и скопируйте ярлык в папку автозагрузки системы. Обычно эта папка находится по пути «C:\Users\Имя_пользователя\AppData\Roaming\Microsoft\Windows\Start Menu\Programs\Startup». После этого, Telegram будет автоматически запускаться при загрузке операционной системы.
- Автозагрузка через планировщик задач: Другой способ настройки автозагрузки Telegram на Windows — использование планировщика задач. Для этого выполните следующие действия:
- Откройте планировщик задач, нажав комбинацию клавиш Win + R, введите «taskschd.msc» и нажмите Enter.
- В открывшемся окне планировщика задач выберите «Создать задачу» в правой панели.
- Укажите название и описание задачи, например «Автозагрузка Telegram».
- Перейдите на вкладку «Действия» и нажмите «Создать».
- В поле «Программа / сценарий» укажите путь к исполняемому файлу Telegram, например «C:\Program Files\Telegram\Telegram.exe».
- Нажмите «ОК» для сохранения настроек задачи.
Теперь Telegram будет автоматически запускаться при загрузке операционной системы.
- Автозагрузка через редактирование реестра: В некоторых версиях Windows можно настроить автоматическую загрузку Telegram путем редактирования реестра. Для этого выполните следующие действия:
- Откройте редактор реестра, нажав комбинацию клавиш Win + R, введите «regedit» и нажмите Enter.
- Перейдите к следующему пути: «HKEY_CURRENT_USER\Software\Microsoft\Windows\CurrentVersion\Run».
- В правой части окна редактора реестра кликните правой кнопкой мыши и выберите «Создать» -> «Строковое значение».
- Дайте этому значению название, например «Telegram».
- В поле «Значение» укажите путь к исполняемому файлу Telegram, например «C:\Program Files\Telegram\Telegram.exe».
- Закройте редактор реестра.
Теперь Telegram будет автоматически запускаться при загрузке операционной системы.
- Автозагрузка через планировщик Autoruns: Еще одна удобная утилита, которую можно использовать для настройки автоматической загрузки Telegram на Windows — это Autoruns от Microsoft. С помощью Autoruns вы сможете увидеть все программы и службы, которые запускаются вместе с Windows, и отключить ненужные. Для настройки автозагрузки Telegram с помощью Autoruns, просто найдите программу в списке, кликните правой кнопкой мыши и выберите «Удалить запись».
- Автозагрузка на других операционных системах: Если вы используете macOS или Linux, настройка автоматической загрузки Telegram также возможна. В macOS вы можете просто переместить иконку Telegram в папку «Загрузка» в Finder. В Linux вы можете добавить Telegram в автозагрузку, указав его в файле «autostart».
В видео ниже показано, как включить или отключить автоматическую загрузку Telegram на Windows при помощи планировщика задач:
Как видно из примеров выше, настройка автоматической загрузки Telegram в фоне вполне проста и доступна даже для непрофессионалов. Если у вас возникли трудности с настройкой автозагрузки Telegram, помните, что всегда можно обратиться к инструкциям производителя или проконсультироваться с опытными пользователями на специализированных форумах и ресурсах.
Видео:
Как настроить Telegram: Пошаговое руководство
Как настроить Telegram: Пошаговое руководство by С компьютером на Ты 31,228 views 2 years ago 21 minutes