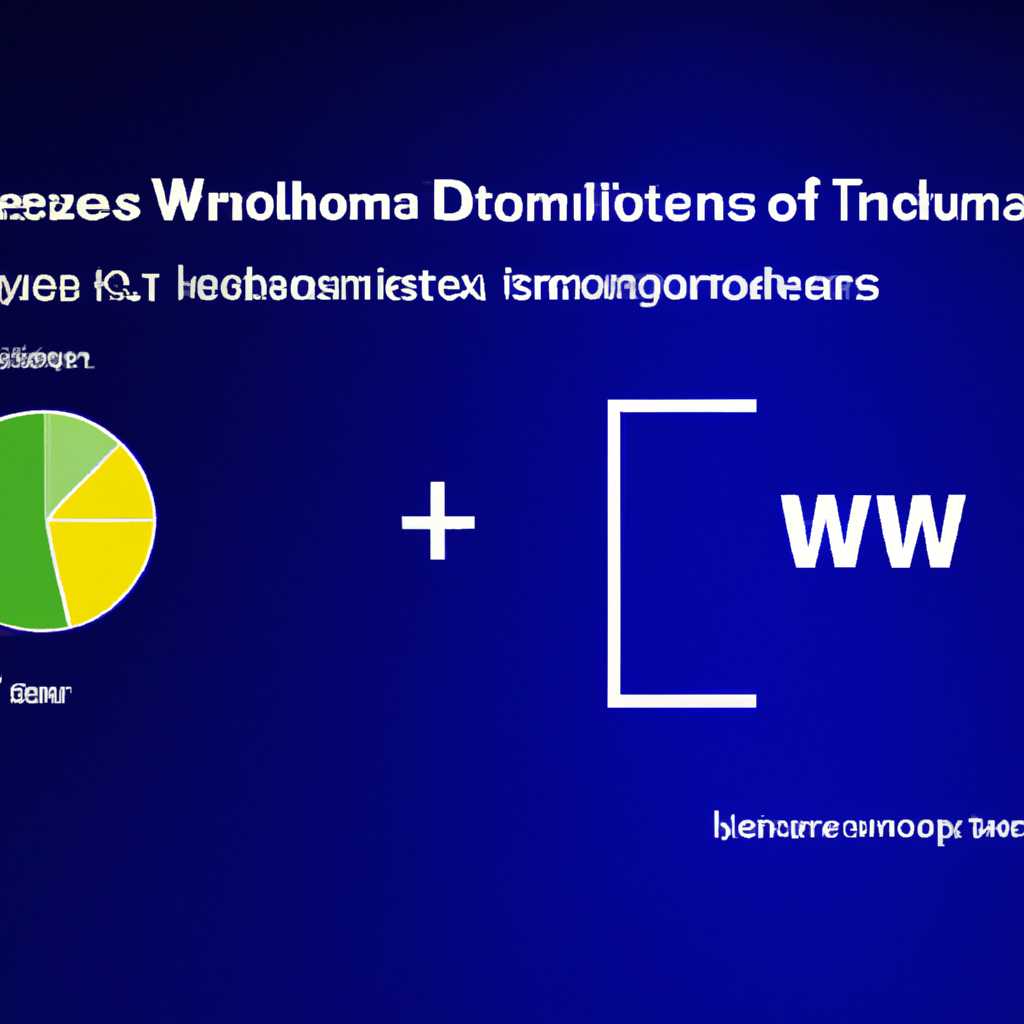- Телеметрия Windows 10: как настроить сбор диагностических данных
- Что такое телеметрия Windows 10?
- Зачем нужно настраивать сбор диагностических данных?
- Для пользователей:
- Для Microsoft:
- Преимущества использования групповой политики
- Сбор диагностических данных
- Редактор групповых политик
- Ограничение и отключение сбора данных
- Как настроить сбор диагностических данных через групповую политику?
- Шаг 1: Вход в «Локальные групповые политики»
- Зачем отключить сбор диагностических данных?
- Шаги по отключению сбора диагностических данных
- Шаг 2: Навигация к настройкам телеметрии Windows 10
- Открываем редактор групповой политики
- Настройка телеметрии через редактор групповой политики
- Реестр Windows
- Шаг 3: Открытие настроек телеметрии Windows 10
- Шаг 1: Открываем редактор реестра.
- Шаг 2: Создайте резервную копию реестра.
- Шаг 4: Выбор уровня сбора диагностических данных
- Видео:
- CyberCamp 2023. Настройка аудита Windows: эффективное детектирование атак
Телеметрия Windows 10: как настроить сбор диагностических данных
Операционная система Windows 10 предлагает возможность собирать различные диагностические данные о работе компьютера. Этот сбор данных может быть полезным для определения причин возникающих проблем и улучшения производительности. Однако, некоторые пользователи могут настороженно относиться к этому процессу и возможно захотят его отключить.
Чтобы отключить сбор диагностических данных в Windows 10, можно использовать несколько методов. Следующие параметры компьютера позволяют полностью отключить сбор данных:
- Откройте параметры Windows, нажав на значок «Параметры» в меню «Пуск».
- В открываемом окне параметров выберите вкладку «Конфиденциальность».
- В разделе «Диагностика и отладка» нажмите на кнопку «Открыть параметры диагностики».
- Во втором окне «Параметры диагностики» выберите уровень диагностики, который хотите использовать. Если вы хотите полностью отключить сбор диагностических данных, выберите значение «Полный».
Следующий метод позволяет деактивировать службу сбора данных telemetry:
- Откройте редактор групповых политик, нажав комбинацию клавиш Win + R и введя команду gpedit.msc.
- В открывшемся окне редактора групповых политик перейдите к разделу «Компьютерная конфигурация» -> «Административные шаблоны» -> «Windows-компоненты» -> «Система поддержки диагностики».
- В этом разделе найдите параметр «Позволить отправку полных диагностических данных». Дважды кликните на параметр, чтобы его открыть.
- В открывшемся окне измените значение параметра на «Отключено» и нажмите «ОК».
После выполнения этих настроек Windows 10 больше не будет собирать и отправлять диагностические данные. Однако, проверьте уровни сбора данных, которые использует ваша компания или программа, так как они могут переопределять установленные вами параметры.
Что такое телеметрия Windows 10?
Задача телеметрии Windows 10 — предоставить разработчикам полную и точную информацию для анализа и улучшения операционной системы. Она помогает Microsoft внедрять изменения и исправлять ошибки в последующих версиях Windows.
Телеметрия Windows 10 может быть полностью отключена, если это необходимо для защиты конфиденциальности пользователя или для ограничения использования системных ресурсов компьютера. Однако, на более низком уровне, телеметрия может быть разрешена для выполнения диагностических задач.
Для управления телеметрией Windows 10 можно использовать встроенные настройки или реестр. Часто использование реестра является более гибким способом настройки сбора данных.
Если вам нужна базовая информация о том, как отключить или ограничить телеметрию Windows 10, вы можете начать с выполнения следующих действий:
- Нажмите правой кнопкой мыши по кнопке «Пуск» в левом нижнем углу экрана и выберите «Диспетчер задач».
- Откройте «Диспетчер задач» и убедитесь, что вы находитесь во вкладке «Процессы».
- В поисковую строку «Диспетчер задач» введите «Microsoft Compatibility Telemetry» и нажмите клавишу Enter.
- Правой кнопкой мыши на результатах поиска выберите «Скрыть» или «Закрыть окно».
- Уровень сбора телеметрических данных можно также ограничить через реестр. Для этого откройте «Редактор реестра» (например, нажмите клавишу Windows + R, введите «regedit» и нажмите Enter).
- Перейдите к следующему разделу: HKEY_LOCAL_MACHINE\SOFTWARE\Policies\Microsoft\Windows\DataCollection
- Если раздел «DataCollection» не существует, вы можете его создать. Щелкните правой кнопкой мыши на разделе «Windows», выберите «Создать» и «Ключ», а затем назовите его «DataCollection».
- В разделе «DataCollection» создайте новую DWORD-запись и назовите ее «AllowTelemetry». Установите ее значение 0, чтобы полностью отключить сбор телеметрии Windows 10.
Это лишь некоторые из возможностей по управлению телеметрией Windows 10. В разных версиях операционной системы могут быть различия в доступных настройках и полных уровнях отключения. Важно соблюдать конфиденциальность и производительность своего компьютера, а также выбирать те настройки, которые лучше всего соответствуют вашим потребностям.
Зачем нужно настраивать сбор диагностических данных?
Для пользователей:
— Улучшение производительности системы: Диагностические данные помогают определить и решить проблемы, которые могут замедлять работу компьютера.
— Повышение эффективности при работе: Анализ данных позволяет оптимизировать работу компьютера и улучшить его производительность.
— Улучшение качества продукта: Собранные данные о проблемах и сбоях позволяют Microsoft улучшать и исправлять свои продукты.
Для Microsoft:
— Улучшение качества продукта: Данные, собранные от пользователей, помогают Microsoft исправлять ошибки и улучшать свои продукты.
— Улучшение поддержки и обслуживания: При наличии диагностических данных Microsoft может эффективно определить и решить проблемы пользователей.
— Улучшение безопасности: После анализа собранных данных Microsoft может выявить уязвимости и внести изменения в систему для улучшения ее безопасности.
В целях конфиденциальности и защиты личных данных, пользователь имеет возможность настроить сбор и отправку диагностических данных. Можно выбрать уровень сбора, ограничить встроенную телеметрию или полностью деактивировать эту функцию. Чтобы настроить сбор диагностических данных, можно использовать предлагаемые методы, такие как использование редактора групповой политики, редактора реестра или встроенной системной настройки.
Преимущества использования групповой политики
Сбор диагностических данных
Групповая политика также позволяет управлять сбором и отправкой диагностических данных о системе. С помощью групповой политики можно настроить параметры сбора данных, выбрать, какие данные отправлять, а также ограничить или отключить эту функциональность. Для настройки сбора диагностических данных можно использовать групповую политику «Сбор диагностической информации о работе Windows» в редакторе групповых политик.
Редактор групповых политик
Для открытия редактора групповых политик в Windows 10 можно выполнить следующие действия:
- Откройте меню «Пуск» и введите «gpedit.msc» в строке поиска.
- Нажмите клавишу Enter или выберите соответствующий результат поиска.
После открытия редактора групповых политик вы можете запуститься вводить параметры сбора диагностических данных, ограничить или отключить эту функциональность.
Ограничение и отключение сбора данных
Для задаваемые уровни сбора данных можно использовать следующие методы:
- Через редактор групповых политик:
- Откройте редактор групповых политик.
- Перейдите к разделу «Конфигурация компьютера» > «Административные шаблоны» > «Компоненты Windows» > «Интернет Explorer».
- Выберите политику «Отключить сбор диагностической информации о работе Интернет Explorer».
- Выберите режим «Включено» и нажмите «ОК».
- Через реестр:
- Откройте редактор реестра.
- Перейдите к ветке «HKEY_LOCAL_MACHINE\SOFTWARE\Policies\Microsoft\Internet Explorer\Main».
- Создайте новый DWORD-параметр с названием «DisableDiagnosticLogging».
- Установите значение параметра в 1 для отключения сбора данных.
- Перезагрузите компьютер.
Таким образом, с помощью групповой политики вы можете контролировать сбор диагностических данных в операционной системе Windows 10, ограничивать и отключать эту функциональность в свою базовую систему или приложениях и службах.
Как настроить сбор диагностических данных через групповую политику?
Для того чтобы деактивировать сбор диагностических данных (telemetry) в ОС Windows 10, вы можете воспользоваться редактором групповых политик. Это функция, которая часто используется системными администраторами для настройки параметров безопасности и конфиденциальности операционной системы.
Чтобы открыть редактор групповых политик, введите «gpedit.msc» в окне поиска программ и файлов (нажмите клавишу «Win» на клавиатуре и начните вводить «gpedit.msc«, затем нажмите «Enter»).
При запуске редактора групповых политик на вашем компьютере, вам может потребоваться убедиться в следующих параметрах безопасности:
- Отключить сбор диагностических данных: это позволит вам отключить сбор диагностических данных.
- Отключить сбор диагностических данных типа использования: это позволит вам отключить сбор диагностических данных, связанных с использованием приложений, операционной системы и других программ.
- Отключить сбор диагностических данных служб и процессов: это позволит вам отключить сбор диагностических данных от служб и процессов вашей операционной системы.
- Отключить сбор диагностических данных поисковой истории: это позволит вам отключить сбор диагностических данных, связанных с вашей поисковой историей.
Чтобы отключить сбор диагностических данных через групповую политику, следуйте этим шагам:
- Откройте редактор групповых политик, как описано выше.
- В окне редактора групповых политик перейдите к следующему пути:
Конфигурация компьютера -> Административные шаблоны -> Система -> Интеллектуальный кирпич (или Диагностика и телеметрия). - В списке настроек, найдите параметры безопасности и конфиденциальности, относящиеся к сбору и использованию диагностических данных.
- Настройте эти параметры в соответствии с вашими потребностями. Если вы хотите полностью отключить сбор диагностических данных, установите значения параметров «Отключить» или «Выключено».
После завершения настройки параметров безопасности и конфиденциальности, закройте редактор групповых политик и перезагрузите компьютер, чтобы изменения вступили в силу.
Теперь система Windows 10 не будет собирать диагностические данные или передавать их по сети. Эти настройки могут быть изменены в любой момент, если потребуется активировать сбор диагностических данных в будущем.
Шаг 1: Вход в «Локальные групповые политики»
Зачем отключить сбор диагностических данных?
Майкрософт занимается сбором диагностических данных с компьютеров на базе Windows 10 для анализа и улучшения работы операционной системы. Однако некоторые пользователи могут не желать, чтобы их данные отправлялись на серверы корпорации Microsoft по различным причинам.
Такой отключение сбора диагностических данных может быть полезным при использовании компьютера в условиях с ограниченным интернет-соединением или при работе с конфиденциальными данными.
Шаги по отключению сбора диагностических данных
1. Открываем «Локальные групповые политики».
— Нажмите кнопку «Пуск» и введите «gpedit.msc» в поле поиска. Затем нажмите клавишу «Enter».
— В открывшемся диспетчере групповых политик перейдите к разделу «Компьютерные конфигурации» > «Административные шаблоны» > «Сбор данных и диагностика».
2. Отключаем службу сбора диагностических данных.
— В списке служб выберите «Клиент сбора и передачи данных». Настройте параметры службы следующим образом: «Только отключить».
— Подтвердите свои действия и закройте диспетчер групповых политик.
3. Отключаем службу отчетов об использовании мыши и клавиатуры.
— В том же разделе «Сбор данных и диагностика» найдите службу «Отчет об использовании мыши и клавиатуры». Настройте параметры службы следующим образом: «Только отключить».
— Подтвердите свои действия и закройте диспетчер групповых политик.
В результате выполнения этих шагов, вы полностью отключите сбор и отправку диагностических данных со своего компьютера.
Шаг 2: Навигация к настройкам телеметрии Windows 10
Когда вы разобрались с основными понятиями телеметрии Windows 10, можно перейти к настройке уровней сбора. Чтобы убедиться, что ваш компьютер отправляет нужную информацию, вам понадобится запустить редактор групповой политики.
Открываем редактор групповой политики
1. Нажмите клавишу Win+R, чтобы открыть окно «Выполнить».
2. Введите «gpedit.msc» и нажмите клавишу Enter.
3. Проверьте, существует ли в списке слева ветка «Компьютерная конфигурация». Если она есть, значит, у вас есть полная версия Windows 10. Если её нет, значит, у вас урезанная версия и некоторые параметры могут быть недоступны.
4. Откройте ветку «Компьютерная конфигурация» -> «Административные шаблоны» -> «Служба комментариев и диагностики» -> «Сбор и отправка данных телеметрии».
Настройка телеметрии через редактор групповой политики
1. Откройте папку «Включить сбор данных о машине (MCTех)».
2. Откройте параметр «Уровень телеметрии (MCT)» и установите одно из значений: 0 (отключена), 1 (минимальная), 2 (улучшенная) или 3 (полная).
3. Чтобы ограничить использование канала связи, можете включить параметр «Уровень телеметрии (MCT) для использования связи только на локальной сети».
4. Если вам нужно отключить сбор диагностических данных полностью, откройте папку «Деактивация всех телеметрических задач».
5. Откройте параметр «Выключение всех телеметрических задач» и установите его значение в «Включено».
Реестр Windows
Если у вас урезанная версия Windows и вы не имеете доступа к редактору групповой политики, вам можно настроить телеметрию через реестр.
1. Нажмите клавишу Win+R, чтобы открыть окно «Выполнить».
2. Введите «regedit» и нажмите клавишу Enter.
3. Перейдите в ветку «HKEY_LOCAL_MACHINE\Software\Policies\Microsoft\Windows\DataCollection». Если эта ветка не существует, создайте её.
4. Создайте новый параметр типа DWORD со следующими настройками:
- Имя: AllowTelemetry
- Значение:
- 0 — отключена
- 1 — минимальная
- 2 — улучшенная
- 3 — полная
5. Чтобы ограничить использование канала связи только на локальной сети, создайте новый параметр типа DWORD со следующими настройками:
- Имя: AllowTelemetryOverLocalNetwork
- Значение:
- 0 — отключено
- 1 — включено
6. Если вам нужно отключить сбор диагностических данных полностью, создайте новый параметр типа DWORD со следующими настройками:
- Имя: DisableDiagnostics
- Значение:
- 1 — включено
После настройки телеметрии Windows 10 вы можете быть уверены, что ваши данные будут использоваться только в целях диагностики и улучшения производительности операционной системы.
Шаг 3: Открытие настроек телеметрии Windows 10
Чтобы отключить сбор диагностических данных Windows 10, необходимо открыть настройки телеметрии. Служба телеметрии Windows играет важную роль в сборе различных параметров и приложений операционной системы, которые могут быть полезны для Microsoft. Однако, если вы хотите деактивировать эту службу по каким-либо причинам, вы можете сделать это, используя реестр.
Для отключения службы телеметрии Windows 10, откройте редактор реестра. Чтобы это сделать, выполните следующие действия:
Шаг 1: Открываем редактор реестра.
Для открытия редактора реестра нажмите клавишу Windows + R, чтобы открыть окно «Выполнить». Введите «regedit» и нажмите Enter. Появится окно редактора реестра Windows.
Шаг 2: Создайте резервную копию реестра.
Перед внесением изменений в реестр, рекомендуется создать резервную копию, чтобы избежать возможных проблем. Для создания резервной копии реестра, откройте «Файл» в верхней панели редактора реестра и выберете «Экспорт». Укажите место сохранения файла резервной копии и нажмите «Ок».
После создания резервной копии вы можете продолжить процесс отключения службы телеметрии Windows 10.
Шаг 4: Выбор уровня сбора диагностических данных
Для настройки сбора диагностических данных в Windows 10 компания Microsoft предлагает несколько различных уровней. Вы можете выбрать тот уровень, который наилучшим образом соответствует вашим потребностям и требованиям компании.
Следующие настройки доступны для выбора:
- Никакие данных не отправляются (отключение телеметрии): в этом режиме сбор диагностических данных полностью отключен, и никакие данные не отправляются на серверы компании Microsoft. Это может быть полезно, если вам очень важна информационная безопасность. Однако, стоит помнить, что отключение телеметрии может затруднить получение поддержки и решение проблем со стороны Microsoft.
- Базовый уровень: этот уровень сбора диагностических данных включает отправку только основной информации о вашей операционной системе, приложениях, производительности и нескольких других параметрах. Благодаря этим данным Microsoft может получить общую статистику и улучшить свои продукты.
- Полный уровень: на этом уровне сбора данных включается отправка всех доступных диагностических данных, включая информацию о вашем компьютере, настройках, использовании программ и т.д. Microsoft использует эти данные для улучшения своих продуктов и разработки новых функций.
Для выбора уровня сбора диагностических данных вы можете воспользоваться несколькими методами. Один из самых часто используемых методов — это настройка через приложение «Настройки» в самой операционной системе Windows 10.
Чтобы изменить настройки телеметрии с помощью приложения «Настройки», выполните следующие действия:
- Нажмите правой кнопкой мыши на значок «Пуск» в левом нижнем углу экрана и выберите пункт «Настройки».
- В открывшемся окне настройки выберите раздел «Конфиденциальность».
- В левой части окна выберите раздел «Телеметрия и данные диагностики».
- В правой части окна вы увидите список доступных настроек телеметрии. Выберите нужный вам уровень сбора данных.
Также можно изменить настройки телеметрии с помощью редактора реестра. Для этого выполните следующие действия:
- Нажмите комбинацию клавиш «Win + R» на клавиатуре, чтобы открыть окно «Выполнить».
- Введите в окне выполняемой команды «regedit» и нажмите клавишу «Enter».
- В открывшемся редакторе реестра перейдите по следующему пути:
HKEY_LOCAL_MACHINE\SOFTWARE\Microsoft\Windows\CurrentVersion\Policies\DataCollection. - В правой части окна найдите ключ «AllowTelemetry» и убедитесь, что его значение соответствует нужному вам уровню сбора данных.
- Если ключа «AllowTelemetry» нет, вы можете создать его. Для этого нажмите правой кнопкой мыши в любом месте окна редактора реестра, выберите пункт «Создать» и затем «DWORD-значение (32-разрядное)». Назовите созданный ключ «AllowTelemetry» и установите нужное значение.
Перед внесением изменений в реестр всегда рекомендуется создать резервную копию, чтобы в случае чего восстановить предыдущие настройки.
Теперь вы знаете, как выбрать уровень сбора диагностических данных в Windows 10. Выберите тот уровень, который соответствует вашим потребностям и настройкам безопасности компании.
Видео:
CyberCamp 2023. Настройка аудита Windows: эффективное детектирование атак
CyberCamp 2023. Настройка аудита Windows: эффективное детектирование атак by Инфосистемы Джет 3,659 views 1 month ago 1 hour