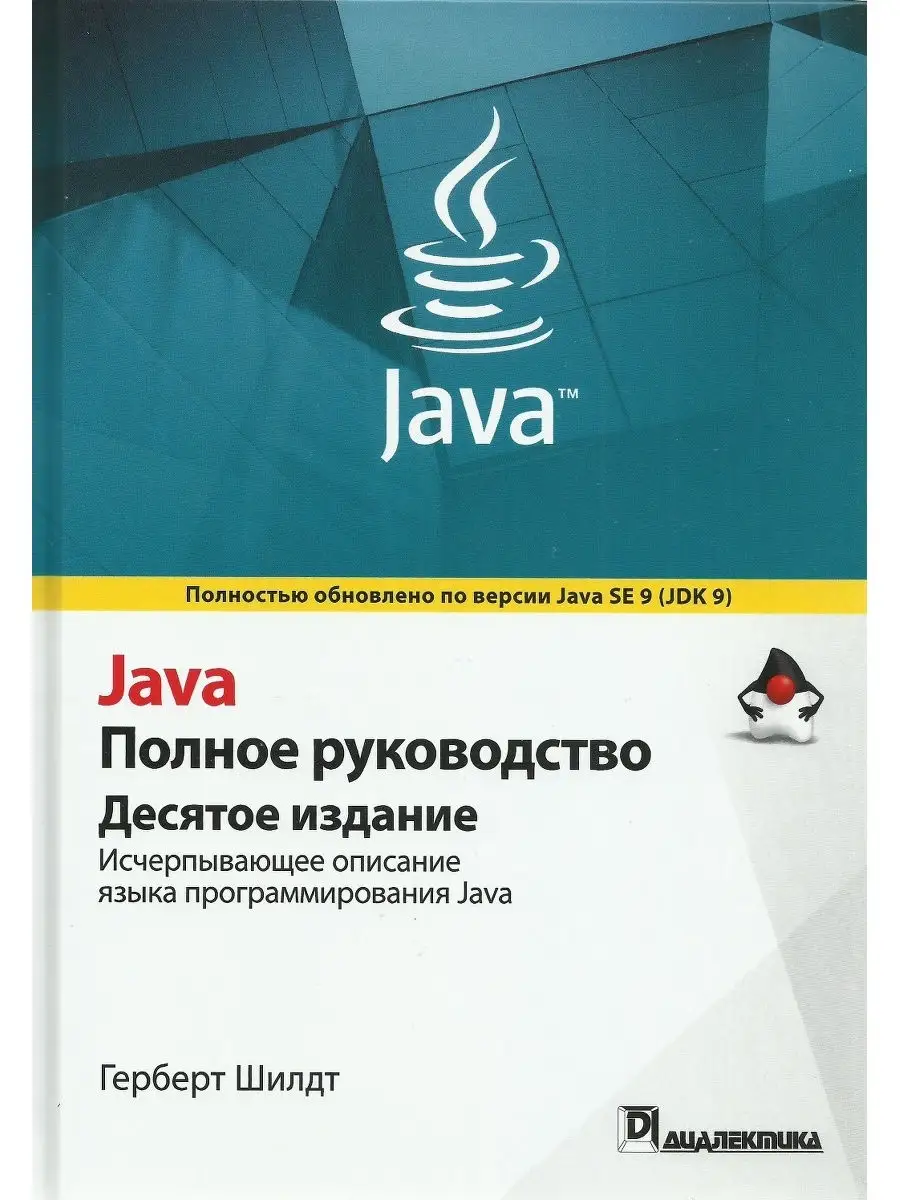- Как правильно использовать telnet полное руководство для начинающих
- Что такое Telnet
- Как использовать Telnet в Windows
- Пример использования Telnet в Windows
- Как проверить через telnet команду – открыт ли порт
- 1. Установка и использование telnet
- 2. Проверка порта через telnet
- 3. Пример использования telnet для проверки порта
- Учимся использовать Telnet
- Как включить telnet в Windows 7/8/10
- Как использовать telnet в Windows 7/8/10
- Видео:
- Я научу тебя пользоваться ChatGPT за 15 минут! Используй нейросеть в реальной жизни уже сейчас!
Как правильно использовать telnet полное руководство для начинающих
Компьютер имеет множество возможностей, которые могут быть использованы через различные программы и утилиты. Telnet – одна из таких утилит, которая позволяет устанавливать соединение с удаленным сервером и осуществлять управление им через команды, введенные в окне терминала.
Поскольку большинство операционных систем, включая Windows и UNIX, по умолчанию имеют поддержку telnet, установка этой утилиты не требуется. Для начала, мы будем рассматривать использование telnet в Windows.
Чтобы воспользоваться telnet в Windows, откройте программу «Командная строка» через меню Пуск. Затем введите команду «telnet» и IP-адрес или доменное имя удаленного сервера, с которым вы хотите установить соединение. Например: telnet 192.168.0.1 или telnet example.com.
Если удаленный сервер откроет порт 23 для телнет-соединений, то вам будет предоставлен доступ к его консоли. Теперь вы можете использовать команды для управления удаленным сервером.
Чтобы закрыть соединение, введите команду «quit» или просто закройте окно терминала.
Теперь давайте рассмотрим использование telnet на UNIX.
Для проверки доступности удаленного сервера с помощью telnet на UNIX, введите команду «telnet» и IP-адрес или доменное имя сервера, после которой укажите порт для подключения. Например: telnet 192.168.0.1 22 или telnet example.com 80.
Однако, помимо возможностей управления сервером, telnet может быть полезен также для проверки доступности порта на удаленной машине и отладки сетевых соединений. Вы можете эмулировать клиента удаленного сервиса и проверить его работу с помощью telnet.
Теперь, когда у вас есть полное представление о том, как правильно использовать telnet, вы можете использовать эту утилиту для различных решений. Telnet предоставляет простой способ управления удаленными серверами и проверки соединений, а также может быть использован для отладки и тестирования сетевых приложений.
Что такое Telnet
В Windows можно пользоваться Telnet-клиентом, который доступен по умолчанию в операционной системе. В UNIX-системах также есть встроенная утилита Telnet.
Как использовать Telnet в Windows
Для начала, убедитесь, что Telnet-клиент установлен на вашем компьютере. Если его установка не была произведена, то вам придется выполнить следующие шаги:
- Откройте «Панель управления».
- Перейдите в раздел «Программы».
- Жмем на «Включение или отключение компонентов Windows».
- Найдите «Клиент Telnet».
- Поставьте галочку напротив «Клиент Telnet».
- Нажмите «ОК» и дождитесь завершения установки.
Теперь, чтобы использовать Telnet, нужно включить его в Windows. Для этого выполните следующую инструкцию:
- Откройте «Пуск» и перейдите в раздел «Командная строка».
- В командной строке введите «telnet».
Если вы получили ошибку или команда не была выполнена, то возможно, Telnet не установлен или не включен в Windows.
Теперь вы можете использовать Telnet для соединения с удаленным сервером или устройством. Для этого введите IP-адрес или доменное имя, а затем порт, к которому нужно подключиться.
Пример использования Telnet в Windows
Допустим, мы хотим проверить доступность удаленного веб-сервера. Для этого будем использовать Telnet.
1. Откройте командную строку.
2. Введите команду telnet example.com 80 и нажмите Enter.
3. Если соединение было успешно установлено, вы увидите командную строку сервера. Это означает, что удаленный сервер доступен.
4. Теперь можете ввести произвольные команды для взаимодействия с удаленным сервером. Например, можно отправлять HTTP-запросы для проверки работы веб-сайта.
5. Чтобы завершить сеанс Telnet, можно ввести команду quit или просто закрыть окно командной строки.
Используя Telnet, можно также проверять доступность других служб и портов, например, почтового сервера:
1. Откройте командную строку.
2. Введите команду telnet mail.example.com 25 и нажмите Enter.
3. Если в окне Telnet появился вопрос об открытии порта, значит, порт 25 для данного сервера открыт. Это означает, что почтовый сервер доступен.
4. Теперь можно вводить команды для отправки электронного письма через Telnet.
5. Чтобы завершить сеанс Telnet, введите команду quit или просто закройте окно командной строки.
Теперь вы знаете, что такое Telnet и как использовать его для проверки доступности удаленных серверов и устройств. Telnet позволяет подключаться к удаленным хостам через протокол TCP/IP и взаимодействовать с ними через терминал.
Как проверить через telnet команду – открыт ли порт
1. Установка и использование telnet
1) Прежде всего, необходимо установить telnet на компьютере:
для Windows – через панель управления или с помощью команды «Пуск» -> «Панель управления» -> «Программы» -> «Включение или отключение компонентов Windows» -> «Сервисы информационных служб Интернета» -> «Telnet клиент».
для Unix/Linux – с помощью команды в терминале sudo apt-get install telnet.
2) Для проверки доступности порта с помощью telnet, открой командную строку (терминал) и введи команду:
telnet <адрес_сервера> <номер_порта>.
2. Проверка порта через telnet
Trying <адрес_сервера>…
Connected to <адрес_сервера>.
Escape character is ‘^]’
То это означает, что порт открыт и доступен для соединения.
3. Пример использования telnet для проверки порта
Рассмотрим пример использования telnet для проверки доступности порта 7810 на удаленном сервере. Будем использоваться Windows компьютер.
1) Запускаем командную строку:
Пуск -> Все программы -> Стандартные -> Командная строка (cmd).
2) В командной строке вводим команду:
telnet <адрес_сервера> 7810
Trying <адрес_сервера>…
Connected to <адрес_сервера>.
Escape character is ‘^]’.
Такое же действие можно проделать для любого другого порта, просто вводя его номер вместо 7810 в команде telnet.
Теперь, когда ты знаешь, как проверить через telnet – открыт ли порт, ты можешь использовать эту утилиту для мониторинга доступности портов на сервере или компьютере. В случае необходимости, вы можете выполнить дополнительные команды для управления удаленными серверами через telnet.
Учимся использовать Telnet
Как включить telnet в Windows 7/8/10
В Windows 7/8/10 утилита telnet по умолчанию выключена. Однако вы можете легко включить ее, следуя простым инструкциям ниже:
- Откройте меню «Пуск» и выберите «Панель управления».
- В окне «Панель управления» выберите «Программы».
- На странице «Программы и компоненты» выберите «Включение или отключение компонентов Windows».
- Отобразится диалоговое окно «Windows Features». Прокрутите список до того момента, пока не найдете «Telnet Client».
- Установите флажок рядом с «Telnet Client».
- Нажмите кнопку «OK» и подождите, пока Windows установит компоненты.
После установки компонентов telnet будет добавлен в систему и станет доступен для использования. Теперь вы можете проверить работу утилиты, следуя приведенным ниже инструкциям.
Как использовать telnet в Windows 7/8/10
Для того чтобы проверить доступность удаленного порта на сервере, мы можем использовать утилиту telnet:
- Откройте командную строку, нажав клавишу «Win + R» и вводом «cmd».
- В командной строке введите команду «telnet адрес_сервера порт», где «адрес_сервера» — это IP-адрес или доменное имя удаленного сервера, а «порт» — номер порта, который вы хотите проверить.
Например, если мы хотим проверить доступность порта 80 на сайте example.com, мы можем использовать команду «telnet example.com 80».
Если порт доступен, вы увидите сообщение «Подключено к example.com» или что-то похожее. Если же порт недоступен, вы получите ошибку или сообщение о том, что подключение не удалось.
Это основная команда для использования telnet в режиме проверки удаленных портов. Однако telnet может также использоваться для других целей, таких как отладка сетевых протоколов или проверка соединения с серверами почты.
- Утилита telnet по умолчанию выключена в Windows 7/8/10, но ее можно включить через «Панель управления».
- Для проверки доступности удаленного порта на сервере, используйте команду «telnet адрес_сервера порт» в командной строке.
- Если порт доступен, вы увидите сообщение о успешном подключении. Если порт недоступен, вы получите ошибку или сообщение о неудачном подключении.
Видео:
Я научу тебя пользоваться ChatGPT за 15 минут! Используй нейросеть в реальной жизни уже сейчас!
Я научу тебя пользоваться ChatGPT за 15 минут! Используй нейросеть в реальной жизни уже сейчас! by ProTech 259,271 views 6 months ago 15 minutes