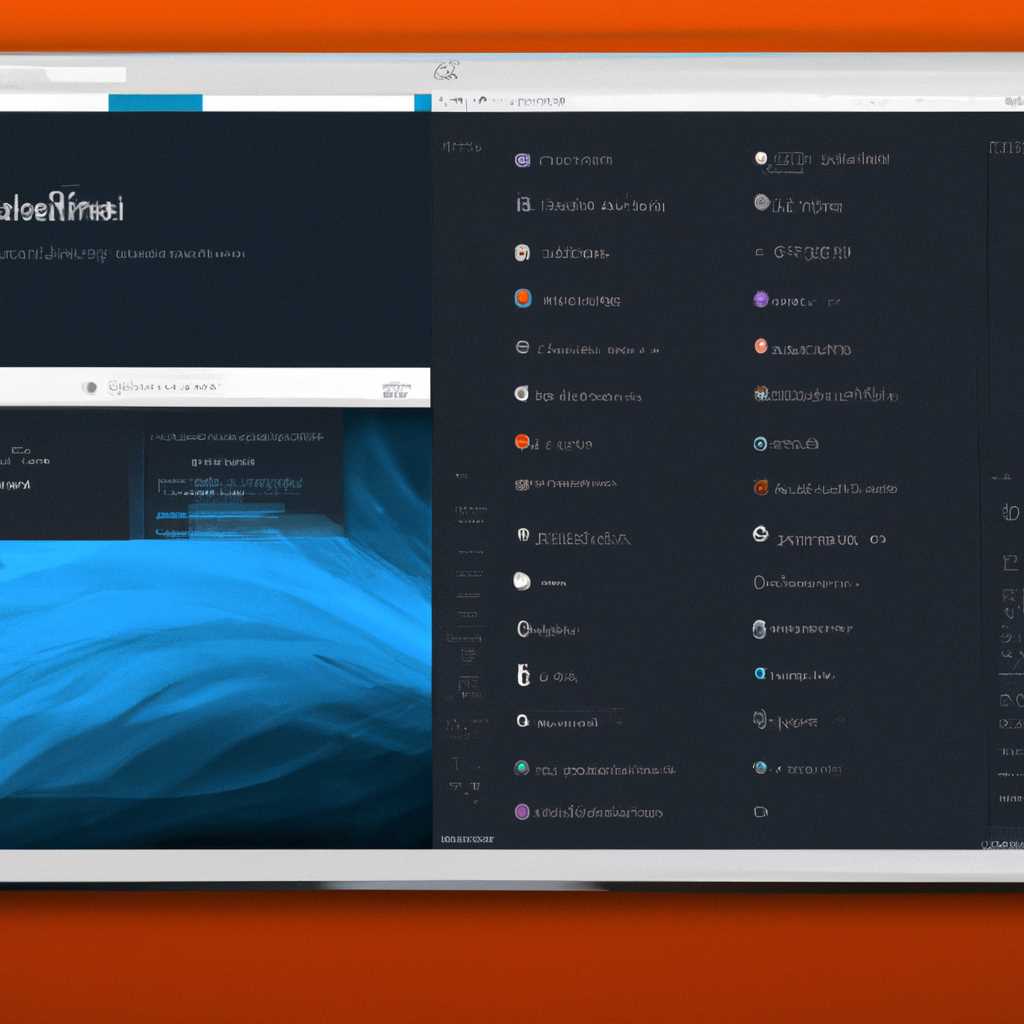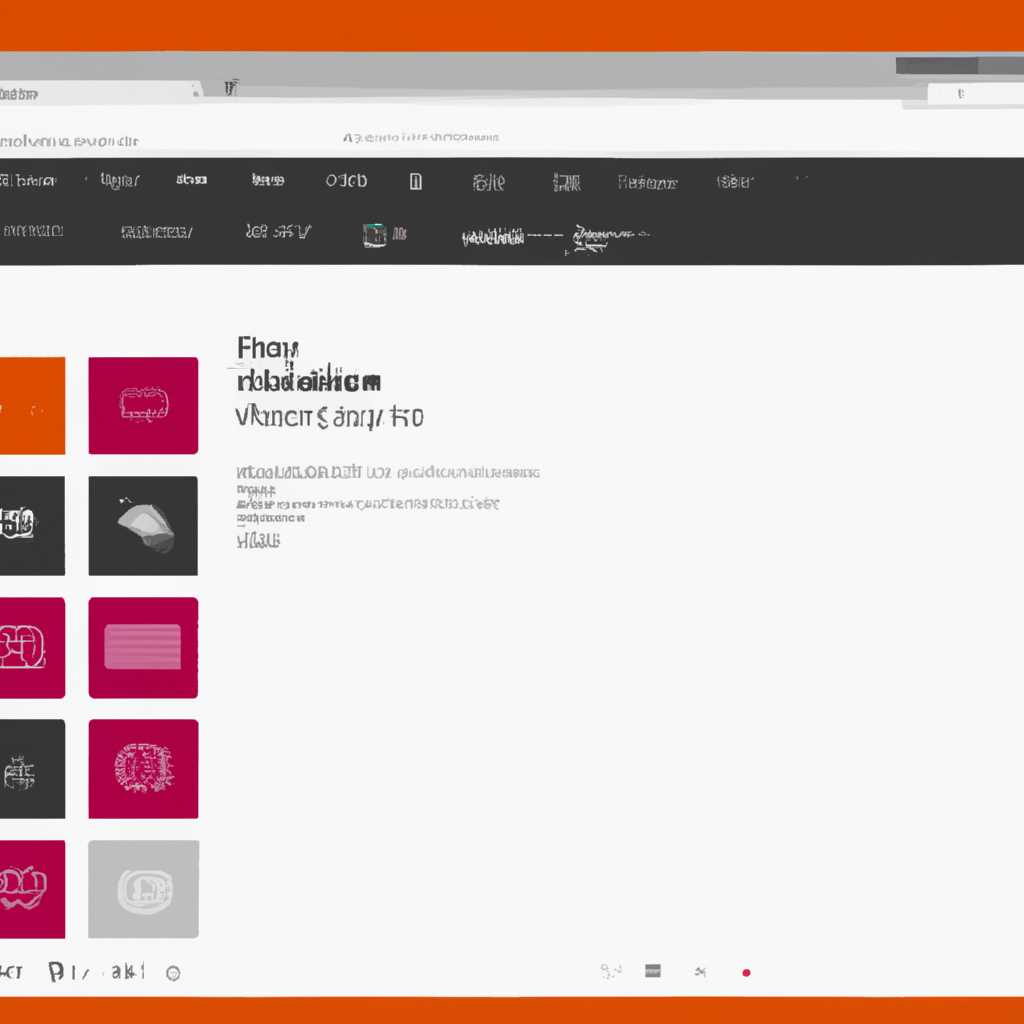Тема MacOS для Ubuntu 1804: превращаем свой десктоп в стильный и современный интерфейс
Все мы знаем, что дизайн MacOS всеми поклонниками этой операционной системы. С его легендарным логотипом и уникальным интерфейсом Unity, наружность Маков не оставляет равнодушных никого. Компактный и элегантный, ориентированный на работу, MacOS стол может показаться привлекательным для пользователей Ubuntu 1804, которые хотят получить современный и стильный интерфейс на своем десктопе.
В Ubuntu 1804 существуют различные альтернативы Unity, но одним из лучших вариантов для преобразования вашего десктопа в MacOS-подобный интерфейс является установка темы macOS Sierra на вашу систему. Эта тема изменяет изображение фона, панель задач, панель верхнего меню и стандартную панель Unity в вашем окружении Unity.
Установка темы macOS Sierra на Ubuntu 1804 очень проста. Прежде всего, вам необходимо скачать файл темы macOS Sierra с Интернета. После завершения скачивания вам нужно установить Gnome Tweak Tool, инструмент, который позволяет вам настроить различные параметры вашего рабочего стола. Для этого выполните следующие команды в терминале:
sudo apt-get update
sudo apt-get install gnome-tweak-tool
После установки Gnome Tweak Tool вы можете запустить его, щелкнув по значку «Tweak» в панели или выполнить его в терминале командой «gnome-tweak-tool». В Gnome Tweak Tool вы найдете различные настройки вашего рабочего стола, включая смену обоев, установку тем и регулировку различных параметров интерфейса.
Выберите раздел «Appearance», затем «Themes» в верхней панели приложений. В этом разделе вы найдете параметр «Shell theme». Нажмите на кнопку «Choose file» рядом с этим параметром и выберите ранее скачанный файл темы macOS Sierra. После выбора файла тема macOS Sierra будет установлена и ваш рабочий стол будет выглядеть как MacOS Sierra.
Также вы можете добавить тему macOS Sierra для вашего Launcher, меню приложений и групп иконок на панели. Для этого вам следует открыть Gnome Tweak Tool и перейти на вкладку «Extensions». Это раздел, где вы можете выбрать и включить различные варианты расширений для вашего рабочего стола.
Готовим свой десктоп к превращению
Прежде чем начать превращение вашего десктопа в стильный и современный интерфейс MacOS, вам потребуется подготовить систему и установить необходимые компоненты. В этом разделе мы расскажем о простых шагах, которые помогут вам в этом.
1. Установка MacOS темы
Для начала выберите тему, которую хотите установить. В интернете есть различные темы, ориентированные на разные версии MacOS, например, Sierra, Yosemite и другие. Распакуйте файлы темы, после чего вы сможете использовать ее для изменения внешнего вида вашего десктопа.
2. Установка Dock темы
Dock — это панель быстрого запуска приложений и сгруппированных значков, открытых окон и папок в MacOS. Чтобы установить Dock в Ubuntu, вам понадобится установить соответствующий пакет — docky. После установки, откройте Dock из меню Пуск и выберите тему, которую вы хотите использовать.
3. Установка звуков и значков
Чтобы ваш десктоп выглядел еще более похожим на MacOS, вы можете установить звуки и значки, который поставляются с темой Mac. Скачайте и распакуйте файлы, а затем выберите и установите соответствующие компоненты через настройки системы.
4. Установка Cinnamon темы
Cinnamon — это рабочая среда, основанная на GNOME Shell, которая поддерживает различные темы, включая MacOS. Установите Cinnamon на вашем десктопе и выберите Mac тему в настройках, чтобы изменить внешний вид вашей панели задач и меню.
5. Установка Albert или Slingscold
Albert и Slingscold — это два популярных приложения для быстрого запуска программ в стиле MacOS. В зависимости от вашего предпочтения, выберите и установите одно из этих приложений, чтобы улучшить функциональность вашего десктопа.
После установки и настройки всех необходимых компонентов, ваш десктоп будет готов к активации MacOS темы. Просто выберите и установите соответствующую тему через настройки системы, и наслаждайтесь своим новым стильным и современным интерфейсом, похожим на MacOS!
Выбор и установка темы MacOS
Внешний вид рабочего стола играет важную роль в создании комфортного рабочего окружения. Благодаря разнообразным темам и настройкам, вы можете изменить оформление вашего рабочего стола в соответствии с вашими предпочтениями. В данной статье мы рассмотрим, как установить и настроить тему MacOS для вашей системы Ubuntu 18.04.
Чтобы ваш рабочий стол выглядел как MacOS, вам понадобится установить соответствующую тему оформления. Для этого можно воспользоваться утилитой «gnome-tweaks», которая позволяет регулировать различные параметры внешнего вида системы.
- Установите утилиту «gnome-tweaks», если у вас еще нет:
- Теперь помощью «gnome-tweaks» измените следующие настройки:
- Выберите тему оформления «MacOS» в разделе «Облик».
- В разделе «Расположение дока» выберите вариант «Снизу».
- Настройте иконку «Spotlight» и «Launchpad» в разделе «Приложения».
- Для более полного воспроизведения внешнего вида MacOS, вы также можете установить тему «mac-fonts.zip», которая содержит шрифты, используемые в MacOS. Скачайте и установите файл «mac-fonts.zip» с официального сайта Apple.
- Завершив настройку темы оформления, перейдите к настройке системных значков и панели задач:
- Включите «Автозагрузка» в разделе «Системные» настроек.
- Установите плагин «Albert» для поиска файлов и приложений.
sudo apt install gnome-tweaks
В завершение, перезагрузите ваш компьютер, чтобы применить все изменения. После перезагрузки ваш рабочий стол будет выглядеть похожим на MacOS. Хотя Ubuntu и MacOS имеют свои уникальные особенности, вы сможете создать стильный и современный внешний вид на вашем любимом рабочем окружении Linux.
Заметьте, что выбор темы оформления и настройка внешнего вида вашего рабочего стола полностью зависит от ваших предпочтений. Вам необязательно использовать тему MacOS, если вам не нравится ее стиль. Возможно, вам более подходит старая добрая тема «Yosemite» или другая тема оформления. Важно, чтобы ваш рабочий стол выглядел и работал так, как вам удобно и комфортно.
Видео:
Ubuntu Gnome 16.04 LTS [How-To] делаем интерфейс как в Mac OSX
Ubuntu Gnome 16.04 LTS [How-To] делаем интерфейс как в Mac OSX door gamer station [on linux] 64.502 weergaven 7 jaar geleden 10 minuten en 39 seconden