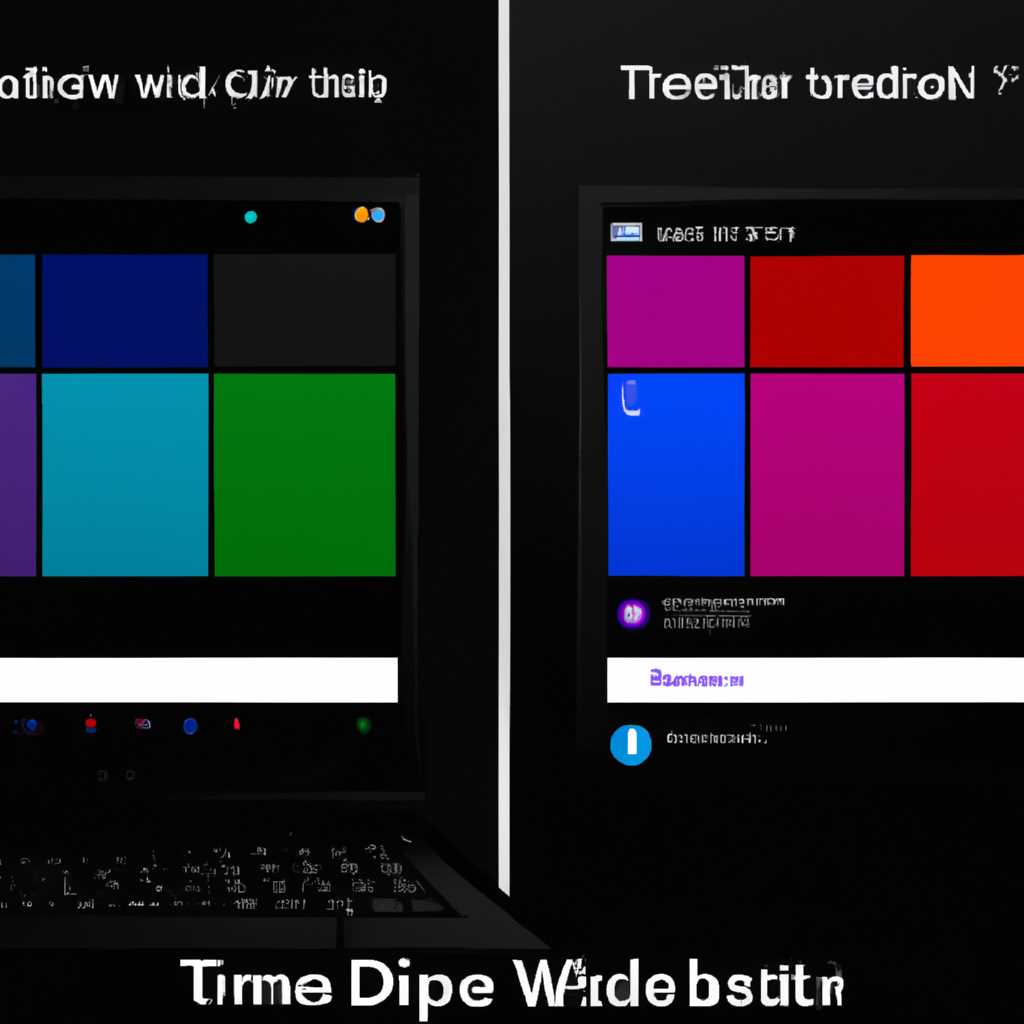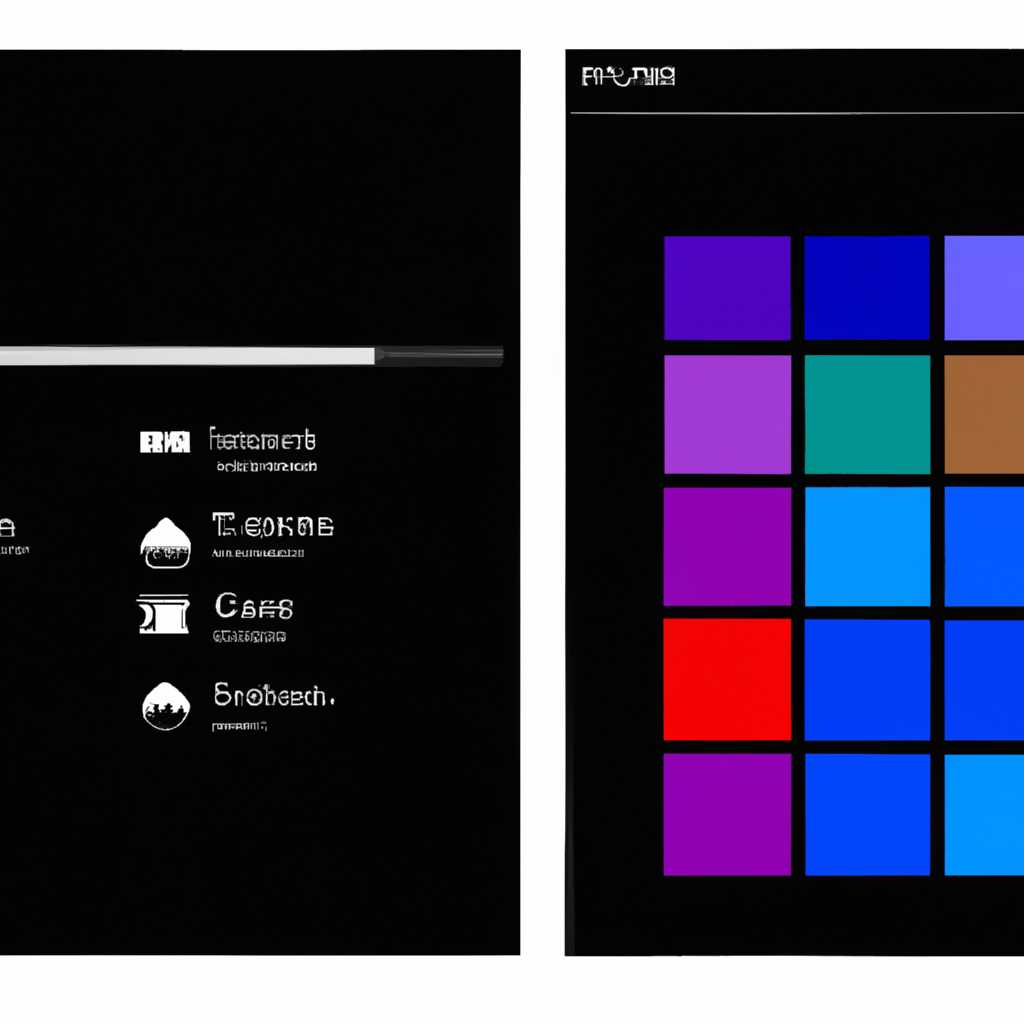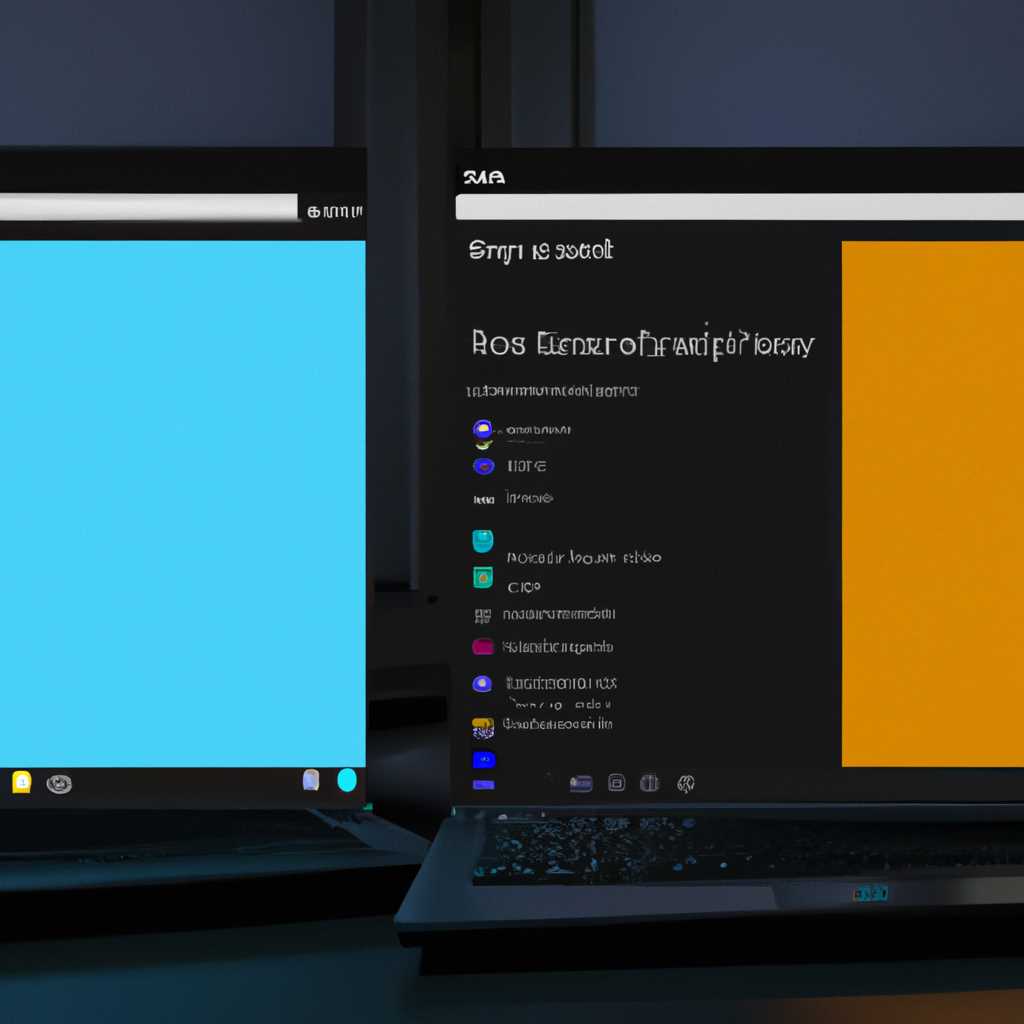- Как изменить цвет окон и тему в Windows 10: Легкий способ и скрытые настройки
- Что такое Dark Mode и как его получить в Windows 10
- Как включить Dark Mode в Windows 10
- 1. Используя меню Пуск
- 2. Используя настройки Google Chrome
- 3. Используя режим высокой контрастности
- 4. Используя тему в Word
- Google Chrome поддерживает сторонние темы
- Edge браузер имеет темную тему
- Встроенные инструменты Edge
- Реестр Windows
- Видео:
- АКТИВАЦИЯ тёмной темы в Windows 10 | Через редактор реестра
Как изменить цвет окон и тему в Windows 10: Легкий способ и скрытые настройки
Windows 10 предлагает возможность настроить цвет окон и тему рабочего стола по своему вкусу. Если вам нравятся темно-серые оттенки и вы предпочитаете рабочую область на левом плече, у вас есть возможность установить темную тему в Windows 10, чтобы затемнить интерфейс и сделать его более приятным для глаз.
Одним из способов установить темную тему в Windows 10 является использование стандартных настроек ОС. Вы можете изменить цвет окон, выбрав черную или серую тему в настройках дизайна. Это самый простой способ получить темный стиль для вашего рабочего стола.
Еще один способ получить темную тему в Windows 10 – установить тему высококонтрастного режима. Данная тема использует черный цвет в качестве основного и поддерживается многими приложениями, включая Microsoft Office, браузер Google Chrome и другие сторонние приложения.
Если вам нравится темный режим в Google Chrome и вы хотите добавить темную тему в вашего пользования Windows 10, просто откройте браузер Google Chrome, прокрутите вниз и в самом левом нижнем углу примите нажмите «Настройки«. Затем выберите «Тема» и установите темную тему.
Что такое Dark Mode и как его получить в Windows 10
Если вам нравится темная тема, вы можете включить ее в настройках Windows 10. Просто откройте «Пуск» и перейдите в «Настройки». Затем прокрутите вниз и выберите «Персонализация». На левой панели выберите «Цвета». В разделе «Приложения и окна» выберите «Темная тема». Теперь ваш компьютер будет иметь темный интерфейс.
Темный режим также поддерживается многими сторонними приложениями, такими как Microsoft Edge, Google Chrome и Office. Если вам нужно отключить темный режим в конкретном приложении, просто откройте его и перейдите в настройки. Вам потребуется найти раздел, отвечающий за темы или цвета, и выбрать светлую или стандартную тему.
Если вы хотите получить темный режим в более старых версиях Windows, вам нужно установить сторонние файлы или изменить реестр вашей системы. К счастью, в Windows 10 это стало более простым. Вам просто нужно включить темную тему в настройках операционной системы.
Темный режим также имеет некоторые варианты настроек. Например, вам может понравиться «Темный режим с высококонтрастными цветами», который делает интерфейс более выразительным. Вы также можете выбрать «Темный режим в Windows», который делает фон и текст окон темно-серыми.
В общем, Dark Mode – это простой и удобный способ сделать ваш компьютер или мобильное устройство более удобным для глаз при работе в темных помещениях или вечером. Также это модное решение, которое пользуется большой популярностью среди пользователей Windows 10.
Как включить Dark Mode в Windows 10
1. Используя меню Пуск
Чтобы включить Dark Mode с помощью меню Пуск, откройте Пуск и перейдите к параметрам. Здесь вы можете найти «Параметры» в списке приложений или воспользоваться поиском и набрать «Параметры».
Откройте «Параметры» и выберите «Персонализация» из меню. Вам понадобятся параметры темы. Выберите «Цвета» и пролистайте вниз, пока не найдете «Тема».
Выберите темную тему и примените ее. Тема темного режима станет вашей новой темой по умолчанию.
2. Используя настройки Google Chrome
Если вы предпочитаете использовать Google Chrome, вам также нужно включить Dark Mode в браузере. Откройте Google Chrome и перейдите в настройки браузера, выбрав три точки в верхнем правом углу окна. Здесь у вас будет выбор «Настройки».
Откройте «Настройки» и пролистайте вниз до раздела «Тема». Вам будет предложено выбрать тему Chrome. Выберите «Темный» и примените эту тему.
Dark Mode также может быть применен к ваших других приложениям Google, если они поддерживают тему темного режима.
3. Используя режим высокой контрастности
Если вы хотите включить Dark Mode в Windows 10, но вам не нравится стандартная тема темного режима, вы можете воспользоваться режимом высокой контрастности.
Откройте «Параметры» из меню Пуск и выберите «Легкость доступа». Пролистайте вниз и найдите раздел «Высокий контраст».
Установите темный высококонтрастный режим, и он применится ко всем вашим окнам и приложениям. Это самая темная тема, которая может быть использована в Windows 10.
4. Используя тему в Word
Если вы привыкли работать в Word, вы можете включить Dark Mode в самом приложении. Откройте Word и перейдите в настройки, выбрав «Файл».
В настройках выберите «Общие» и найдите параметры темы. Установите темную тему, и она будет применена к вашему документу.
Dark Mode — это простой хак, который делает вашу Windows 10 темную. Вы можете включить его через меню Пуск, использовать приложения Google с темной темой или установить высококонтрастный режим. Также вы можете включить темный режим в Word и применить его к вашим документам. Опыт с темной темой имеет выбор, и вам решать, какие приложения и цвета окон наиболее удобны для вас.
Google Chrome поддерживает сторонние темы
В Windows 10, по умолчанию, панель задач и окна приложений имеют светлую цветовую схему. Однако, если вам нравится более темная и стильная тема, есть простой способ изменить цвета окон и темы в операционной системе. К счастью, Microsoft уже обеспечивает инструменты для настройки интерфейса, и вы можете изменить параметры темы в Microsoft Edge и офисных программах.
К сожалению, пуск меню не позволяет включить темы, и параметры реестра, используемые для настройки окон и темы, не работают в Windows 10. Но есть приложения сторонних разработчиков, которые решают эту проблему и позволяют установить темный режим в Windows 10.
Самый быстрый способ сделать темный режим в Windows 10 – использовать панель задач. Если вы заметили, у нее уже есть темный фон, который применяется когда включен темный режим. Чтобы активировать этот режим, достаточно щелкнуть правой кнопкой мыши на панели задач, отключить параметр «Сделать панель задач более прозрачной» и выбрать «Темный» в выпадающем меню «Цвета».
Темный режим превращает белый фон окон и панели управления в темно-серые, что делает интерфейс более приятным для глаз. К сожалению, этот режим действует только на панель задач и не распространяется на все окна и приложения.
Чтобы затемнить цвета окон и применить темную тему к другим приложениям, вы можете установить сторонние темы для операционной системы. Google Chrome, самая популярная программа для просмотра веб-страниц, тоже поддерживает сторонние темы.
Для установки темы в Google Chrome, откройте браузер и прокрутите в левом столбце до раздела «Расширения». Затем, включите режим разработчика, откройте путь к теме на вашем компьютере и установите тему.
Какие темы вам нравятся больше всего? Найдите стильную тему для вашего Chrome и наслаждайтесь более темным интерфейсом.
Edge браузер имеет темную тему
Edge браузер, который разработан компанией Microsoft специально для Windows 10, также поддерживает темные темы. Вместо стандартной светлой темы он может быть установлен с черными цветами. Такое изменение темы делает браузер более стильным и элегантным.
Установите темную тему для Edge браузера следующими простыми способами:
Встроенные инструменты Edge
Edge браузер имеет встроенные инструменты для изменения темы. Откройте меню Edge, щелкнув на значке «три точки» в правом верхнем углу окна браузера. В выпадающем списке выберите пункт «Настройки». В столбце слева найдите раздел «Внешний вид» и выберите тему «Темный режим». Браузер автоматически изменит свою тему на темную.
Реестр Windows
Если вам нужно установить более темную тему для Edge браузера, вы можете воспользоваться редактором реестра Windows. Откройте редактор реестра, нажав комбинацию клавиш «Win + R» и введя команду «regedit». В редакторе реестра перейдите к следующему пути: HKEY_CURRENT_USER\Software\Microsoft\Edge\BLBeacon\
Используя один из этих способов, вы можете стилизовать Edge браузер в соответствии с вашими предпочтениями и создать более эффектный и эстетичный вид для вашей работы в Windows 10.
Видео:
АКТИВАЦИЯ тёмной темы в Windows 10 | Через редактор реестра
АКТИВАЦИЯ тёмной темы в Windows 10 | Через редактор реестра by Maugli Play 4,438 views 2 years ago 1 minute, 19 seconds