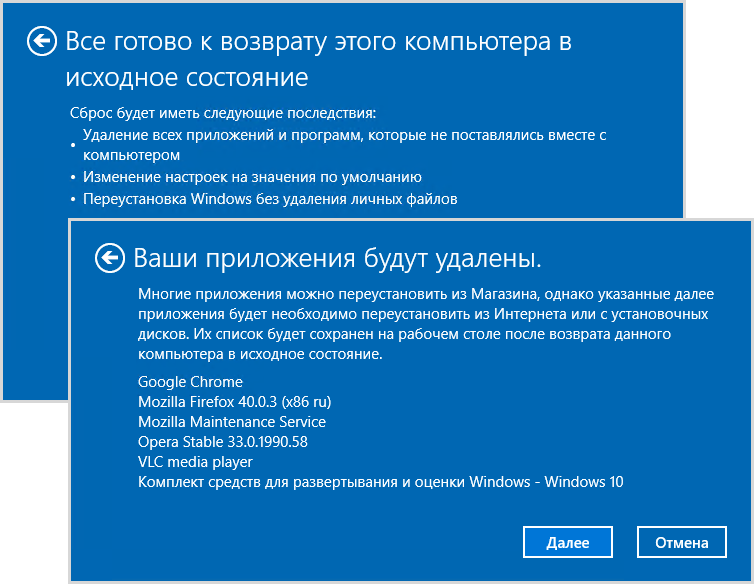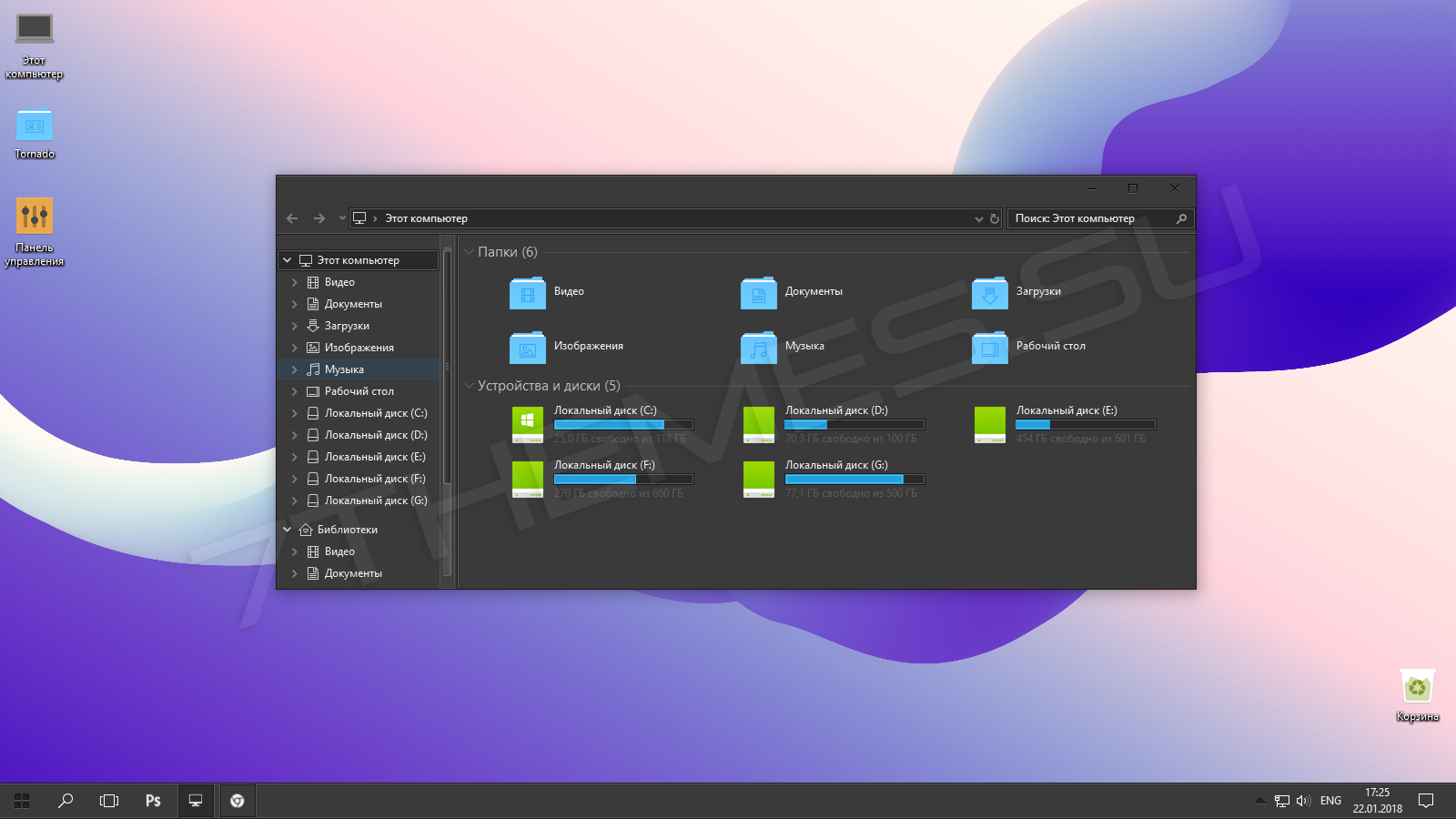- Как пропатчить Windows 10 1511 для установки сторонних тем пошаговая инструкция
- Включение тёмной темы Windows
- Шаг 1: Загрузка файлов
- Шаг 2: Копирование файлов
- Шаг 3: Редактирование реестра
- Шаг 4: Применение тёмной темы в приложениях
- Шаг 5: Перезагрузка компьютера
- Включаем тёмный режим в редакторе реестра
- Использование режима высокой контрастности
- Включение через приложение Параметры Windows
- Как включить темную тему в Windows 10
- Инструкция для Windows 10 1511
- Включение тёмной темы в Microsoft Edge
- Шаг 1: Скачать файлы
- Шаг 2: Редактирование файлов
- Шаг 3: Активация тёмной темы
- Шаг 4: Включение тёмной темы в Microsoft Edge
- Активация тёмной темы в Edge, Firefox и Chrome
- Как активировать тёмную тему Windows 10
- Включение тёмной темы в Microsoft Office
- Видео:
- Как включить новые темы в Windows 11?
Как пропатчить Windows 10 1511 для установки сторонних тем пошаговая инструкция
Темная тема – одна из самых популярных тем оформления операционной системы Windows. Этот стиль интерфейса отличается тёмными тонами, что делает его более приятным для глаз и современным. Но, к сожалению, по умолчанию Windows 10 1511 не предоставляет возможности установки сторонних тем.
Однако, сразу стоит отметить, что с помощью некоторых инструментов, таких как UXStyle или потрошитель ресурсов, вы можете пропатчить свою операционную систему и включить установку сторонних тем. В этой статье мы расскажем вам, как это сделать пошагово.
Важно отметить, что этот метод может быть немного сложным для новичков в области программирования и компьютерных настроек. Поэтому, перед тем как начать, убедитесь, что вы владеете основными знаниями и предпринимаете все необходимые предосторожности. Все действия выполняйте на свой страх и риск.
Итак, для активации возможности установки сторонних тем в Windows 10 1511 нам понадобятся такие инструменты, как UXStyle и редактор реестра. Первым делом вам нужно скачать и установить UXStyle.
UXStyle — это небольшая программа, которая позволяет включить тёмные темы в Windows 10 1511. После установки и запуска программы, она автоматически отключит ограничение на установку сторонних тем.
А теперь перейдем к следующему шагу. Нам необходимо отключить ограничение на установку сторонних тем в системе. Для этого нужно скопировать файл old_themeui.dll из папки C:\Windows\Resources\Themes\aero\aerolite\msstyles в папку C:\Windows\Resources\Themes\aero\. Если указанная папка отсутствует, создайте ее.
Убедитесь, что у вас есть доступ с правами владельца к этой папке и привилегии для копирования файлов. Перед копированием файла не забудьте сделать резервную копию оригинального файла в случае проблем, связанных с установкой сторонних тем.
Для следующего шага нам понадобится редактор реестра. Откройте редактор реестра, выбрав пункт «Editor» и «Параметры», или воспользуйтесь поиском, введя соответствующий запрос в меню «Пуск».
В редакторе реестра перейдите к следующему пути: HKEY_LOCAL_MACHINE\SOFTWARE\Microsoft\Windows\CurrentVersion\Themes.
Правой кнопкой мыши щелкните на папке «Themes», выберите «Новый» и «Параметр». Введите название параметра AllowAppOverride и установите его значение равным 1.
После этого перейдите в следующую папку: HKEY_CURRENT_USER\SOFTWARE\Microsoft\Windows\CurrentVersion\Themes.
Правой кнопкой мыши щелкните на папке «Themes», выберите «Новый» и «Параметр». Введите название параметра AllowAppOverride и установите его значение равным 1.
Теперь нам необходимо включить тёмную тему в Windows 10 1511. Для этого перейдите в папку C:\Windows\Resources\Themes\aero\ и найдите файл aerolite.msstyles. Нажмите правой кнопкой мыши на этот файл и выберите «Использовать для применения на рабочем столе».
Включение тёмной темы может потребовать перезагрузки компьютера. После перезагрузки, вы увидите новую тёмную тему на вашем рабочем столе и сможете устанавливать сторонние темы, например, тему «Office Dark Theme», предоставляемую Microsoft.
Вот и всё! Теперь вы знаете, как пропатчить Windows 10 1511 для установки сторонних тем. Вы можете наслаждаться разнообразием стилей оформления вашей операционной системы, придавая ей более современный вид и комфорт в использовании.
Включение тёмной темы Windows
Операционная система Windows 10 1511 позволяет включить тёмную тему интерфейса, которая сделает все элементы окон, панели задач и приложений тёмными. Все пользователи, владельцы копии версии 1511, могут включить тёмную тему, используя следующую инструкцию.
Шаг 1: Загрузка файлов
Для начала вам потребуется скачать и применить набор файлов, которые позволят вам активировать тёмную тему. Вы можете найти эти файлы на сайте разработчиков или использовать рекомендуемые приложения, такие как «Old_ThemeUi.dll» или «UXStyle».
Шаг 2: Копирование файлов
После скачивания файлов, вам необходимо скопировать их в соответствующие папки на вашем компьютере. Например, чтобы активировать тёмную тему для рабочего стола, вам придётся скопировать файлы в папку C:\Windows\Resources\Themes\Aero\AeroLite\MSstyles.
Шаг 3: Редактирование реестра
Чтобы включить тёмную тему для всех элементов операционной системы, вам нужно открыть редактор реестра, нажав правой кнопкой мыши на кнопке «Пуск» и выбрав пункт «Редактор реестра».
В редакторе реестра перейдите в раздел «HKEY_CURRENT_USER\SOFTWARE\Microsoft\Windows\CurrentVersion\Themes\Personalize». Найдите параметр «AppsUseLightTheme» и установите его значение в «0» для активации тёмной темы.
Шаг 4: Применение тёмной темы в приложениях
После активации тёмной темы в операционной системе, вам нужно будет отключить светлые темы в приложениях, таких как Microsoft Word, Google Chrome или Mozilla Firefox.
Чтобы изменить тему в приложении Microsoft Word, откройте редактор стилей и выберите соответствующий параметр для активации тёмной темы.
Для Chrome и Mozilla Firefox можно активировать тёмную тему через настройки приложений. Например, в настройках Google Chrome необходимо выбрать пункт «Тёмная тема» для изменения внешнего вида браузера.
Шаг 5: Перезагрузка компьютера
После всех настроек и активации тёмной темы, рекомендуется перезагрузить компьютер, чтобы изменения вступили в силу и применились к интерфейсу операционной системы и приложениям.
Теперь вы можете использовать тёмную тему во всех приложениях и получить удовольствие от контрастности и удобства, которые она предоставляет.
| Приложение | Как изменить на тёмную тему |
|---|---|
| Microsoft Word | Откройте редактор стилей и выберите соответствующий параметр |
| Google Chrome | В настройках выберите «Тёмная тема» |
| Mozilla Firefox | Измените тему через настройки приложения |
Включаем тёмный режим в редакторе реестра
Для установки сторонних тем в Windows 10 1511 необходимо включить тёмный режим в редакторе реестра. В этом разделе мы расскажем, как это сделать.
1. Скачайте тему, подходящую для вашей операционной системы. Обратите внимание на версию Windows 10 1511, так как для разных версий могут быть соответствующие файлы темы.
2. Откройте редактор реестра, нажав сочетание клавиш Win + R и введя команду «regedit».
3. Перейдите к следующему пути: C:\Windows\Resources\Themes\Aero\AeroLite.msstyles.
4. Скопируйте файл «aero.msstyles» и назовите его «old_themeui.dll» для создания резервной копии.
5. Отключите высококонтрастные параметры. Для этого найдите пункт «Высококонтрастные параметры» и выберите «Отключить включение высококонтрастных параметров».
6. Перейдите к следующему пути: C:\Windows\Resources\Themes\Aero\aerolite.msstyles.
7. Измените параметр «Theme» на «1» в файле «aerolite.msstyles».
8. Зайдите в редактор реестра и перейдите к следующему пути: HKEY_LOCAL_MACHINE\SOFTWARE\Microsoft\Windows\CurrentVersion\Themes\DefaultColors.
9. Откройте пункт «DefaultColors» и найдите параметр «ClassicColors». Измените его значение на «0».
10. Примените изменения в редакторе реестра.
Теперь мы настроили редактор реестра для включения тёмного режима. Придётся предупредить, что высококонтрастные файлы темы могут отключиться, и что после установки сторонней темы придётся отключить режим высокой контрастности через параметры Windows.
Использование тёмной темы может включить тёмный режим в таких приложениях, как Word, Edge, Mozilla Firefox, Chrome и др.
Использование режима высокой контрастности
Для активации высококонтрастных тем в Windows 10 1511, вам придётся пропатчить системные файлы. Вот пошаговая инструкция, как это сделать:
- Сначала скачайте и активируйте инструмент UXStyle, который позволяет включить сторонние темы. Вы можете найти ссылку на скачивание этой программы на сайте её авторов.
- После активации UXStyle скачайте тему в высококонтрастном стиле. Есть множество таких тем, и вы можете выбрать подходящую для себя.
- Скопируйте файлы темы в папку C:\Windows\Resources\Themes\Aero. Обычно эта папка содержит тёмную тему для Windows.
- Теперь откройте редактор реестра, нажав сочетание клавиш Win + R и введя команду «regedit» без кавычек.
- В редакторе реестра найдите папку «HKEY_CURRENT_USER\SOFTWARE\Microsoft\Windows\CurrentVersion\Themes\Personalize». Если вы не можете её найти, создайте её самостоятельно.
- В папке «Personalize» найдите параметр «AppsUseLightTheme» и установите его значение в 0. Это отключит светлую тему в приложениях.
- Теперь вам нужно отключить режим тёмной темы в браузерах и других программах. К примеру, для Google Chrome перейдите в меню настроек, выберите «Внешний вид» и снимите галочку с пункта «Использовать тёмные цвета Chrome». Делайте аналогичные действия для других браузеров и программ, таких как Mozilla Firefox и Microsoft Edge.
- Теперь, после перезагрузки вашего компьютера, вы сможете включить высококонтрастную тему, выбрав её в настройках персонализации Windows.
Итак, теперь вы знаете, как использовать режим высокой контрастности в Windows 10 1511. Этот режим изменит цвета и контрастность интерфейса, делая его более ярким и выразительным. Не забудьте перезагрузить компьютер после включения высококонтрастной темы, чтобы изменения вступили в силу.
Включение через приложение Параметры Windows
Если вы используете Windows 10 версии 1511 или более поздней, вы можете включить тёмную темную тему через приложение Параметры Windows. Этот метод может быть полезен, если вы не хотите изменять системные файлы и вмешиваться в работу операционной системы.
Чтобы включить темный режим, следуйте этой инструкции:
- Откройте Параметры Windows, нажав правой кнопкой мыши на иконке Параметры на панели задач и выбрав «Параметры».
- В окне Параметры выберите вкладку «Персонализация».
- На левой панели выберите «Цвет».
- На правой панели найдите раздел «Выберите цвет», и выберите пункт «Тёмный».
- После этого темный режим будет активирован и применен ко всем приложениям в системе, поддерживающих темные темы.
Обратите внимание, что не все приложения автоматически поддерживают темный режим. Некоторые приложения, такие как Microsoft Office, Google Chrome и Mozilla Firefox, должны быть обновлены или настроены вручную для использования темной темы.
Если вы предпочитаете включить темный режим сразу для всех приложений, вам придется отключить активацию темных тем в приложении Параметры Windows и использовать сторонний патч.
Для включения темного режима во всех приложениях, включая сторонние, вы можете использовать следующий параметр реестра:
- Откройте редактор реестра, нажав клавишу Win + R, введите «regedit» и нажмите Enter.
- Перейдите к следующему пути:
HKEY_LOCAL_MACHINE\SOFTWARE\Microsoft\Windows\CurrentVersion\Themes\Personalize. - Если параметр
AppsUseLightThemeуже существует, дважды щелкните его и измените значение на «0». - Если параметр
AppsUseLightThemeне существует, создайте его, щелкнув правой кнопкой мыши в правой части окна, выбрав «Создать» и «DWORD-значение (32 разряда)», и назовите егоAppsUseLightTheme. Затем дважды щелкните новый параметр и измените значение на «0». - После этого перезагрузите компьютер, и теперь все приложения должны включиться в тёмную тему.
Обратите внимание, что изменение реестра может повлиять на работу системы, поэтому будьте осторожны и создайте резервные копии файлов реестра перед внесением изменений.
Если вы столкнулись с проблемами при включении темной темы или у вас возникли вопросы, рекомендуется обратиться к авторам сторонних тем или изучить соответствующую документацию и руководства.
Как включить темную тему в Windows 10
В операционной системе Windows 10 версия 1511 и выше имеется возможность активировать тёмный режим, который изменит цветовые параметры интерфейса и позволит пользователям насладиться более приятной и комфортной темной темой.
Для включения тёмной темы в Windows 10 вам понадобятся некоторые файлы, которые можно скачать из Интернета. Прежде всего, убедитесь, что ваш компьютер обновлён до версии 1511 или более поздней.
Затем следуйте инструкции:
- Скачайте и установите приложение UXStyle с официального веб-сайта разработчика.
- Скачайте файлы темы, которые подходят для вашей версии Windows 10.
- Скопируйте файлы темы в папку
C:\Windows\Resources\Themes. - Откройте панель параметров Windows 10 и выберите пункт «Персонализация».
- Выбрав соответствующий файл темы, включите тёмную тему.
- Примените изменения.
Теперь ваш компьютер будет использовать тёмную тему в интерфейсе операционной системы Windows 10.
Инструкция для Windows 10 1511
Для использования сторонних тем в Windows 10 1511, вам потребуется пропатчить операционную систему. В этой инструкции мы расскажем вам, как активировать соответствующий режим.
1. Сначала вам придется включить режим высокой контрастности для активации темной темы. Чтобы сделать это, перейдите в параметры компьютера, нажав правой кнопкой мыши на панели задачи и выбрав соответствующий пункт.
2. В открывшемся окне параметров найдите пункт «Цвета» и активируйте темный режим, выбрав соответствующую ссылку.
3. Теперь вам придется отключить темную тему в Microsoft Office, чтобы применить новую.
4. Запустите Word или любое другое приложение Office и перейдите в настройки. В редакторе реестра найдите параметр «old_themeui.dll» и скопируйте его значение.
5. Скачайте и установите утилиту UXStyle, которая позволяет включить сторонние темы в Windows.
6. Далее вам придется скачать темную тему для Windows 10 1511. Вы можете найти ее на сайте Microsoft или воспользоваться поиском в Google.
7. После скачивания файлов темы скопируйте их в папку «C:\Windows\Resources\Themes».
8. Теперь вам нужно активировать тему. Нажмите правой кнопкой мыши на рабочем столе и выберите пункт «Персонализация». В списке тем найдите темную тему и активируйте ее.
9. Перезагрузите компьютер, чтобы изменения вступили в силу.
После перезагрузки у вас будет включен новый режим темной темы в Windows 10 1511. Теперь вы можете наслаждаться новым внешним видом операционной системы.
Включение тёмной темы в Microsoft Edge
Патч для активации сторонних тем в Windows 10 1511 позволяет использовать различные темы на компьютере и изменить общий вид операционной системы. Однако, по умолчанию, встроенного режима тёмной темы в Microsoft Edge у нас нет. В данной инструкции мы расскажем, как включить тёмную тему в этом браузере.
Шаг 1: Скачать файлы
Для активации тёмной темы в Microsoft Edge нам понадобятся некоторые файлы. Скачайте файлы тёмной темы для Microsoft Edge на ваш компьютер.
Шаг 2: Редактирование файлов
Откройте файловый редактор по вашему выбору (например, Notepad, Visual Studio Code и т.д.) и скопируйте следующую строку:
@import url('c:\windows
esources\themes\aero\aerolite.msstyles');
Сохраните копию редактора в активной папке меню Пуск в новый файл с расширением .theme (например, dark.theme).
Шаг 3: Активация тёмной темы
- Щелкните правой кнопкой мыши на рабочем столе и выберите Персонализация.
- В открывшемся окне перейдите в раздел Темы.
- Во вкладке Темы выберите свежесозданную тёмную тему.
- Нажмите на кнопку Применить, чтобы включить выбранную тему.
Шаг 4: Включение тёмной темы в Microsoft Edge
- Откройте Microsoft Edge.
- Щелкните на значок с тремя точками в правом верхнем углу окна браузера.
- Выберите Параметры.
- В открывшемся меню слева выберите Высокая контрастность.
- В разделе Высокая контрастность нажмите на переключатель, чтобы включить темный режим.
- Теперь тёмная тема будет применена в Microsoft Edge.
Обратите внимание, что данная инструкция актуальна для Microsoft Edge версии 1511. В более новых версиях браузера данная функция может быть доступна через раздел Параметры или отключена вовсе.
Теперь вы можете наслаждаться использованием тёмной темы в Microsoft Edge, а также в других приложениях, поддерживающих эту функцию.
Активация тёмной темы в Edge, Firefox и Chrome
Для включения тёмной темы в приложениях Edge, Firefox и Chrome, необходимо выполнить следующие шаги:
| 1. | Отключить высококонтрастный режим операционной системы Windows 10 1511, выбрав пункт «Параметры» > «Экран» > «Высокий контраст». |
| 2. | Установить и активировать тёмную тему стороннего автора через редактор реестра, скопировав файлы темы в соответствующую папку. Например, для Windows 10 1511 путь к файлу темы будет выглядеть так: C:\Windows\Resources\Themes\aero\aerolite.msstyles. |
| 3. | В Edge включаем тёмный режим, кликнув на правую кнопку мыши на панели вкладок и выбрав соответствующий пункт в выпадающем меню. |
| 4. | В Firefox активируем тёмную тему, перейдя по ссылке about:config в адресной строке браузера. Затем находим параметр devtools.theme и выбрав значение dark. |
| 5. | В Chrome скачать и установить расширение «Dark Mode», после чего активировать его в настройках браузера. Для этого кликаем на кнопку с тремя точками в правом верхнем углу, выбираем пункт «Настройки», затем в разделе «Темы» выбираем тёмную тему. |
| 6. | В Microsoft Office активируем тёмный режим, выбрав пункт «Файл» > «Параметры» > «Общие» > «Внешний вид» и включаем тёмную тему. |
Как активировать тёмную тему Windows 10
Операционная система Windows 10 предоставляет возможность активировать тёмную тему для изменения внешнего вида интерфейса. Включение тёмной темы может быть полезным при работе в темных условиях или просто по вашим личным предпочтениям.
Для включения тёмной темы в Windows 10, выполните следующие действия:
- Скачайте файлы тёмной темы. В Интернете можно найти различные сторонние тёмные темы для Windows 10. Просто используйте поисковик для поиска тем, которые вам нравятся. Скачайте архив с файлами темы и сохраните его на вашем компьютере.
- Скачайте и установите программу UxStyle. UxStyle — это утилита, которая позволяет устанавливать сторонние темы в Windows 10. Вы можете скачать её с официального сайта разработчика.
- После установки UxStyle перезагрузите компьютер, чтобы изменения вступили в силу.
- Разархивируйте файлы темы. После скачивания тёмной темы, распакуйте архив с файлами темы в любую папку на вашем компьютере.
- Скопируйте файлы темы в соответствующую папку. Откройте проводник и перейдите по следующему пути: C:\Windows\Resources\Themes. В этой папке создайте копию любого файла с расширением .theme, например old_theme.theme, и переименуйте его в имя темы (можно скопировать имя файла из файла темы). Затем скопируйте все файлы из архива темы в эту папку.
- Откройте редактор реестра. Нажмите Win + R на клавиатуре, чтобы открыть окно «Выполнить». Введите «regedit» и нажмите Enter. Это откроет редактор реестра Windows.
- Отключите высокую контрастность в параметрах Windows. В редакторе реестра найдите следующий путь: HKEY_CURRENT_USER\Control Panel\Accessibility\HighContrast. В правой панели двойным щелчком на параметре «Flags» откройте его для редактирования и измените значение на «0».
- Включение тёмной темы в параметрах Windows. Перейдите по следующему пути в редакторе реестра: HKEY_CURRENT_USER\Software\Microsoft\Windows\CurrentVersion\Themes\Personalize. Настройте значение параметра «AppsUseLightTheme» на «0» для включения тёмной темы.
- Применение изменений и активация тёмной темы. Закройте редактор реестра и перезапустите компьютер. После перезагрузки вы увидите, что тёмная тема активирована и применена ко всем элементам операционной системы, включая панели задач, окна, файловый проводник и другие.
Теперь вы знаете, как активировать тёмную тему в Windows 10. Пользуйтесь своим компьютером в тёмной теме и наслаждайтесь новым внешним видом вашей операционной системы Windows 10!
Включение тёмной темы в Microsoft Office
Для активации тёмной темы в Microsoft Office, вам потребуется скопировать файлы темы и применить соответствующий параметр в настройках приложения.
- Скачайте файлы темы, выбрав подходящую для вас версию Windows 10 (например, 1511).
- Скопируйте файлы темы в следующую папку:
C:\Windows\Resources\Themes\Aero\aero.litemstyles. - В дополнение к этому, для активации тёмной темы в Microsoft Office, владельцем которого вы являетесь, придётся включить высококонтрастные параметры вашего компьютера. Для этого следуйте инструкции ниже:
- Откройте «Параметры» Windows, например, кликнув правой кнопкой мыши на иконке «Пуск» и выбрав соответствующий пункт меню.
- В окне «Параметры» выберите пункт «Скриншоты» в левой панели.
- Сразу под заголовком «Цвета» найдите и активируйте переключатель «Включить высокий контраст».
- Для активации тёмной темы в Microsoft Word и других приложениях Microsoft Office, активируйте переключатель «Высокая контрастность» в разделе «Основные параметры».
- Не забудьте применить изменения, нажав кнопку «Применить».
Теперь, когда тёмная тема включена в операционной системе Windows и в Microsoft Office, вам останется только установить тёмную тему в своём редакторе текста, например, в Microsoft Word:
- Запустите приложение Microsoft Word и откройте любой документ.
- В верхней панели меню выберите раздел «Вид».
- В выпадающем меню выберите пункт «Темы».
- В открывшемся меню выберите тёмную тему, например, «Темная».
Теперь тёмная тема будет активирована в вашем редакторе текста Microsoft Word. Вы также можете активировать тёмную тему и в других приложениях Office, следуя аналогичной инструкции для каждого из них.
Видео:
Как включить новые темы в Windows 11?
Как включить новые темы в Windows 11? by Aleksey Konovalov 14,010 views 11 months ago 6 minutes, 22 seconds