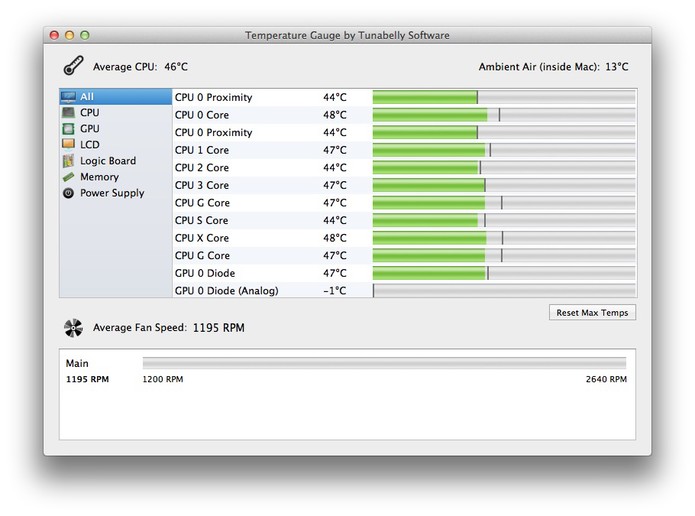- Как отслеживать температуру системы на Mac OS X
- Disk Sensei
- iStat Menus платно
- Утилиты для контроля состояния SSD-дисков на Mac
- 1. DriveDx
- 2. Sensei
- 3. Chameleon SSD Optimizer
- Как узнать температуру процессора в macOS для любого MacBook
- Как узнать температуру процессора в macOS
- Температура процессора Mac OS в Hardware Monitor Бесплатно
- Chameleon SSD Optimizer
- OCZ SSD Guru
- Основные функции OCZ SSD Guru:
- DriveDx
- Видео:
- 25 исправлений разрядки батареи iPhone! Как экономить зарядку на айфоне?
Как отслеживать температуру системы на Mac OS X
Стабильная работа Mac OS X зависит от различных факторов, включая температуру системы и состояние hardware. Поэтому важно следить за тем, чтобы ваш Mac был здоров и надежно функционировал. В стандартной панели управления Mac OS X отсутствуют индикаторы температуры компонентов, таких как процессор, память и SSD. Однако, существуют программы, с помощью которых можно контролировать температуру и состояние системы.
Одна из таких программ — DriveDx. Данная программа является единственным решением в мире для Mac OS X, которое позволяет контролировать состояние SSD, а также следить за температурой и другими параметрами накопителя. DriveDx интегрируется с macOS и предоставляет максимальное количество информации о вашем диске и его работе. Вы можете скачать и попробовать DriveDx абсолютно бесплатно.
Еще одной альтернативой является Magican. Эта бесплатная программа для контроля температуры Mac OS X позволяет узнать, на сколько здоров ваш накопитель и какая температура у него в данный момент. Magican также предоставляет информацию о скорости работы накопителя, процессора и памяти. Вы можете скачать Magican и сделать ваш Mac более быстрым и эффективным.
Disk Sensei
С помощью Disk Sensei вы сможете получить информацию о различных аспектах вашего Mac, включая диагностику памяти, скорости процессора, температуры и состояния ssd-дисков. Эта утилита представлена в формате панели индикаторов, где вы можете выбрать, какую информацию вы хотите видеть.
Disk Sensei также дает вам возможность узнать температуру вашего Mac в реальном времени. Если вы хотите узнать, насколько горячий ваш MacBook или SSD-накопитель, просто выберите соответствующий пункт в списке индикаторов.
В случае, если у вас установлена macOS Catalina, то вам также потребуется утилита Trim Enabler или Disk Sensei Optimizer, чтобы включить настройку Trim для ssd-накопителя. Обратите внимание, что данная утилита распространяется на платной основе.
Другие программы, такие как DriveDx и iStat Menus, также могут предоставить вам информацию о температуре вашего Mac и других аспектах его аппаратного обеспечения. Но Disk Sensei является единственной программой, которая включает в себя функции диагностики памяти и ssd-накопителей.
iStat Menus платно
iStat Menus – это панель индикаторов, которая позволяет узнать температуру процессора, памяти, жестких дисков и других основных компонентов вашего Mac. Эта программа также предоставляет информацию о здоровье ваших дисков, диагностики SSD накопителей и даже показывает состояние вашего аккумулятора.
Одним из ее основных преимуществ является возможность быстро и просто следить за температурой вашей системы. Также, используя iStat Menus, вы сможете узнать детальную информацию о вашем Mac: модель процессора, производитель, частоту, количество ядер и многое другое.
Основной минус этой программы состоит в том, что она платная. На данный момент iStat Menus распространяется разработчиком под названием Bjango по цене около 10 долларов. Тем не менее, вы можете скачать бесплатную пробную версию программы, чтобы опробовать все ее возможности перед покупкой.
Если вам не хочется платить за программы, вроде iStat Menus, но вы хотите следить за температурой системы и иметь другие возможности, то есть и бесплатные альтернативы. Другая популярная программа для контроля за системой на Mac OS X – Intel Power Gadget. Она позволяет тоже следить за температурой вашего процессора и много других параметров. Однако, эта утилита ориентирована только на процессоры Intel и не предоставляет так много возможностей как iStat Menus.
Еще одной бесплатной программой для контроля за системой на Mac OS X является Magican. Она предоставляет информацию о процессоре, памяти, дисках и других компонентах системы. Magican также имеет функцию диагностики дисков, которая позволяет вам проверить состояние ваших накопителей и выполнить операции вроде записи и удаления файлов с помощью режима Optimizer. Этот режим также позволяет вам освободить место на жестком диске и оптимизировать производительность вашего Mac.
Выберите утилиту именно вам, в зависимости от ваших потребностей и возможностей, таких как бесплатное или платное решение.
Утилиты для контроля состояния SSD-дисков на Mac
Для контроля состояния SSD-дисков на Mac существует несколько удобных и бесплатных утилит.
1. DriveDx
DriveDx — это программа для контроля состояния SSD-дисков на Mac, которая предоставляет подробную информацию о накопителе, включая температуру, скорость передачи данных, количество ошибок и другие параметры. Данная программа является абсолютно бесплатной и распространяется на официальном сайте с названием binaryfruit.com.
2. Sensei
Sensei — это утилита для диагностики и оптимизации SSD-дисков на Mac, которая позволяет включить и отключить функцию TRIM, узнать производительность накопителя, состояние батареи, температуру процессоров и другую полезную информацию. Утилита Sensei представлена в платной и бесплатной версиях, исходный код распространяется на GitHub.
3. Chameleon SSD Optimizer
Chameleon SSD Optimizer — это быстрое и простое в использовании приложение для оптимизации SSD-дисков на Mac. С помощью этой программы вы сможете узнать производителя накопителя, скорость передачи данных, наличие функции TRIM и другую полезную информацию. Chameleon SSD Optimizer доступна на официальном сайте с названием chameleon.sslab.com.
Разработчики этих утилит позаботились о том, чтобы пользователи имели возможность контролировать состояние своих SSD-дисков на Mac. С помощью указанных программ вы сможете бесплатно узнать информацию о своих накопителях, включая температуру, скорость передачи данных, состояние и производителя.
Использование утилит для контроля состояния SSD-дисков на Mac является единственной альтернативой встроенным средствам операционной системы macOS. Помимо программ DriveDx, Sensei и Chameleon SSD Optimizer, существуют и другие утилиты для контроля состояния SSD-дисков на Mac, такие как Guru и Trim Enabler.
| Название | Информация | Состояние | Скорость передачи данных | Температура |
|---|---|---|---|---|
| DriveDx | Есть | Есть | Есть | Есть |
| Sensei | Есть | Есть | Есть | Есть |
| Chameleon | Есть | Есть | Есть | Есть |
Как узнать температуру процессора в macOS для любого MacBook
Одним из самых простых и популярных способов отслеживания температуры процессора на MacBook является использование приложений-мониторов. Одно такое приложение называется «iStat Menus». Данное приложение предоставляет информацию о температуре процессора, использовании памяти, дисковом пространстве и других основных показателях системы. Вы можете включить отображение этой информации в меню-панели, чтобы в любой момент следить за температурой процессора.
Если вы предпочитаете бесплатные альтернативы, вы можете воспользоваться программами, такими как «Chameleon» или «Sensei». Они также представляют информацию о температуре процессора и других компонентов вашего MacBook. Эти программы также позволяют следить за температурой аккумулятора, использованием памяти и другими показателями системы.
Если вы хотите получить более подробную информацию о состоянии вашего MacBook и его компонентов, включая температуру, вы можете воспользоваться коммерческими программами, такими как «DriveDx» или «Magican Optimizer». Они предоставляют дополнительные функции контроля температуры и состояния ваших дисков, а также помощь в диагностике возможных проблем.
Как узнать температуру процессора в macOS
Для отслеживания температуры процессора в macOS вы можете воспользоваться различными инструментами:
- Использовать приложение «iStat Menus», которое представляет абсолютно бесплатный способ отслеживания температурного режима MacBook и других компонентов системы. Оно позволяет включить индикаторы температуры в меню-панели, чтобы в любой момент видеть текущую температуру процессора.
- Использовать бесплатные альтернативы, такие как «Chameleon» или «Sensei». Эти программы также позволяют отслеживать температуру процессора и других компонентов MacBook.
- Использовать коммерческие программы, такие как «DriveDx» или «Magican Optimizer». Они предоставляют более подробную информацию о состоянии вашего MacBook и его компонентов, включая температуру процессора и состояние дискового накопителя.
Не забывайте, что отслеживание температуры процессора и других компонентов системы является важным аспектом поддержания здоровья вашего MacBook.
Предоставленные инструменты и программы помогут вам следить за температурой процессора и предотвратить возможные проблемы. Не забудьте о регулярном обслуживании и уходе за вашим MacBook, чтобы он всегда работал наилучшим образом.
Температура процессора Mac OS в Hardware Monitor Бесплатно
Hardware Monitor — это программа-гуру, в которой представлена информация о самых разных состояниях системы и компонентов: от процессоров Intel до состояния аккумулятора и скорости вращения вентиляторов. Одним словом, вы можете следить за температурой процессора Mac OS X на этой панели.
Утилита Hardware Monitor позволяет не только узнать текущую температуру процессора, но и следить за его состоянием в реальном времени, сделать диагностику и даже оптимизировать работу CPU. Также вы можете отслеживать температуру других компонентов, таких как жесткий диск, SSD или память с помощью этой программы.
Однако, несмотря на бесплатное распространение, Hardware Monitor не является единственным решением для контроля температуры процессора на Mac OS X. Какая-то альтернатива может быть платной или включена в состав других программ, вроде iStat Menus, Macs Fan Control или Intel Power Gadget.
Если вы хотите скачать бесплатную программу для контроля температуры процессора Mac OS X, то рекомендую обратить внимание на Hardware Monitor. С помощью этого бесплатного решения вы сможете быстро и удобно узнать температуру процессора Mac OS X в реальном времени.
Основные панели программы Hardware Monitor позволяют вам не только следить за температурой процессора Mac OS X и других компонентов, но и отслеживать скорость вращения вентиляторов, статус и состояние разных датчиков. Можно также узнать информацию о производителе и модели процессора, а также о типе и состоянии накопителя SSD, помощью этой программы.
Теперь, скачав бесплатное программное обеспечение Hardware Monitor, вы можете легко узнать и контролировать температуру процессора вашего Mac. Это отличное решение для тех, кто хочет быть в курсе состояния своей системы и заботиться о ее здоровье.
Chameleon SSD Optimizer
На Mac OS X существует множество утилит, которые позволяют контролировать температуру системы и SSD-накопителей. Однако, разработчики программы Chameleon SSD Optimizer предлагают альтернативное решение для следующих моделей SSD: OCZ и Intel.
Chameleon SSD Optimizer – это бесплатное программное обеспечение, которое предоставляет основные функции контроля за SSD-накопителями на Mac. С помощью данной утилиты вы сможете узнать информацию о температуре, состоянии и производительности своего диска. Изначально эта утилита предназначена для работы с OCZ, но также совместима с некоторыми моделями SSD Intel.
Один из плюсов программы Chameleon SSD Optimizer в том, что она позволяет следить за состоянием аккумулятора на вашем Mac. Теперь вы сможете видеть все необходимые показатели, такие как температура процессора и аккумулятора, индикаторы аккумулятора, а также распределение пространства на диске.
Кроме того, данная утилита предоставляет возможность включить TRIM, что является одним из преимуществ SSD-накопителей. В случае, если встроенные программы для температуры и диагностики дисков (такие как iStat Menus, DriveDx, Magican) вам не по душе или вы предпочитаете бесплатное решение, программа Chameleon SSD Optimizer может стать вашим единственным выбором.
Chameleon SSD Optimizer поддерживает следующие операционные системы: MacOS 10.10 и выше (включая Catalina). Вы можете скачать эту программу с ее официального сайта, который предоставляет также дополнительные возможности контроля и оптимизации SSD-накопителей.
OCZ SSD Guru
Программа OCZ SSD Guru доступна в исполняемом формате для Mac OS X и поддерживает различные модели SSD от производителя, включая диски с названием OCZ, Chameleon, Vertex, и других. Все данные представлены в удобном для вас виде — наличие SSD-дисков и их температура.
Единственный минус программы OCZ SSD Guru для Mac OS X состоит в том, что она не быстро загружает файлы. Поэтому, если вы решите скачать и использовать данную программу, будьте готовы к тому, что процесс загрузки может занять некоторое время.
Основные функции OCZ SSD Guru:
- Отслеживание температуры SSD-дисков;
- Отображение информации о разных состояниях SSD;
- Возможность включить температурные индикаторы на панели Mac OS X;
- Диагностика проблем с SSD;
- Управление функцией TRIM;
- Альтернатива программам DriveDx и Magican для контроля SSD в Mac OS X.
OCZ SSD Guru является одной из немногих программ для контроля температуры SSD на MacOS. Благодаря ей вы сможете быстро и бесплатно узнать, какая температура у ваших SSD-дисков и сделать все необходимые меры для их здоровья.
Для скачивания OCZ SSD Guru на ваш MacBook или iMac перейдите на официальный сайт разработчика, выберите раздел «Скачать», а затем выберите программу для вашей операционной системы Mac OS X. Программа OCZ SSD Guru для Mac OS X распространяется абсолютно бесплатно.
OCZ SSD Guru — это удобная и полезная утилита для контроля температуры SSD и других параметров вашего диска на Mac OS X. Используйте OCZ SSD Guru для проверки состояния, температуры, а также для управления функцией TRIM и оптимизации пространства на вашем SSD.
DriveDx
DriveDx представлена в двух версиях: бесплатной и платной. Бесплатная версия ограничена в функциональности, но все же позволяет следить за температурой вашего диска и получать основные данные о его состоянии. Платная версия программа распространяется за определенную стоимость и предлагает больше возможностей, таких как более подробная информация о SMART-индикаторах и оптимизатор для SSD-дисков.
Для скачивания Drivedx, перейдите на официальный сайт программы и выберите версию, которая подходит для вашего Mac (поддерживается macOS Catalina, Mojave, High Sierra, Sierra, El Capitan и Yosemite). Установите программу и запустите ее.
После запуска DriveDx вы сможете видеть температуру вашего накопителя в нижней части окна программы. Также на главной панели программы будут отображены основные параметры вашего диска, такие как модель, серийный номер, доступное пространство и температура.
В DriveDx есть возможность настройки срабатывания определенных предупреждений в случае обнаружения проблем с вашим диском. Кроме того, программа может отправлять вам уведомления на вашу электронную почту или через системные уведомления в OS X.
В целом, DriveDx – единственный аналогичный мониторинг-инструмент, предназначенный для отслеживания состояния вашего диска на Mac. В основном, на Mac OS X можно использовать программы, предназначенные для работы с SSD дисками вроде OCZ, Intel и др. При этом для HDD дисков можно использовать Chameleon, Guru или Istat Menus, которые включают функцию отслеживания температуры диска.
Теперь вы знаете, как отслеживать температуру вашей системы на Mac OS X с помощью DriveDx или других утилит. Выберите ту, которая вам больше нравится, скачайте ее и следите за состоянием своих накопителей!
Видео:
25 исправлений разрядки батареи iPhone! Как экономить зарядку на айфоне?
25 исправлений разрядки батареи iPhone! Как экономить зарядку на айфоне? by AppleTheme 76,124 views 6 months ago 15 minutes