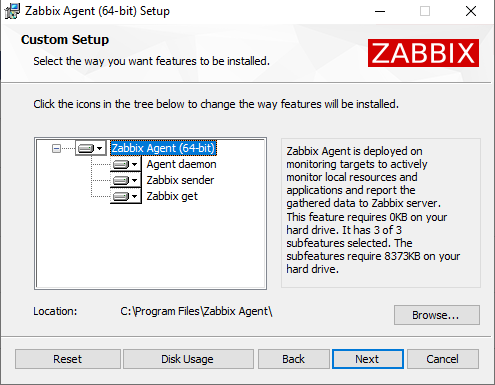- Установка Zabbix agent на Windows пошаговая инструкция
- Windows physical disks by Zabbix agent
- Шаг 1: Получение установочного пакета
- Шаг 2: Запуск процесса установки
- Шаг 3: Подтверждение лицензионного соглашения
- Шаг 4: Выбор директории установки
- Шаг 5: Установка дополнительных компонентов
- 1. Установка шаблона для сбора информации о системе
- 2. Установка дополнительных макросов
- 3. Установка шаблона для сбора информации о дисках
- Шаг 6: Конфигурация Zabbix agent
- Шаг 7: Проверка подключения Zabbix agent
- Шаг 8: Настройка мониторинга физических дисков в Windows
- Шаг 9: Просмотр информации о физических дисках в Zabbix
- Шаг 10: Управление мониторингом физических дисков
- Настройка дополнительных параметров
- Проверка мониторинга физических дисков
- Видео:
- МАТІС: ТОЧКИ ВХОДА по ICT concept | Когда покупать криптовалюту матик?
Установка Zabbix agent на Windows пошаговая инструкция
Zabbix agent – это клиентское программное обеспечение, которое устанавливается на серверы и рабочие станции для сбора информации о состоянии системы. Он собирает данные о процессоре, памяти, дисках, сети и других параметрах, и передает их на сервер Zabbix для дальнейшего анализа.
Установка Zabbix agent на Windows довольно проста и может быть выполнена несколькими простыми шагами. В этой статье мы рассмотрим подробную пошаговую инструкцию по установке агента на операционную систему Windows.
Прежде чем начать, убедитесь, что на компьютере установлены все необходимые предварительные условия. Это включает в себя наличие административных прав, активного брандмауэра и доступа к Интернету.
Для начала скачайте последнюю версию Zabbix agent для Windows с официального сайта разработчика. Затем запустите msi-пакет и следуйте указаниям мастера установки. Укажите путь к папке, где будет установлен агент, например, C:\Program Files\Zabbix Agent. После завершения установки перейдите в папку с агентом и откройте файл zabbix_agentd.conf для настроек.
Windows physical disks by Zabbix agent
Zabbix agent может быть настроен для мониторинга физических дисков в системе Windows. Это позволяет получить информацию о доступных дисках, их использовании, памяти и других параметрах.
Для этого необходимо сконфигурировать шаблон «Windows» и выполнить установку Zabbix agent на Windows. Затем необходимо выполнить настройку соответствующих правил мониторинга.
Один из способов мониторинга физических дисков — использовать «vfs.fs.discovery». Это правило позволяет отслеживать диски, доступные в системе, и их использование. Другой способ — использование «zabbix_raw_items», чтобы получить специфическую информацию о диске, например, количество записей на диск или использование кэша.
Для настройки мониторинга физических дисков необходимо выполнить следующие шаги:
- Установить Zabbix agent на Windows.
- Сконфигурировать шаблон «Windows» в Zabbix.
- Настроить правила мониторинга для получения информации о физических дисках.
- Проверить работу мониторинга физических дисков.
После установки Zabbix agent на Windows и настройки шаблона «Windows», можно приступить к настройке мониторинга физических дисков. Для этого необходимо сконфигурировать правила мониторинга, которые определяют, какие параметры и как часто будут мониториться.
Как только мониторинг физических дисков настроен, можно проверить его работу, используя интерфейс Zabbix. Здесь можно получить общий обзор доступных дисков, их использование, а также другую информацию, связанную с физическими дисками.
Таким образом, установка Zabbix agent на Windows и настройка мониторинга физических дисков представляет собой важный шаг в обеспечении стабильной работы системы Windows.
Шаг 1: Получение установочного пакета
Перед установкой Zabbix agent на Windows необходимо загрузить установочный пакет. Вы можете скачать его с официального веб-сайта Zabbix или из архива Zabbix на GitHub.
Для загрузки с официального веб-сайта:
- Откройте веб-браузер и перейдите на страницу загрузки Zabbix Agent.
- Выберите версию Zabbix Agent, подходящую для вашей операционной системы. В данном случае выберите версию для Windows.
- Нажмите на ссылку загрузки msi-пакета Zabbix Agent.
- Сохраните загруженный msi-пакет на ваше устройство.
Если вы предпочитаете загрузить архив из GitHub:
- Откройте веб-браузер и перейдите на страницу архива Zabbix Agent на GitHub.
- Найдите раздел «Downloads» и выберите версию Zabbix Agent, подходящую для вашей операционной системы. В данном случае выберите версию для Windows.
- Нажмите на ссылку загрузки msi-пакета Zabbix Agent.
- Сохраните загруженный msi-пакет на ваше устройство.
После успешной загрузки установочного пакета вы готовы переходить к следующему шагу установки Zabbix agent на Windows. Обратите внимание, что брандмауэр вашей системы должен быть сконфигурирован для работы с Zabbix agent, иначе возможны проблемы с подключением и обменом информацией между Zabbix сервером и Zabbix agent.
Шаг 2: Запуск процесса установки
После того, как вы загрузили и запустили установочный файл для Zabbix agent на операционной системе Windows, вам нужно будет пройти через процесс установки. В этом разделе мы расскажем вам, как выполнить установку и начать настройку агента.
- Запустите установочный файл
zabbix_agentd.exe. - Появится окно с предложением выбрать язык установки. Выберите желаемый язык и нажмите кнопку «ОК».
- Прочтите доступную информацию на «ReadMe.md» панели и нажмите кнопку «Next».
- На следующей странице установки вы увидите описание процедуры установки и правила использования. Прочтите это внимательно и нажмите «Next».
- После этого вам будет предложено выбрать путь для установки агента Zabbix. Выберите путь, который наиболее удобен для вас, и нажмите «Next».
- На странице «Служба» вам нужно будет выбрать имя, под которым будет установлена служба агента Zabbix. По умолчанию здесь указано «Zabbix Agent». Если вы хотите использовать другое имя, введите его в поле «Имя» и нажмите «Next».
- На следующей странице установки вам будет предложено указать имя и описание хоста, на котором будет установлен агент. Введите соответствующую информацию и нажмите «Next».
- Настроить параметры в секции «Параметры» и нажмите «Next».
- На странице «Важность» вы можете настроить приоритет агента. Выберите подходящую настройку и нажмите «Next».
- На странице «Макро» вы можете настроить макросы, которые будут использоваться в вашей конфигурации агента. Введите нужные значения и нажмите «Next».
- На странице «Файлы» вы можете выбрать, какие файлы должны быть установлены вместе с агентом Zabbix. Выберите нужные файлы и нажмите «Next».
- После этого вам будет предоставлена возможность настроить файлы конфигурации. Выберите соответствующие параметры и нажмите «Next».
- На странице «Службы» вы можете настроить службы, которые будут выполняться вместе с агентом Zabbix. Выберите нужные службы и нажмите «Next».
- На следующей странице установки вы увидите обзор всех параметров, которые вы выбрали. Если всё правильно, нажмите «Install», чтобы начать установку агента.
- После завершения установки агента Zabbix, нажмите «Finish», чтобы закрыть мастер установки.
- Агент Zabbix теперь успешно установлен на вашей операционной системе Windows! Теперь вы можете настроить его для работы с сервером Zabbix, чтобы начать сбор данных и мониторинг вашей системы.
Шаг 3: Подтверждение лицензионного соглашения
После успешной загрузки архива и извлечения содержимого, перейдите к папке «zabbix_agentd» и найдите файл «zabbix_agentd.conf». Данный файл содержит настройки конфигурации агента Zabbix.
Откройте файл «zabbix_agentd.conf» с помощью текстового редактора и найдите строку с параметром «Server=127.0.0.1». Здесь вы можете указать IP-адрес сервера Zabbix, если он отличается от локального адреса.
Также в файле конфигурации можно настроить другие параметры, например, указать имя хоста агента с помощью параметра «Hostname=Agent».
После внесения необходимых изменений сохраните файл «zabbix_agentd.conf».
Далее выполните следующие действия:
- Зайдите в каталог с агентом Zabbix и запустите его с помощью файла «zabbix_agentd.exe».
- Зайдите в папку «C:\Program Files (x86)\Zabbix Agent» и запустите команду «zabbix_agentd.exe -i -c «C:\Program Files (x86)\Zabbix Agent\zabbix_agentd.conf» для установки и настройки службы Windows для агента Zabbix.
- Зайдите в сервисы Windows и убедитесь, что служба «Zabbix Agent» запущена и работает без ошибок.
Теперь настройки агента Zabbix успешно завершены, и он готов к взаимодействию с сервером Zabbix.
Шаг 4: Выбор директории установки
Во время установки, Zabbix agent может быть установлен в любую директорию на вашем компьютере Windows. Вы можете использовать значение по умолчанию или выбрать другую директорию в зависимости от ваших предпочтений.
Рекомендуется выбирать корневую директорию для установки агента Zabbix на диск, где установлен Windows. Например, введите «C:\Zabbix» в поле «Agent installation directory».
Выбрав директорию, нажмите «Next», чтобы продолжить процесс установки.
Шаг 5: Установка дополнительных компонентов
На этом шаге мы установим дополнительные компоненты, которые позволят нам расширить возможности Zabbix agent на Windows.
1. Установка шаблона для сбора информации о системе
Для корректной работы Zabbix agent нам потребуется установить шаблон, который будет собирать информацию о системе. Шаблон предоставляет готовую конфигурацию с настройками и макросами.
Для установки шаблона выполните следующие действия:
- Скачайте шаблон
Zabbix Agent Windows.xmlс официального сайта Zabbix. - Откройте веб-интерфейс Zabbix и перейдите в раздел Configuration.
- Выберите Templates и нажмите на кнопку Create template.
- В поле Name введите название шаблона, например, «Windows System Template».
- В поле Description можно добавить описание, например, «Template for collecting system information on Windows hosts».
- Нажмите на вкладку Import, выберите скачанный файл шаблона и нажмите на кнопку Import.
2. Установка дополнительных макросов
Дополнительные макросы позволяют настраивать Zabbix agent для сбора дополнительной информации.
Для установки дополнительных макросов выполните следующие действия:
- Откройте веб-интерфейс Zabbix и перейдите в раздел Configuration.
- Выберите Templates и найдите созданный ранее шаблон «Windows System Template».
- Перейдите на вкладку Macros.
- Нажмите на кнопку Create macro.
- В поле Macro введите название макроса, например, «{$SYSTEM.CPU.TotalProcessorTime}.»
- В поле Value введите формулу, которую необходимо выполнить.
- Нажмите на кнопку Add для добавления макроса.
3. Установка шаблона для сбора информации о дисках
Дискрипторы позволяют Zabbix agent собирать информацию о дисках, такую как использование дискового пространства и скорость чтения/записи.
Для установки шаблона для сбора информации о дисках выполните следующие действия:
- Скачайте шаблон
Template_Disk_Counter.xmlс официального сайта Zabbix. - Откройте веб-интерфейс Zabbix и перейдите в раздел Configuration.
- Выберите Templates и нажмите на кнопку Create template.
- В поле Name введите название шаблона, например, «Disk Monitoring Template».
- В поле Description можно добавить описание, например, «Template for monitoring disk utilization and read/write speed».
- Нажмите на вкладку Import, выберите скачанный файл шаблона и нажмите на кнопку Import.
После установки всех дополнительных компонентов вы можете настроить Zabbix agent для мониторинга конкретного хоста.
Шаг 6: Конфигурация Zabbix agent
После успешной установки Zabbix agent на Windows, необходимо произвести его настройку для корректного функционирования системы мониторинга. Для этого откройте файл конфигурации zabbix_agentd.conf, который находится в папке настроек агента, например, C:\zabbix\conf.
В файле конфигурации вы найдете описание различных параметров, которые можно определить для настройки агента. Вот некоторые из них:
- Server — IP-адрес или имя хоста сервера Zabbix;
- ServerActive — IP-адрес или имя хоста сервера, к которому агент будет активно подключаться;
- Hostname — имя хоста, под которым будет отображаться агент в Zabbix;
- ListenPort — порт, на котором будет слушать агент;
- Timeout — время ожидания ответа от сервера Zabbix;
- AllowRoot — разрешение агенту работать с правами администратора.
Настройки агента зависят от требуемой функциональности и конфигурации вашей системы. Детальное описание каждого параметра можно найти в официальной документации Zabbix.
После внесения необходимых изменений в файл конфигурации, сохраните его и перезапустите службу Zabbix agent, чтобы изменения вступили в силу.
Теперь Zabbix agent настроен и готов к работе с сервером Zabbix. Информация о системе, такая как загрузка CPU, использование памяти, доступность файловых систем и сетевых интерфейсов, будет собираться и передаваться на сервер для последующего мониторинга и анализа.
Шаг 7: Проверка подключения Zabbix agent
После завершения установки и настройки Zabbix agent на Windows, необходимо проверить его подключение к Zabbix серверу. Для этого выполните следующие действия:
- Откройте командную строку в режиме администратора.
- Перейдите в каталог, где установлен Zabbix agent, с помощью команды:
cd C:\Program Files\Zabbix Agent\
- Запустите Zabbix agent с помощью команды:
zabbix_agentd.exe -c conf\zabbix_agentd.win.conf- Откройте веб-интерфейс Zabbix и перейдите в раздел «Управление хостами».
- Выберите хост, на котором установлен Zabbix agent, и откройте его.
- На странице обзора хоста вы можете просмотреть общую информацию о системе, такую как CPU, память, диски и сетевые интерфейсы.
- Чтобы просмотреть подробную информацию о каждом пункте, выберите вкладку «Параметры».
- Здесь вы найдете информацию о физическом и виртуальном использовании CPU, доступной памяти, файловых системах и других параметрах.
Также вы можете использовать предустановленные шаблоны для сбора данных, которые могут быть настроены для каждого хоста. Например, с помощью шаблона процессора вы можете собирать информацию о загрузке центрального процессора. Шаблон также содержит предопределенные элементы данных, такие как CPU utilization, number of logical processors, и другие.
Заметка: Если вы не видите информацию о параметрах, возможно, что необходимо настроить соответствующие элементы данных или разрешить сбор информации на сервере.
После успешной установки, настройки и проверки подключения Zabbix agent на Windows вы можете приступить к мониторингу работы хоста и сбору данных.
Шаг 8: Настройка мониторинга физических дисков в Windows
В предыдущих шагах мы успешно установили и настроили Zabbix agent на Windows. Теперь пришло время настроить мониторинг физических дисков.
Для мониторинга дисков Zabbix предлагает шаблон Windows, который содержит необходимые элементы данных и правила для мониторинга. Этот шаблон также включает контроль доступного свободного места на диске, использование CPU, загрузку системы и другие полезные данные.
1. Зайдите в веб-интерфейс Zabbix, перейдите в меню «Конфигурация» в левой боковой панели и выберите раздел «Шаблоны». Нажмите кнопку «Создать шаблон» в правом верхнем углу экрана.
2. Введите имя шаблона, например, «Мониторинг физических дисков в Windows». В разделе «Группы» выберите группу, в которую хотите добавить этот шаблон (например, «Windows servers»).
3. В разделе «Описание» введите описание шаблона, например, «Шаблон для мониторинга физических дисков на серверах Windows».
4. В разделе «Макросы» вы можете определить макросы, которые будут использоваться в этом шаблоне. Например, может быть полезно определить макрос для имени диска, чтобы идентифицировать конкретный диск в мониторинге.
5. В разделе «Элементы данных» нажмите кнопку «Создать элемент данных». Введите имя для элемента данных, например, «Использование диска C:». В поле «Тип информации» выберите «Системный остаток диска». В поле «Ключ» введите «vfs.fs.size[C:,%]», где «C:» — это имя диска, а «%», чтобы получить использование свободного места на диске в процентах.
6. Для дополнительной настройки мониторинга дисков вы можете создать другие элементы данных, такие как чтение и запись с диска, а также среднюю загрузку диска в течение определенного периода времени. Для этого повторите предыдущий шаг, указав соответствующую информацию в полях «Тип информации» и «Ключ».
| Имя элемента данных | Тип информации | Ключ |
|---|---|---|
| Использование диска C: | Системный остаток диска | vfs.fs.size[C:,%] |
| Чтение с диска C: | Чтение с диска | vfs.dev.read[C:] |
| Запись на диск C: | Запись на диск | vfs.dev.write[C:] |
| Загрузка диска C: | Средняя загрузка диска | system.cpu.util[,avg5] |
7. После настройки элементов данных перейдите к настройке правил. Правила позволяют настроить автоматическое обнаружение дисков и привязку элементов данных к конкретным ресурсам.
8. Нажмите кнопку «Создать правило» в разделе «Правила». Введите имя правила, например, «Обнаружение дисков». В поле «Ключ» введите «vfs.fs.discovery», чтобы обнаружить все доступные диски в системе.
9. В разделе «Фильтр обнаруженных данных» определите условия фильтрации для обнаруженных данных. Например, вы можете использовать фильтр, чтобы игнорировать файловые системы с именем «tmpfs» или «devtmpfs».
10. В разделе «Сопоставление элементов данных» нажмите кнопку «Добавить» и выберите элемент данных, который вы хотите привязать к этому правилу. Например, вы можете выбрать элемент данных «Использование диска C:».
11. Повторите шаги с 8 по 10 для каждого элемента данных, который вы хотите привязать к этому правилу.
12. Нажмите кнопку «Сохранить» и проверьте, что ваш новый шаблон и правила корректно добавлены в систему.
Теперь, когда мониторинг физических дисков в Windows настроен, вы можете отслеживать использование дисков, загрузку системы и другие полезные данные через веб-интерфейс Zabbix.
Шаг 9: Просмотр информации о физических дисках в Zabbix
Вам может потребоваться мониторить информацию о физических дисках в вашей системе, чтобы наблюдать за их состоянием и производительностью. В Zabbix вы можете легко настроить мониторинг физических дисков с помощью специальных шаблонов.
Для начала, убедитесь, что вы установили и настроили Zabbix агент на вашей системе Windows. Если вы еще не сделали это, следуйте предыдущим шагам этой инструкции.
После установки и настройки агента, войдите в Zabbix веб-интерфейс, и перейдите на страницу «Конфигурация» в боковой панели.
На странице «Конфигурация» выберите «Шаблоны» и нажмите «Создать шаблон». Введите название шаблона и описание (например, «Мониторинг физических дисков») и сохраните изменения.
Теперь приступаем к настройке параметров шаблона. В разделе «Диск» добавьте новое правило и выберите тип «Диски (загрузка)». В поле «Конфигурация» укажите «имя диска» и сохраните правило.
Затем добавьте новое правило типа «Диски (загрузка: чтение/запись)» и введите имя диска в поле «Конфигурация». Сохраните изменения.
Теперь ваш шаблон готов к использованию. Вы можете применить его к хостам, для которых вы хотите отслеживать информацию о физических дисках. Перейдите на страницу «Управление хостами» в боковой панели и выберите нужный хост.
На странице хоста выберите «Шаблоны» и нажмите «Добавить». В поисковой строке найдите шаблон, который вы создали ранее, и выберите его. Сохраните изменения и выполните активацию шаблона.
Теперь Zabbix будет мониторить информацию о физических дисках на вашем хосте Windows. Вы можете просмотреть эти данные в разделе «Мониторинг» или настроить уведомления и правила для более детального анализа состояния дисков.
Шаг 10: Управление мониторингом физических дисков
После успешной установки Zabbix agent на Windows вы можете управлять мониторингом физических дисков. Для этого вам потребуется настроить дополнительные параметры и проверить работоспособность мониторинга.
Настройка дополнительных параметров
Чтобы включить мониторинг физических дисков, вам нужно открыть файл конфигурации агента, который находится по пути C:\zabbix_agentd.conf. Найдите и измените следующие параметры:
- HostMetadataItem=system.uname: раскомментируйте эту строку, чтобы включить сбор информации о системе.
- UnsafeUserParameters=1: установите значение этого параметра в 1, чтобы разрешить использование пользовательских параметров. Это необходимо для работы скриптов, отвечающих за мониторинг физических дисков.
Сохраните изменения и перезапустите Zabbix agent, чтобы они вступили в силу.
Проверка мониторинга физических дисков
После настройки параметров вы можете проверить работоспособность мониторинга физических дисков. Для этого выполните следующие шаги:
- Откройте веб-интерфейс Zabbix и войдите под своей учетной записью.
- Перейдите на страницу Configuration и выберите Hosts.
- Найдите и откройте хост, на котором установлен Zabbix agent.
- На странице хоста выберите Items и нажмите на кнопку Create Item.
- Заполните поля настройки нового элемента следующим образом:
- Name: введите название элемента, например, «Дисковое пространство C».
- Description: оставьте это поле пустым или добавьте краткое описание элемента.
- Key: введите ключ элемента, например, «vfs.fs.size[C:,free]».
- Type: выберите тип элемента, например, «Numeric (float)».
- Update interval: установите интервал обновления элемента, например, 60 секунд.
- Other parameters: оставьте это поле пустым.
- Нажмите на кнопку Add, чтобы создать новый элемент.
После создания элемента вы сможете увидеть его значения в разделе Monitoring веб-интерфейса Zabbix.
Вы можете повторить эти шаги для каждого физического диска, который хотите мониторить.
Теперь вы знаете, как управлять мониторингом физических дисков с помощью Zabbix agent на Windows.
Видео:
МАТІС: ТОЧКИ ВХОДА по ICT concept | Когда покупать криптовалюту матик?
МАТІС: ТОЧКИ ВХОДА по ICT concept | Когда покупать криптовалюту матик? by CHILL INVEST | TRADE 152 views 1 day ago 5 minutes, 56 seconds