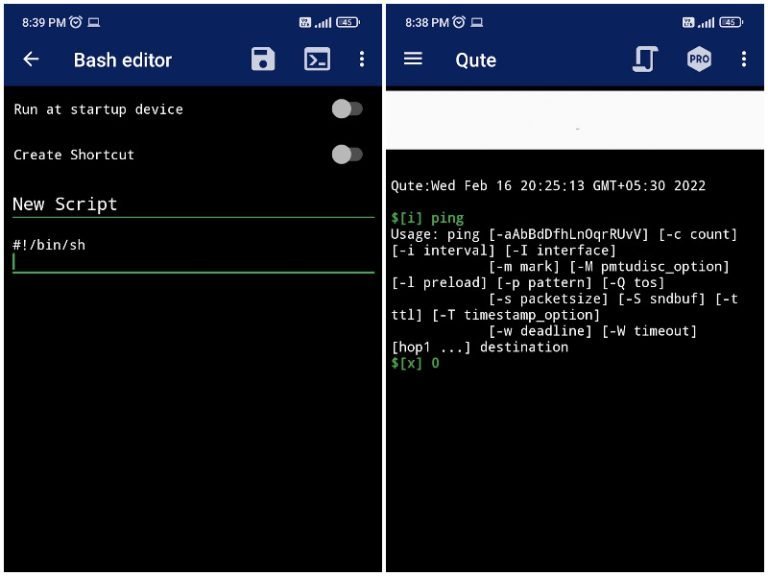- Настраиваем эмулятор терминала для Аndroid Полное руководство
- Настраиваем эмулятор терминала для Аndroid
- Полное руководство — Команды терминала
- Получение root-прав
- Эмуляция входящего вызова
- Просмотр списка файлов и папок
- Создание нового файла
- Установка приложений
- Некоторые полезные команды
- Заключение
- Некоторые команды
- Обзор Android Terminal Emulator
- С чего начать
- Настройки эмулятора терминала
- Использование эмулятора терминала
- Заключение
- Настройки программы
- Настройка панелей
- Получение root-прав
- Настройка эмулятора
- Настройка файловой системы
- Настройка кастомной прошивки
- Настройка расширений приложений
- Настройка тач-жестов
- Настройка закрытых папок
- Заключение
- Как получить ROOT права Видео
- Эмулятор терминала для Аndroid Видео
- Видео:
- Tilix — один из лучших эмуляторов терминала для Linux дистрибутива.
Настраиваем эмулятор терминала для Аndroid Полное руководство
В современном мире, где каждый из нас постоянно общается и работает с компьютером, становится все более актуальным умение управлять им посредством команд на терминале. Однако, что делать, если вы находитесь в ситуации, когда компьютера под рукой нет, а необходимость в выполнении таких команд возникает? В такие моменты на помощь может прийти эмулятор терминала для аndroid.
На данный момент существует множество приложений для смартфонов и планшетов под операционную систему аndroid, которые представляют собой эмуляторы терминала. Такое приложение позволяет вам работать с командной строкой прямо на вашем устройстве, как будто вы находитесь перед компьютером.
В этом обзоре мы постараемся подробнее рассмотреть, как настроить эмулятор терминала для аndroid, чтобы вы смогли использовать его в своих целях. Для начала вам потребуется установленное на вашем устройстве приложение для эмуляции терминала. Например, одним из наиболее популярных эмуляторов терминала является «Termux». Оно предоставляет широкий функционал и множество возможностей для работы с командной строкой.
Настраиваем эмулятор терминала для Аndroid
Команды в терминале выполняются в строке, которая представляет собой путь к папке или файлу, а также команду, которую необходимо выполнить. Терминал в эмуляторе позволяет вам получить доступ к файлам и папкам на вашем устройстве, использовать различные команды для управления приложениями и настраивать различные параметры.
Для начала работы с эмулятором терминала вам понадобится настроить его на вашем устройстве с Android. Существует множество приложений, которые предоставляют функционал терминала, например, Terminal Emulator for Аndroid или Android Terminal Emulator. В данном руководстве мы рассмотрим настройку эмулятора терминала на примере приложения Terminal Emulator for Аndroid.
1. Скачайте и установите приложение Terminal Emulator for Аndroid из Google Play.
2. После установки откройте приложение и вызовите командную строку, набрав команду «su». Это даст вам root-права, что позволит выполнить важные команды.
3. После получения root-прав, вы сможете начать использовать различные команды для работы с файлами и папками в файловой системе Android.
4. Например, чтобы получить список файлов и папок в текущей директории, можно использовать команду «ls».
5. Для установки нового приложения из файла APK, используйте команду «pm install /path/to/apk».
6. Команда «cd» позволяет изменить текущую директорию на указанную папку. Например, «cd /sdcard» переключится на папку sdcard.
7. Для работы с разделами и файловыми системами используйте команду «mount». Подробнее о настройке системы и изменении разделов файловой системы можно найти в документации к вашему устройству.
8. Чтобы получить список всех установленных приложений, используйте команду «pm list packages».
Полное руководство — Команды терминала
Получение root-прав
Для выполнения некоторых команд, требующих root-прав, вам может потребоваться получить их на вашем Аndroid-эмуляторе. Следующая команда поможет вам получить root-доступ:
su
После входа в режим root-пользователя вы сможете выполнять команды с расширенными правами.
Эмуляция входящего вызова
Эмулятор Аndroid позволяет эмулировать входящий телефонный вызов. Вы можете использовать следующую команду для эмуляции входящего вызова:
am broadcast -a android.intent.action.PHONE_STATE --es state RINGING --ei incoming_number 1234567890
В этой команде значение 1234567890 представляет номер входящего вызова, который будет эмулироваться. Замените это значение на желаемый номер.
Просмотр списка файлов и папок
Для просмотра содержимого папки в терминале Аndroid-эмулятора используйте команду ls. Например, чтобы просмотреть список файлов и папок в текущей директории, выполните следующую команду:
ls
Эта команда отобразит список файлов и подпапок в текущей директории.
Создание нового файла
Для создания нового файла в Аndroid-эмуляторе используйте команду touch. Например, чтобы создать файл с именем example.txt, выполните следующую команду:
touch example.txt
После выполнения этой команды в текущей директории будет создан новый файл с заданным именем.
Установка приложений
Для установки приложений в Аndroid-эмулятор используйте команду adb install с указанием пути к файлу APK приложения. Например, чтобы установить приложение example.apk из папки /sdcard/Downloads, выполните следующую команду:
adb install /sdcard/Downloads/example.apk
После выполнения этой команды приложение будет установлено на Аndroid-эмуляторе.
Некоторые полезные команды
Вот несколько полезных команд, которые могут пригодиться вам при работе с терминалом Аndroid-эмулятора:
cd — сменить текущую директорию
pwd — отобразить путь к текущей директории
mkdir — создать новую директорию
rm — удалить файл или директорию
mv — переместить или переименовать файл или директорию
cp — скопировать файл или директорию
Заключение
В данном разделе мы рассмотрели некоторые команды, которые вы можете использовать в терминале для управления и настройки Аndroid-эмулятора. Эти команды представляют собой лишь небольшую часть возможностей командной строки. Если вы хотите углубиться в изучение командного интерфейса Аndroid, рекомендуется ознакомиться с дополнительными ресурсами и видеоуроками.
Некоторые команды
В этом разделе мы рассмотрим некоторые команды, которые можно использовать в эмуляторе терминала для Android. Начнем с того, что такое эмулятор терминала и как его настроить.
Эмулятор терминала — это приложение, которое представляет собой командную строку для управления Android-устройством. Оно может быть полезным для получения root-прав и управления различными аспектами Android, такими как файлы и папки, установка приложений, просмотр системных настроек и многое другое.
Для начала нам понадобится установить эмулятор терминала, например, приложение Terminal Emulator for Android. После установки приложения, вы можете найти его на панели приложений вашего Android-устройства.
Итак, после запуска эмулятора терминала вы увидите командную строку. В этой строке вы можете вводить различные команды. Некоторые из них:
- cd — сменить текущую папку;
- ls — просмотреть содержимое текущей папки;
- mkdir — создать новую папку;
- touch — создать новый файл;
- rm — удалить файл или папку;
- mv — переместить файл или папку;
- cp — скопировать файл или папку;
Вы также можете использовать некоторые команды для работы с Android-системой. Например:
- su — получить root-права;
- pm — управление приложениями;
- adb — использование Android Debug Bridge;
- reboot — перезагрузка устройства;
Это лишь немногое из того, что можно сделать с помощью эмулятора терминала для Android. Постараемся рассмотреть более подробно некоторые из команд в следующих разделах этой статьи.
Обзор Android Terminal Emulator
Мы постараемся дать некоторое представление об этом эмуляторе терминала и тому, что он представляет собой. Такое приложение может быть полезно для пользователей, которые имеют root-права на своем устройстве или хотят получить больше возможностей для настройки системы, включая прошивку и кастомную командную строку.
При запуске Android Terminal Emulator вы увидите командную строку и панель управления размера терминала. На самом деле, эмулятор терминала – это приложение командной строки, которое позволяет вам использовать различные команды и утилиты.
С помощью команды «ls» вы можете получить список файлов в текущей папке, а с помощью команды «cd» вы можете перейти в другую папку. Вы также можете использовать команду «touch» для создания нового файла.
Одна из особенностей Android Terminal Emulator – это возможность использования root-прав. Если ваше устройство имеет root-права, то вы можете получить более широкие возможности для управления системой и файловой системой.
Однако, важно отметить, что использование root-прав может быть опасным и может привести к нежелательным последствиям, таким как повреждение системы или потеря данных. Поэтому, использование root-прав требует осторожности и знания о том, что вы делаете.
Команды, которые вы можете использовать в эмуляторе терминала, подобны тем, которые вы можете использовать в командной строке на компьютере. Например, вы можете использовать команду «cp» для копирования файлов, «rm» – для удаления файлов и «mv» – для перемещения файлов.
Также в эмуляторе терминала можно установить расширенные возможности с помощью утилиты BusyBox. BusyBox представляет из себя набор утилит командной строки, который добавляет функциональность в терминал. Например, вам может понадобиться BusyBox для создания и форматирования новых разделов на вашем устройстве, таких как ext4.
С чего начать
Прежде чем начать эмуляцию терминала на Android, давайте рассмотрим вступление и обзор терминала. Терминал представляет собой приложение, которое позволяет вам взаимодействовать с операционной системой Android через команды. В обычном приложении Аndroid отсутствует терминал, поэтому для его использования нужно установить отдельное приложение-эмулятор терминала.
Некоторые эмуляторы терминала, такие как Terminal Emulator for Android, позволяют управлять устройством с root-правами. Для получения root-прав необходимо установить специальное программное обеспечение и включить его на устройстве.
Как только вы установите эмулятор терминала на своем Аndroid-устройстве, вы сможете вызывать команды наподобие командной строки на вашем компьютере. Отсюда и название «эмулятор терминала». Такое приложение позволяет выполнить некоторые команды, которые используются в командной строке, в терминале.
Теперь, когда вы знаете, что такое эмулятор терминала и как его использовать, давайте перейдем к настройкам.
Настройки эмулятора терминала
1. Установите эмулятор терминала из Google Play Store. Например, вы можете установить «Terminal Emulator for Android».
2. Запустите эмулятор терминала на вашем Аndroid-устройстве.
3. Войдите в эмулятор с помощью своего логина и пароля.
4. Теперь вы находитесь в командной строке эмулятора терминала.
Использование эмулятора терминала
1. Один из простых способов использования эмулятора терминала — это просмотр файлов и папок внутри вашего Аndroid-устройства. Для этого вы можете использовать команды «ls», «cd» и «pwd». Например, «ls» покажет список файлов и папок в текущей директории, «cd» позволяет перемещаться между папками, а «pwd» отображает текущий путь.
2. Эмулятор терминала также позволяет вам установить приложения или кастомные прошивки на вашем Аndroid-устройстве. Некоторые команды, которые могут пригодиться: «adb install» для установки приложений, «dd» для установки кастомной прошивки и «reboot» для перезагрузки устройства.
3. Кроме того, вы можете использовать эмулятор терминала для управления root-правами на вашем Аndroid-устройстве. Например, «su» позволяет получить root-права, а «chmod» позволяет изменять права доступа к файлам и папкам.
Заключение
Начать использование эмулятора терминала на Аndroid-устройстве не так сложно. Установите эмулятор терминала с Google Play Store, запустите его, войдите и начните использовать команды. Руководствуясь этими указаниями, вы сможете полноценно использовать эмулятор терминала для Android и выполнять различные задачи, такие как просмотр папок и файлов, установка приложений, получение root-прав и другие.
Настройки программы
После установки эмулятора терминала для Android, вам потребуется настроить программу перед началом использования. В этом разделе мы рассмотрим основные настройки, которые вам понадобятся.
Настройка панелей
При открытии программы, вы увидите две панели: командную строку на верхней панели и обзор файлов на нижней панели. Эти панели представляют собой основные инструменты для работы с эмулятором терминала.
Получение root-прав
Для некоторых команд и использования некоторых приложений вам может понадобиться получить root-права. В эмуляторе терминала вы можете получить root-права, вызвав команду su в командной строке.
Настройка эмулятора
Приложение эмулятора терминала используется для эмуляции командной строки на Android-устройстве. В настройках эмулятора вы можете установить различные параметры, такие как размер шрифта, цветовую схему и многое другое.
Настройка файловой системы
В эмуляторе терминала можно использовать команды для просмотра и управления файловой системой Android. Например, вы можете просмотреть список файлов и папок в текущей директории, вызвав команду ls.
Настройка кастомной прошивки
Если у вас есть кастомная прошивка на вашем Android-устройстве, вы можете настроить эмулятор терминала для работы с этой прошивкой. Например, вы можете установить путь к вашей кастомной прошивке, чтобы эмулятор терминала мог обращаться к файлам этой прошивки.
Настройка расширений приложений
В эмуляторе терминала вы также можете настроить расширения приложений, которые используете. Например, вы можете настроить эмулятор терминала для поддержки команды adb для работы с Android Debug Bridge.
Настройка тач-жестов
В настройках эмулятора терминала можно задать различные тач-жесты для управления программой. Например, вы можете настроить жесты для скроллинга, зума и других действий.
Настройка закрытых папок
В эмуляторе терминала можно настроить список закрытых папок, которые не будут отображаться в обзоре файлов. Например, вы можете скрыть системные папки, чтобы упростить просмотр файлов и папок в эмуляторе терминала.
Заключение
В этом разделе мы рассмотрели некоторые основные настройки программы эмулятора терминала для Android. Настройка этих параметров позволит вам больше контролировать и удобнее использовать эмулятор терминала на вашем Android-устройстве.
| Настройка | Описание |
|---|---|
| Панели | Настройка видимости и размеров панелей программы. |
| Root-права | Настройка получения root-прав для доступа к системным функциям. |
| Эмулятор | Настройка параметров эмулятора командной строки. |
| Файловая система | Настройка команд для работы с файловой системой Android. |
| Кастомная прошивка | Настройка эмулятора для работы с кастомной прошивкой. |
| Расширения приложений | Настройка поддержки расширений приложений в эмуляторе терминала. |
| Тач-жесты | Настройка тач-жестов для управления программой. |
| Закрытые папки | Настройка списка закрытых папок для скрытия в обзоре файлов. |
Как получить ROOT права Видео
В этом разделе мы рассмотрим, как получить ROOT права при использовании эмулятора терминала для Android. ROOT-права предоставляют полный доступ к системе и позволяют выполнять некоторые команды, которые обычно недоступны в обычном режиме.
Для начала, давайте немного познакомимся с эмулятором терминала. Эмулятор терминала — это приложение, которое представляет собой командную строку в Android и позволяет управлять файловой системой и другими функциями операционной системы.
Перед тем, как начать получение ROOT-прав, вам потребуется установить эмулятор терминала, если он отсутствует на вашем устройстве. Некоторые из популярных эмуляторов терминала для Android включают в себя Terminal Emulator for Android и Termux.
Когда вы запустите эмулятор терминала, вы увидите командную строку, где вы можете вводить команды. Команды в терминале Android аналогичны командам, используемым в командной строке на компьютере.
Получение ROOT-прав в эмуляторе терминала требует выполнения некоторых команд. Команда, которая обычно используется для получения ROOT-прав, называется su. Она позволяет войти в систему с правами администратора.
Прежде чем выполнять команду su, необходимо убедиться, что ваш эмулятор терминала имеет ROOT-доступ. Для этого вам понадобится проверить, есть ли файл /system/bin/su на вашем устройстве. Если этот файл отсутствует, значит, ваш эмулятор терминала не имеет ROOT-доступа.
Если файл /system/bin/su присутствует, значит, ваш эмулятор терминала имеет ROOT-доступ и вы можете приступить к получению ROOT-прав. В противном случае, вы должны установить кастомную прошивку, которая позволит вам получить ROOT-права.
В этом разделе мы постараемся показать вам, как получить ROOT-права с помощью эмулятора терминала на Android. Мы также предоставим видео-обзор для просмотра и детальное объяснение процесса.
Что ж, давайте начнем!
Эмулятор терминала для Аndroid Видео
Командная строка, или терминал, это такое приложение, которое представляет собой интерфейс для управления файловой системой и выполнения команд в ОС. Например, вы можете использовать терминал для получения root-прав на Аndroid устройстве, установить кастомную прошивку, настроить различные параметры системы и многое другое.
В этом разделе мы рассмотрим, как начать использовать эмулятор терминала для Аndroid, представляющий собой приложение, имитирующее командную строку. Такое приложение может быть полезно для управления файловой системой, установки программ, настройки системы и т.д.
Для начала вам потребуется установить эмулятор терминала на ваше Аndroid устройство. Одним из популярных эмуляторов терминала является приложение «Terminal Emulator for Аndroid». Вы можете найти его в Google Play Store и установить на свое устройство.
После установки эмулятора терминала вы можете начать использовать его для выполнения команд через интерфейс командной строки. Некоторые из доступных команд включают в себя:
- cd [путь] — изменение текущей директории (например, cd /sdcard)
- touch [имя_файла] — создание нового пустого файла
- mkdir [имя_папки] — создание новой папки
- rm [имя_файла] — удаление файла
- rm -rf [имя_папки] — удаление папки и ее содержимого
По умолчанию эмулятор терминала имеет ограниченные права на просмотр, создание и удаление файлов. Если вам нужно получить root-права для выполнения более продвинутых команд, вы можете использовать команды «su» или «sudo». Но помните, что при использовании root-прав будьте осторожны, чтобы не повредить вашу систему.
Также, чтобы использовать некоторые команды, такие как «mount» или «reboot», вам может потребоваться установить программу «busybox», которая предоставляет необходимые исполняемые файлы для этих команд.
Теперь, когда вы знаете, как использовать эмулятор терминала для Аndroid, попробуйте использовать его для управления вашим устройством и выполнения различных команд в командной строке. Удачи!
Видео:
Tilix — один из лучших эмуляторов терминала для Linux дистрибутива.
Tilix — один из лучших эмуляторов терминала для Linux дистрибутива. by Oleksandr Kordii 14,560 views 4 years ago 5 minutes, 34 seconds