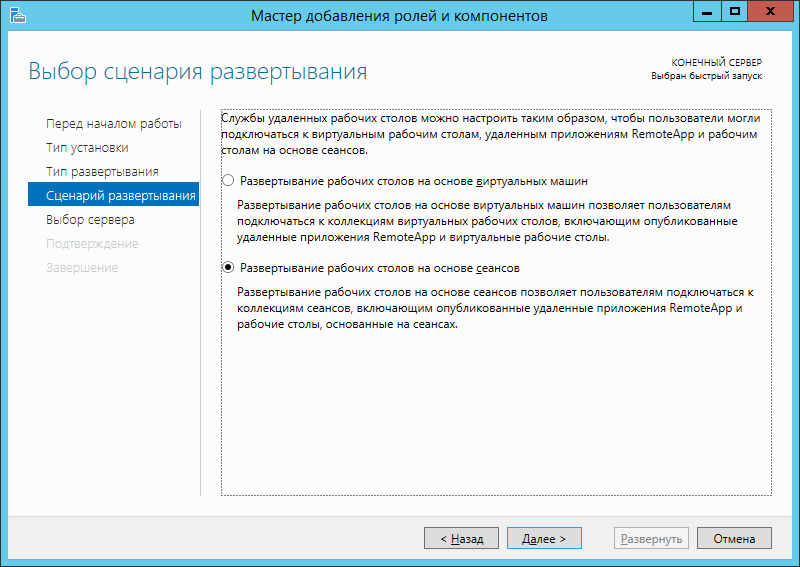- Установка и настройка терминального сервера на Windows Server пошаговое руководство
- Установка терминального сервера на Windows Server
- Подготовка и установка
- Настройка терминального сервера
- Решение возможных проблем
- Заключение
- Шаг 1. Установка операционной системы
- Шаг 1.1. Установка Windows Server 2016
- Шаг 1.2. Настройка базовой установки
- Шаг 2: Установка необходимого программного обеспечения
- Шаг 3 Конфигурация сетевых настроек
- 1. Изменение основных настроек
- Шаг 4 Создание пользователя с правами администратора
- Шаг 5 Настройка средств обслуживания
- Настройка доступа к рабочим столам
- Настройка лицензирования
- Настройка резервного копирования и обновлений
- Шаг 6 Установка и настройка SSL-сертификата
- Установка SSL-сертификата на локальном сервере
- Шаг 7 Создание группы пользователей
- Шаг 8: Настройка политик безопасности
- 2.1 Лимитирование числа подключений
- 2.2 Настройка уровня безопасности
- 2.3 Включение автоматической настройки клиента
- 2.4 Конфигурация CredSSP
- 2.5 Ограничение соединений с сервером
- 2.6 Включение мониторинга событий безопасности
- Шаг 9. Установка и настройка RDP-клиента
- 1. Установка RDP-клиента
- 2. Настройка RDP-клиента
- Шаг 10. Проверка работоспособности терминального сервера
- Видео:
- #14. Установка и настройка терминального сервера на Windows Server 2019.
Установка и настройка терминального сервера на Windows Server пошаговое руководство
Установка и настройка терминального сервера — это важный шаг при создании системы удаленного управления компьютерами. Терминальный сервер позволяет подключаться к серверу через удаленный рабочий стол и выполнять задачи на нем, как будто вы сидите прямо перед ним. В данной статье мы рассмотрим пошаговое руководство по установке и настройке терминального сервера на Windows Server.
Перед началом установки терминального сервера на Windows Server необходимо выполнить несколько предварительных действий. Во-первых, проверьте, что на сервере установлена корпоративная версия операционной системы для возможности работы с терминальным сервером. Во-вторых, убедитесь, что сервер имеет открытый порт для удаленного входа в систему (порт по умолчанию — 3389). При необходимости добавьте правило для этого порта в настройках брандмауэра сервера.
После проверки и настройки сервера, переходим к установке и настройке терминального сервера. Шаги установки:
- Открываем меню «Управление сервером» и выбираем «добавить роли и функции».
- В мастере установки ролей и функций выбираем сервер, на котором будем работать.
- Далее выбираем роль «удаленные службы рабочего стола» и устанавливаем необходимые компоненты.
- На следующем шаге задаем, как пользователи будут подключаться к серверу — через удаленный рабочий стол или через веб-клиент. В зависимости от потребностей системы выбираем соответствующую опцию.
- Далее настраиваем лицензирование. Если у вас есть лицензия на использование терминальных служб, вводим ключ активации. Если лицензия отсутствует, выбираем режим пробного периода.
- После этого выбираем сервер, на котором будет установлен анализатор мониторинга и управления удаленными рабочими столами.
- На следующих двух шагах задаем ограничение количества пользователей, которые смогут одновременно подключаться к терминальному серверу.
- После этого настраиваем реестр сервера, чтобы разрешить подключение через удаленный рабочий стол.
- В завершение устанавливаем резервное копирование и обновления для данной роли на сервере.
Таким образом, мы рассмотрели основные шаги установки и настройки терминального сервера на Windows Server. Помните, что каждая система может иметь свои особенности, поэтому рекомендуется дополнительно изучить документацию и руководства, чтобы настроить сервер с учетом специфики вашей среды.
Установка терминального сервера на Windows Server
Подготовка и установка
Перед установкой терминального сервера необходимо выполнить ряд подготовительных действий. Во-первых, убедитесь, что у вас есть необходимые лицензии на использование терминальных служб. Во-вторых, установите все доступные обновления операционной системы Windows. В-третьих, проверьте настройки компьютера на соответствие требованиям терминальных служб.
После подготовки можно приступать к установке терминального сервера. Для этого открываем «Server Manager» и выбираем роль «Remote Desktop Services».
Далее отмечаем галочку «Remote Desktop Session Host» и нажимаем «Next». В случае отсутствия роли «Remote Desktop Services» на сервере, нажимаем «Add Role» и добавляем эту роль.
После добавления роли «Remote Desktop Services» нажимаем «Next» и выбираем «Standard deployment». Затем выбираем «Session-based desktop deployment» и нажимаем «Next».
Настройка терминального сервера
При настройке терминального сервера необходимо задать следующие параметры: домен лицензирования, тип лицензирования и лицензии для удаленных сеансов.
В поле «Licensing mode» выбираем «Per User» или «Per Device», в зависимости от требований вашей системы. Затем задаем домен или рабочую группу для выполнения лицензирования терминальных служб.
В следующем окне выбираем режим лицензирования «Configure later» и нажимаем «Next».
После настройки лицензии нажимаем «Install» и дожидаемся завершения процесса установки.
Решение возможных проблем
При установке и настройке терминального сервера могут возникнуть некоторые проблемы. Одной из частых проблем является ошибка credssp, которая может появиться при подключении к серверу из удаленной системы. Чтобы поправить эту ошибку, необходимо выполнить команду «Enable-WSManCredSSP -Role Server» в PowerShell.
Если возникают проблемы с установкой лицензий для удаленных сеансов, рекомендуется проверить настройки лицензирования в Server Manager и убедиться, что все необходимые лицензии были добавлены.
Заключение
Установка и настройка терминального сервера на операционной системе Windows Server может быть сложной задачей, но благодаря пошаговому руководству вы сможете успешно выполнить все необходимые шаги. Помните о важности правильной настройки лицензий и проверке обновлений системы для обеспечения стабильной работы терминального сервера.
Шаг 1. Установка операционной системы
Перед установкой и настройкой терминального сервера на Windows Server 2016 необходимо установить операционную систему на сервер. В этом разделе мы рассмотрим, как правильно выполнить этот шаг.
Шаг 1.1. Установка Windows Server 2016
Для начала установки необходимо загрузить ISO-образ операционной системы Windows Server 2016 с официального сайта компании Microsoft или использовать лицензионный диск с программным обеспечением.
После загрузки источника установки Windows Server 2016 необходимо создать загрузочную флешку или подключить дисковую единицу с записанным образом операционной системы.
Подключив носитель установки к серверу, перезагрузите компьютер, встающий в роль сервера, и выберите загрузку с этого носителя, нажав соответствующую кнопку (обычно это клавиша Del или F8).
После открывшегося меню установки выберите язык установки, тип клавиатуры и соглашение с условиями лицензирования.
Далее выбираем тип установки: «Пользовательский: установка Windows только с удаленными клиентами».
Шаг 1.2. Настройка базовой установки
После выбора типа установки необходимо настроить базовую установку операционной системы.
Для успешной работы терминального сервера настоятельно рекомендуется настроить следующие параметры:
- Задать компьютеру имя, номер и рабочую группу;
- Настроить мониторинг оборудования;
- Включить или отключить доступные роли и компоненты;
- Установить правила для защиты данных и резервное копирование;
- Установить параметры активации и лицензирования.
Во время настройки базовой установки у вас могут возникнуть некоторые проблемы, такие как ошибка активации или отсутствие компонентов. В таком случае рекомендуется следовать рекомендациям Microsoft или обратиться за помощью к специалистам.
Важно помнить, что в процессе настройки операционной системы не следует изменять рекомендуемые параметры, поскольку это может привести к неправильной работе сервера или ограничить функциональность терминального сервера.
После настройки базовой установки операционной системы можно продолжить работу по установке и настройке терминального сервера на Windows Server 2016.
Шаг 2: Установка необходимого программного обеспечения
После настроек сервера Windows и добавления необходимых ролей сервиса, мы переходим к установке программного обеспечения для терминального сервера.
1. Для начала, открываем «Управление сервером» (Server Manager) нашего сервера. Для этого нажимаем правой кнопкой мыши на значок «Пуск» и выбираем пункт «Управление сервером».
2. В открывшемся окне «Управление сервером» на левой панели кликаем на «Управление» и выбираем пункт «Добавление ролей и компонентов».
3. В мастере установки ролей и компонентов выбираем «Установка ролей и компонентов стандартного режима» и нажимаем «Далее».
4. В новом окне выбираем наш сервер и нажимаем «Далее».
5. Затем выбираем «Службы терминалов» (Remote Desktop Services) и нажимаем «Далее».
6. В следующем окне мастера мы видим две опции: «Службы терминалов» и «Услуги удаленных рабочих столов». В данной инструкции мы сфокусируемся на установке терминального сервера, поэтому выбираем только первую опцию «Службы терминалов».
7. После этого, в появившемся окне, просмотрите информацию о ролях служб терминалов и нажмите «Далее».
8. В следующем окне нам предлагается установить дополнительные роли для терминального сервера. Если нет необходимости в установке дополнительных ролей, оставляем галочки только у ролей «Сервер лицензий» (License Server) и «Служба удаленных рабочих столов» (Remote Desktop Session Host). Для установки этих ролей нажимаем «Установить».
9. После установки ролей нажимаем «Далее».
10. В следующем окне выбираем лицензирование для терминального сервера. Если у вас имеется действующая лицензия, выбираем «Роль службы лицензирования удаленных рабочих столов» (Remote Desktop Licensing), в противном случае выбираем «Лицензии на сервере Windows». Нажимаем «Далее».
11. После указания способа лицензирования, мы попадаем в окно, где указываем местоположение лицензий. Для этого нажимаем кнопку «Обзор» и выбираем папку, где хранятся лицензии. Затем нажимаем «Далее».
12. В следующем окне нам предлагается настроить обновления для терминального сервера. Выбираем вариант в соответствии с рекомендациями и нажимаем «Далее».
13. Затем нам предлагается настроить отчеты об ошибках, связанных с сертификатами. Если хотите получать информацию об ошибках, оставляйте галочку у этой опции. Нажимаем «Далее».
14. Далее нам предлагается установить компоненты, связанные с защитой информации. Если хотите установить данный компонент, оставляем галочку и нажимаем «Далее».
15. В следующем окне отображается сводка настройки. Проверяем, что все выбранные компоненты отображаются в списке. Далее нажимаем «Установить».
16. По окончании установки компонентов, нажимаем «Завершить».
В данном разделе мы рассмотрели установку необходимого программного обеспечения для терминального сервера на Windows Server. В следующем разделе мы рассмотрим настройку других параметров и средств управления терминальным сервером.
Шаг 3 Конфигурация сетевых настроек
В данном разделе мы настроим сетевые настройки для корректной работы терминального сервера.
1. Изменение основных настроек
Для начала открываем меню «Пуск» и находим пункт «Настройки». В открывшемся меню выбираем «Сеть и интернет».
Далее выбираем «Центр управления сетью и общим доступом» и находим подключение к сети, к которому подключен сервер.
Щелкаем правой кнопкой мыши на выбранном подключении и выбираем «Свойства».
Задаем значение «0» в поле «Ограничение максимального времени ожидания соединения».
2. Настройка удаленного подключения
Для настройки удаленного подключения клиентов к терминальному серверу, в меню «Пуск» ищем пункт «Система».
Находим вкладку «Удаленный доступ» и выбираем опцию «Разрешить подключение с любого компьютера».
3. Установка обновлений
Для обновления операционной системы Windows Server открываем меню «Пуск» и выбираем «Настройка».
В открывшемся меню выбираем пункт «Обновление и безопасность» и нажимаем кнопку «Проверить наличие обновлений».
4. Установка сертификатов для подключения по протоколу RDP
Для установки сертификатов для подключения по протоколу RDP открываем меню «Пуск» и выбираем «Настройка».
В открывшемся меню выбираем пункт «Систём» и находим вкладку «Удаленой настройки системы».
Щелкаем правой кнопкой мыши на пункте «Получить сертификаты».
В открывшемся окне выбираем «Сертификаты компьютера» и нажимаем кнопку «Добавить».
В появившемся окне выбираем «Компьютеры сети Microsoft» и нажимаем кнопку «Далее».
В следующем окне выбираем «Да, передать управление сертификатами сервера…».
Находим пункт «Автоматическая установка свободных лицензий» и устанавливаем значение «0».
После этого нажимаем кнопку «Далее» и следуем инструкциям по установке сертификатов.
5. Настройка ограничений на установку программ
Для настройки ограничений на установку программ на удаленных рабочих станциях, открываем меню «Пуск» и выбираем «Сервисы терминалов».
В открывшемся меню выбираем пункт «Менеджер сервера».
В меню «Файл» выбираем пункт «Добавить сервер…» и задаем имя сервера.
После этого открывается меню «Установить правила локальной группы» и в нем выбираем пункт «Уставновка программ запрещена».
6. Активация лицензий
Для активации лицензий открываем меню «Пуск» и выбираем «Настройка».
В открывшемся меню выбираем пункт «Система» и находим вкладку «Активация Windows».
Нажимаем кнопку «Изменение ключа продукта» и вводим ключ для активации.
После ввода ключа нажимаем кнопку «Активировать» и следуем инструкциям активации.
Шаг 4 Создание пользователя с правами администратора
После установки и настройки терминального сервера на Windows Server необходимо создать пользователя с правами администратора, чтобы иметь полный контроль над сервером.
1. Открываем командную строку нашего сервера. Для этого находим и запускаем команду «cmd» через меню «Пуск».
2. На открывшемся окне командной строки вводим следующую команду:
net user "имя_пользователя" "пароль_пользователя" /addЗдесь указываем желаемое имя пользователя и пароль пользователя. Выбирайте надежные и уникальные значения для обеспечения безопасности системы.
3. Далее, чтобы назначить созданному пользователю права администратора, вводим следующую команду:
net localgroup administrators "имя_пользователя" /addЭта команда добавит созданного пользователя в группу администраторов, предоставляя ему все необходимые привилегии.
4. После завершения этих действий, мы успешно создали пользователя с правами администратора на сервере.
Важно учитывать, что на этом шаге нам следует быть особенно внимательными. Учетные данные пользователя с правами администратора предоставляют полный доступ к системе, поэтому рекомендуется выбирать сложные пароли и передавать их только доверенным лицам.
Шаг 5 Настройка средств обслуживания
После успешной установки и активации сервера Windows Server, следующим шагом будет настройка средств обслуживания для терминального сервера. Это позволит управлять доступом пользователей к рабочим столам удаленных приложений и настройками сервера.
Настройка доступа к рабочим столам
Для начала настроим доступ к рабочим столам. Для этого:
- Откройте «Панель управления» на сервере, выбрав соответствующий пункт в меню «Пуск».
- В открывшемся окне «Панель управления» выберите раздел «Система и безопасность».
- Далее выберите «Система» и перейдите во вкладку «Дополнительные параметры системы».
- В открывшемся окне «Свойства системы» перейдите на вкладку «Удаленный доступ».
- В разделе «Удаленное управление» установите галочку рядом с пунктом «Позволить подключение к этому компьютеру».
- Для расширенного управления доступом, щелкните на кнопку «Дополнительно».
- Выбрав пользователей и группы, задаем доступные роли и разрешения.
- Подтвердите все настройки, применив изменения.
Настройка лицензирования
Для работы терминальных серверов с Microsoft Windows Server 2016 необходимо настроить лицензирование. Это позволяет ограничить количество пользователей, которые могут одновременно подключаться к серверу.
- В «Панели управления» сервера откройте «Мониторинг мониторинга удаленных рабочих столов».
- В нем выберите «Серверы» и щелкните правой кнопкой мыши на сервере, который хотите настроить.
- В контекстном меню выберите «Настроить рабочие столы удаленных приложений».
- В открывшемся окне «Настройка рабочих столов удаленных приложений» выберите вкладку «Лицензирование».
- Добавьте лицензию, выбрав «Добавить» и следуя инструкциям.
- После добавления лицензии, выберите ее и нажмите кнопку «Пополнить».
- Настройте период, на который будет действовать эта лицензия, выбрав «Настроить период».
- Задайте количество пользователей, которым будет предоставлен доступ к серверу.
- Примените изменения и закройте окно.
Настройка резервного копирования и обновлений
Для обеспечения безопасности и надежности работы терминального сервера, рекомендуется настроить резервное копирование и обновления.
- Откройте «Панель управления» и выберите «Администрирование».
- В разделе «Сервис и учетные записи» выберите «Установить резервное копирование».
- В открывшемся окне «Резервное копирование Windows Server» выберите «Добавить роль или функцию».
- Выберите «Серверные роли» и найдите «Теневые копии томов».
- Отметьте галочкой «Теневые копии томов» и нажмите «Далее».
- Выберите дисковую систему, где будут храниться резервные копии.
- Настройте расписание резервного копирования, выбрав «Расписание».
- Задайте локальные настройки и примените изменения.
- Для обновлений, в «Панели управления» выберите раздел «Система и безопасность».
- Выберите «Windows Update» и настройте обновления по расписанию.
После выполнения всех указанных выше настроек, терминальный сервер будет готов к использованию и обслуживанию рабочими столами удаленных приложений. Дополнительные настройки и тюнинг оборудования можно провести по необходимости.
Шаг 6 Установка и настройка SSL-сертификата
После того, как мы установили и настроили все необходимые компоненты терминального сервера, необходимо установить SSL-сертификат для обеспечения безопасного подключения пользователей к серверу. SSL-сертификат позволяет шифровать передаваемые данные между клиентом и сервером, обеспечивая дополнительный уровень защиты информации.
Установка SSL-сертификата на локальном сервере
Для установки SSL-сертификата на локальном сервере необходимо выполнить следующие шаги:
- Откройте «Установка ролей и компонентов» через меню «Пуск» или щелчок правой кнопкой мыши по кнопке «Пуск» и выбор команды «Панель управления».
- Находим пункт «Установка ролей и компонентов» и вызываем его.
- В открывшемся окне выбираем пункт «Добавить роли и компоненты».
- Находим сервер, на котором будет установлен SSL-сертификат, и выбираем его в списке.
- В следующем окне выбираем необходимую версию Windows Server 2016 и нажимаем кнопку «Далее».
- В следующем окне выбираем роли и компоненты, которые нужно установить для поддержки SSL-сертификата. В нашем случае это «Web Server (IIS)» и «Корневые сертификаты».
- Нажимаем кнопку «Далее» и устанавливаем все необходимые компоненты и роли в соответствии с рекомендациями Microsoft.
- Заполняем все необходимые данные, такие как номер порта, ограничение на количество подключений, периода активации лицензий и т. д.
- Устанавливаем SSL-сертификат, указывая соответствующую версию и тестирование подключения.
- Подтверждаем изменение ключа и принимаем соглашения о лицензиях и настройках операционной системы.
- Дожидаемся завершения установки и настройки SSL-сертификата на нашем сервере.
После завершения процесса установки и настройки SSL-сертификата на локальном сервере, мы получим возможность подключения пользователей с помощью безопасного соединения через шифрование данных.
Шаг 7 Создание группы пользователей
Далее нашему терминальному серверу необходимо добавить группу пользователей, которые смогут подключаться к серверу и использовать его ресурсы. Для этого выполните следующее:
- На сервере откройте Панель управления.
- В меню Установка и удаление программ выберите Добавление или удаление компонентов Windows.
- Далее выберите Сервисы терминалов, а затем – Подробности.
- На следующем экране выберите компоненты, которые необходимо установить для терминального сервера. Например, если вы хотите установить стандартный компонент терминала, выберите Расширенная поддержка служб терминалов (опция ServerWinstationsRDP-Tcp).
- Продолжайте установку, следуя инструкциям. Вам может понадобиться внести некоторые изменения в реестр компьютера или скопировать файлы из дистрибутива Windows Server.
- После установки перезагрузите сервер.
- Далее откройте Сервисы терминологии в меню Администрирование и используйте его для активации и настройки установленных служб.
- После активации служб вы можете приступить к созданию групп пользователей и их назначению соответствующих ролей.
Возможные проблемы и ошибки терминального сервера могут быть вызваны различными причинами, например, отсутствием активации служб, неправильными настройками соответствия версии клиента и сервера, ошибками в настройке компонентов Windows Server и т. д. Для мониторинга и анализа таких проблем можно использовать различные средства, например, системы удаленного мониторинга или анализатор компонентов Windows Server.
Шаг 8: Настройка политик безопасности
После установки и настройки основных ролей и служб терминального сервера, необходимо настроить политики безопасности для обеспечения защиты серверов и данных.
1. Откройте «Управление локальной политикой» на сервере. Для этого нажмите кнопку «Пуск», введите «gpedit.msc» в поле поиска и нажмите клавишу Enter.
2. В открывшемся приложении «Управление локальной политикой» перейдите к разделу «Компьютерная конфигурация» -> «Административные шаблоны» -> «Система» -> «Удаленные сеансы» -> «Шаблоны служб TS» -> «TS-конфигурация».
2.1 Лимитирование числа подключений
Для ограничения количества доступных сеансов выберите настройку «Лимитировать количество сеансов рабочего стола по каждому пользователю». Введите требуемое количество подключений и нажмите «ОК».
2.2 Настройка уровня безопасности
Установите значение «Как операционная система» для опции «Установка уровня безопасности на соответствие клиентской станции».
2.3 Включение автоматической настройки клиента
Установите галочку напротив опции «Включить автоматическую настройку клиента мониторинга качества соединения».
2.4 Конфигурация CredSSP
Для поддержки удаленных приложений, используйте протокол безопасности CredSSP. В разделе «TS-конфигурация» -> «CredSSP» выберите опцию «Включить» и нажмите «OK».
2.5 Ограничение соединений с сервером
Для ограничения соединений с сервером откройте «Конфигурация RDP» и затем раздел «RD-сервер» -> «Удаленные рабочие столы» -> «RD-сервер -> Базовая юридическая служба» и установите значение «Включено».
2.6 Включение мониторинга событий безопасности
Для включения мониторинга событий безопасности перейдите к разделу «Сведения о безопасности» -> «Аудит» -> «Протокол безопасности» и установите значение «Включено» для опции «Анализатор протоколов безопасности».
После настройки всех необходимых политик безопасности сохраните изменения и закройте «Управление локальной политикой». Теперь терминальный сервер будет настроен согласно указанным политикам безопасности.
Шаг 9. Установка и настройка RDP-клиента
После установки и настройки терминального сервера на Windows Server, мы можем перейти к установке и настройке удаленного рабочего стола (RDP-клиента) на компьютерах пользователей, чтобы они имели доступ к серверу через удаленные сессии.
1. Установка RDP-клиента
Для установки RDP-клиента на компьютере пользователя, мы рекомендуем использовать стандартный RDP-клиент от Microsoft, который доступен для скачивания с официального сайта. Вы можете выбрать версию RDP-клиента, соответствующую версии операционной системы пользователя.
Скачайте и установите RDP-клиент на компьютер пользователя, следуя предоставленным на сайте инструкциям и рекомендациям.
2. Настройка RDP-клиента
После установки RDP-клиента, откройте его на компьютере пользователя и заполните необходимые параметры для подключения к удаленному рабочему столу нашего терминального сервера.
- В поле «Компьютер» введите IP-адрес или имя нашего терминального сервера.
- В поле «Порт» оставьте указанный номер порта (по умолчанию он равен 3389).
- В разделе «Локальные ресурсы» выберите, какие ресурсы локального компьютера вы хотите использовать в удаленной сессии (например, принтеры или дисковую память).
- В разделе «Дополнительные параметры» вы можете внести дополнительные настройки в соответствии с требованиями и ограничениями нашего сервера.
После заполнения всех необходимых полей, нажмите кнопку «Подключиться» и RDP-клиент автоматически откроет удаленный рабочий стол на нашем терминальном сервере.
Теперь пользователь может использовать удаленный рабочий стол для работы с приложениями и данными, доступными на терминальном сервере.
Шаг 10. Проверка работоспособности терминального сервера
После завершения установки и настройки терминального сервера на Windows Server необходимо проверить его работоспособность и корректность настроек.
1. Запустите Удаленный рабочий стол (Remote Desktop) на вашем локальном компьютере.
2. Введите имя или IP-адрес терминального сервера в соответствующую строку и нажмите кнопку «Подключить».
3. Если на сервере установлены лицензии, то перед подключением будет предложено выбрать количество лицензий и режим лицензирования. Задайте нужные значения и нажмите кнопку «ОК».
4. В случае проблем с лицензированием или активацией, отобразится соответствующее сообщение. Вам потребуется проверить настройки лицензирования на сервере и выпонить необходимые действия для их решения.
5. Если все настройки корректны, у вас появится окно удаленного рабочего стола соединено с терминальным сервером.
6. Выполните несколько действий на удаленном сервере для проверки его работе, например, откройте файл, запустите программу или выполните какие-либо другие операции. Если все работает корректно, значит, терминальный сервер настроен правильно.
Обратите внимание, что во время работы на терминальном сервере могут возникнуть различные проблемы. Для их решения можно использовать различные инструменты и средства. Например, можно воспользоваться «Дисковой очисткой» для очистки места на сервере, установить средство «Анализатор производительности» для тюнинга сервера или изменить настройки компонентов обслуживания сервера.
При тестировании терминального сервера рекомендуется установить роль «Терминальные серверы» в стандартном режиме, чтобы избежать проблем с лицензированием и активацией. Также важно проверить соответствие номера лицензии на сервере с числом установленных копий операционной системы.
Если тестирование пройдено успешно, вы можете приступить к развертыванию сервера для рабочих средств.
В следующем разделе мы рассмотрим процедуру активации и лицензирования терминального сервера.
Видео:
#14. Установка и настройка терминального сервера на Windows Server 2019.
#14. Установка и настройка терминального сервера на Windows Server 2019. by Компьютер — это просто! 32,355 views 2 years ago 13 minutes, 11 seconds