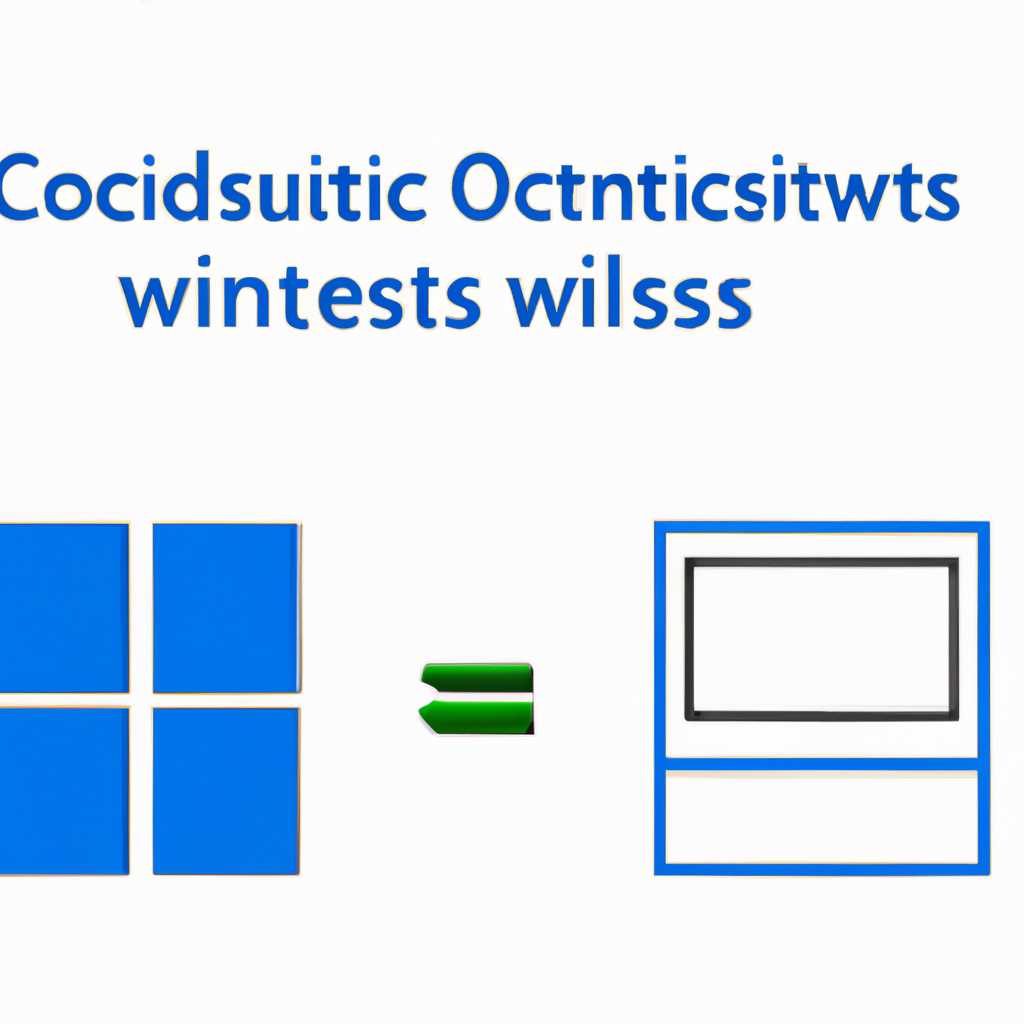- Операционная система Windows в информатике: написание теста для проверки знаний
- Puran Data Utilities
- Устраняем проблему с поврежденными файлами при помощи утилиты DISM
- 1. Восстановление файлов при помощи PowerShell
- 2. Восстановление файлов при помощи программы Recoverit от Wondershare
- Восстановление файлов из «Корзины»
- Способ 1: Восстановление через контекстное меню «Корзины»
- Способ 2: Восстановление через программы-утилиты
- Способ 3: Восстановление с помощью командной строки, PowerShell и DISM
- Как в Windows 10 можно восстановить удаленные файлы с компьютера – инструкция
- Восстановление поврежденных файлов при помощи PowerShell
- Что такое PowerShell?
- Как восстановить поврежденные файлы при помощи PowerShell?
- Undelete 360
- Советы по использованию программы Undelete 360:
- Видео:
- Занятие № 4. Тема «Операционная система компьютера. Стандартные программы Windows»
Операционная система Windows в информатике: написание теста для проверки знаний
Windows – наиболее популярная операционная система на сегодняшний день, которую используют миллионы пользователей по всему миру. Она предоставляет огромные возможности в работе с компьютером и позволяет выполнять различные операции. Однако, даже при использовании такой популярной системы, могут возникнуть некоторые проблемы, связанные с повреждением файлов или ошибками в работе программ.
Для устранения таких проблем может понадобиться использование специальных утилит системного софта. Например, пользуясь программой 360 Total Security, вы можете выполнить проверку и восстановление поврежденных файлов, а также очистить области памяти и исправить фрагментированные данные на жестком накопителе. Программа также помогает восстановить удаленные файлы из «корзины» или резервного места.
Запустить нужную программу или команду можно с помощью панели задач Windows. Для этого нужно нажать правую кнопку мыши на нужном окне или ярлыке и выбрать соответствующий пункт в контекстном меню. Если же вы не знаете название программы, можно воспользоваться поиском по ключевым словам и найти нужное приложение в списке программ.
Puran Data Utilities
Одной из особенностей Puran Data Utilities является возможность восстановления удаленных файлов. При удалении файла пользователь может использовать функцию восстановления, чтобы вернуть его из «корзины». Программа также может осуществлять резервное копирование данных на внешний накопитель.
Еще одна полезная функция — это восстановление поврежденных файлов. Если файлы были повреждены из-за неправильного удаления, сбоя системы или других причин, Puran Data Utilities может восстановить их в рабочее состояние.
Если у вас есть поврежденные или удаленные папки, Puran Data Utilities предоставляет функцию восстановления этих папок. Программа перемещает все файлы из поврежденных или удаленных папок в новую папку с возможностью копирования или перемещения файлов по вашему усмотрению.
Для выполнения операции восстановления или восстановления, вы можете запустить Puran Data Utilities, щелкнув правой кнопкой мыши на объекте или папке в проводнике Windows и выбрав соответствующие опции в контекстном меню. Программа также может быть запущена из панели задач или командной строки.
Основные функции Puran Data Utilities:
- Восстановление удаленных файлов
- Восстановление поврежденных файлов
- Восстановление удаленных или поврежденных папок
- Восстановление файлов из резервной копии
- Восстановление служебных или удаленных файлов Windows
Пuran Data Utilities — это мощная программа, которая поможет вам решить любые проблемы с данными и восстановить удаленные или поврежденные файлы в операционной системе Windows. Она предоставляет множество удобных функций и инструментов для восстановления и восстановления данных.
Устраняем проблему с поврежденными файлами при помощи утилиты DISM
Повреждение файлов на жестких дисках может возникнуть по множеству причин, таких как сбои программы, удаление файлов и папок по ошибке или воздействие вредоносного софта. В случае возникновения таких проблем, пользователь может столкнуться с сообщением об ошибке или окном, которое указывает на поврежденные или удаленные файлы.
Одним из инструментов, которым можно восстановить поврежденные файлы, является утилита DISM (Deployment Imaging and Servicing Management). Она предоставляет возможность обращаться к системным файлам и восстанавливать утраченные данные.
Для использования утилиты DISM необходимо обратиться к командной строке с правами администратора. Существует несколько способов выполнить это действие:
- Используя команду «DISM /Online /Cleanup-Image /RestoreHealth» в командной строке Windows PowerShell.
- При помощи программы Recoverit от Wondershare.
- Используя стандартные средства операционной системы Windows, такие как «Система и безопасность» и «Администрирование».
1. Восстановление файлов при помощи PowerShell
Для восстановления поврежденных или удаленных файлов с помощью PowerShell пользователю следует выполнить следующие шаги:
- Открыть PowerShell от имени администратора.
- Введите следующую команду:
DISM /Online /Cleanup-Image /RestoreHealth - Дождитесь окончания процесса восстановления файлов.
- После завершения проверки и восстановления файлов, вы получите сообщение о завершении операции.
2. Восстановление файлов при помощи программы Recoverit от Wondershare
Recoverit — это программа, разработанная Wondershare, которая предлагает интуитивно понятный интерфейс и возможность восстановления файлов и папок с любого накопителя.
Для восстановления файлов с помощью программы Recoverit от Wondershare пользователю следует выполнить следующие шаги:
- Запустите программу Recoverit на своем компьютере.
- Выберите диск или папку, в которой находятся утраченные файлы.
- Нажмите кнопку «Старт» и программа начнет сканирование выбранного накопителя.
- После завершения сканирования, программа отобразит обнаруженные утраченные файлы.
- Выберите файлы, которые вы хотите восстановить, и нажмите кнопку «Восстановить».
Помимо DISM и Recoverit, существуют и другие удобные утилиты для восстановления удаленных или поврежденных файлов, такие как TestDisk, Puran File Recovery, 360 Ransomware Decryption Tool и др. Какой инструмент использовать, остается на усмотрение пользователя в зависимости от его конкретной ситуации и требований.
Восстановление файлов из «Корзины»
Когда файл или папка удаляются с компьютера, ОС Windows перемещает их в специальную область на жестком диске, которая называется «Корзина». При этом восстановление файлов становится возможным, пока они находятся в этой области.
Если вы обнаружили, что в «Корзине» есть файлы или папки, которые вам нужно восстановить, есть несколько способов это сделать.
Способ 1: Восстановление через контекстное меню «Корзины»
1. Найдите на рабочем столе ярлык «Корзина».
2. Нажмите правой кнопкой мыши по ярлыку и выберите пункт «Открыть».
3. В открывшемся окне «Корзины» вы увидите список всех удаленных файлов и папок.
4. Выделите файл или папку, которые хотите восстановить.
5. Нажмите правой кнопкой мыши на выбранный объект и выберите пункт «Восстановить».
6. Файл или папка будет восстановлена в исходное место на вашем компьютере.
Способ 2: Восстановление через программы-утилиты
На рынке существует множество программ-утилит, которые предназначены для восстановления удаленных файлов и папок.
Одной из популярных программ является «Undelete 360», которая позволяет восстанавливать даже поврежденные или утраченные файлы. После установки программы, вы можете выполнить следующие действия:
1. Запустите программу «Undelete 360».
2. В главном окне программы вы увидите строку поиска, где вам нужно ввести название файла или папки, которые вы хотите восстановить.
4. Выберите файл или папку, которые хотите восстановить.
5. Нажмите кнопку «Восстановить».
6. Укажите папку, куда нужно переместить восстановленный файл или папку.
7. Нажмите кнопку «OK».
Также среди популярных программ-утилит для восстановления файлов стоит отметить «Puran Utilities», «360 Undelete» и другие.
Способ 3: Восстановление с помощью командной строки, PowerShell и DISM
Для опытных пользователей существуют более продвинутые методы восстановления файлов через командную строку, PowerShell и DISM.
Через командную строку можно восстановить файлы с помощью команды copy или xcopy.
Для восстановления файлов через PowerShell можно использовать команду Restore-Item.
Для восстановления файлов с помощью DISM необходимо выполнить следующие действия:
1. Откройте командную строку с правами администратора.
2. Введите команду dism /online /cleanup-image /restorehealth и нажмите Enter.
3. Дождитесь завершения выполнения команды.
4. Восстановление файлов может занять некоторое время, в зависимости от их количества и состояния.
Эти методы требуют некоторых навыков работы с командной строкой и PowerShell, поэтому они рекомендуются только опытным пользователям.
Восстановление файлов из «Корзины» является важной задачей для каждого пользователя операционной системы Windows. Удаленные файлы и папки можно легко восстановить с помощью контекстного меню «Корзины», программ-утилит или продвинутых методов через командную строку и PowerShell.
Как в Windows 10 можно восстановить удаленные файлы с компьютера – инструкция
Используя функцию «корзины»:
- Восстановление файлов с помощью панели области задач:
- Откройте папку «Корзина» на рабочем столе;
- Выделите файлы или папки, которые нужно восстановить;
- Щелкните правой кнопкой мыши на выделенных объектах;
- Выберите команду «Восстановить» в контекстное меню.
Используя программу для восстановления данных:
- Undelete:
- Скачайте и установите программу Undelete;
- Запустите программу и следуйте инструкциям;
- Выберите диск, на котором были удалены данные;
- Нажмите кнопку «Start Scan», чтобы начать сканирование;
- После завершения сканирования, выберите файлы, которые хотите восстановить;
- Нажмите кнопку «Recover», чтобы восстановить выбранные файлы.
- TestDisk:
- Скачайте и установите программу TestDisk;
- Запустите программу и выберите диск или раздел, на котором находятся удаленные данные;
- Выберите опцию «Analyse» и нажмите Enter;
- Выберите опцию «Quick Search» и нажмите Enter;
- После завершения поиска, найденные разделы или файлы будут отображены;
- Выберите нужные файлы и нажмите кнопку «C» для копирования или «A» для восстановления;
- Укажите путь для сохранения файлов и подтвердите операцию.
- Recoverit:
- Скачайте и установите программу Recoverit;
- Запустите программу и выберите тип данных, который нужно восстановить;
- Выберите диск или раздел, на котором были удалены данные;
- Нажмите кнопку «Start», чтобы начать сканирование;
- После завершения сканирования, выберите файлы, которые хотите восстановить;
- Нажмите кнопку «Recover», чтобы восстановить выбранные файлы.
Используя Powershell:
- Запустите программу Windows PowerShell от имени администратора;
- В командной строке введите команду для восстановления удаленных файлов:
Get-ChildItem -Path "путь" -Recurse -Force -EA SilentlyContinue | Where-Object {!$_.PSIsContainer -and $_.Extension -match "расширение"} | Move-Item -Destination "новый путь" - Замените «путь» на путь к папке, из которой были удалены файлы, и «расширение» на расширение файлов, которые нужно восстановить. Замените «новый путь» на путь к папке, в которую нужно переместить восстановленные файлы;
- Нажмите Enter, чтобы выполнить команду. После выполнения команды, файлы будут восстановлены в указанную папку.
Эти инструкции помогут восстановить удаленные файлы в Windows 10 в различных ситуациях. Важно помнить, что время является ключевым фактором – чем раньше вы обращаетесь к восстановлению данных, тем больше шансов на успешное восстановление.
Восстановление поврежденных файлов при помощи PowerShell
В операционной системе Windows мы иногда сталкиваемся с ситуацией, когда файлы могут быть повреждены из-за различных причин, таких как сбои в работе системы или ошибки пользователя. В таких случаях можно воспользоваться PowerShell для восстановления потерянных или удаленных файлов.
Что такое PowerShell?
PowerShell — это командная строка и сценарный язык, разработанный Microsoft. Он позволяет автоматизировать различные задачи и выполнить широкий спектр операций на компьютере или в сети.
Как восстановить поврежденные файлы при помощи PowerShell?
Для восстановления поврежденных файлов можно воспользоваться различными программами, одной из которых является Wondershare Recoverit.
1. Установите программу Wondershare Recoverit на ваш компьютер. Вы можете скачать ее с официального сайта компании.
2. Запустите программу и щелкните на кнопку «Восстановить».
3. На экране появится окно Wondershare Recoverit, где вы можете выбрать тип потерянных файлов для восстановления. Например, вы можете выбрать «Удаленные файлы».
4. После выбора типа файлов программа начнет сканирование жестких дисков и других устройств, чтобы найти удаленные файлы. Это может занять некоторое время.
5. По завершении сканирования на экране появится список найденных файлов. Вы можете использовать функцию поиска или прокручивать список, чтобы найти нужные файлы.
6. При выборе нужного файла вы можете выполнить дополнительные операции, такие как предварительный просмотр или выбор места для восстановления файлов.
7. После установки места для восстановления файлов нажмите кнопку «Восстановить». Программа начнет процесс восстановления файлов в выбранную папку.
8. По окончании восстановления файлов вам будет показано сообщение о завершении операции.
Главное, при использовании программы Wondershare Recoverit для восстановления файлов, следует помнить, что она должна быть запущена от имени администратора, чтобы иметь достаточные права доступа к системным объектам.
В отличие от других утилит для восстановления файлов, Wondershare Recoverit обращается к системному контексту и использует механизмы защиты данных, поэтому она может восстановить удаленные объекты в исходное место или переместить их в другую папку по вашему усмотрению.
Undelete 360
Для восстановления файлов с помощью программы нажмите правую кнопку мыши на объекте в списке и выберите пункт «Восстановить». Также можно восстановить все файлы, нажав кнопку «Восстановить все файлы».
При восстановлении файлов с помощью программы можно указать папку для сохранения восстановленных данных. Если вы хотите вернуть удаленные файлы в исходное состояние, то после восстановления следует следовать действиям включающим копирование данных.
Некоторые файлы, обнаруженные при сканировании, могут быть повреждены и не пригодны для восстановления. Если утилита обнаружила такие файлы, она выдаст соответствующую ошибку и предложит вам удалить их.
Undelete 360 может быть полезной программой для восстановления данных и информации на компьютере. Помощью этой программы можно восстановить удаленные файлы, которые своему пользователю могут быть очень ценными. Для запуска программы может потребоваться права администратора.
Советы по использованию программы Undelete 360:
- Перед запуском убедитесь, что компьютер работает нормально и не имеет проблем с жестким диском.
- Следуйте инструкциям программы при восстановлении файлов.
- Если программа обнаружила поврежденные файлы, рекомендуется удалить их, чтобы избежать дальнейших проблем.
Undelete 360 — это мощная программа для восстановления удаленных файлов с помощью контекстной панели. Она может быть полезна в случае удаления важных данных, которые вы не смогли восстановить с помощью стандартных средств Windows. Но помните, что некоторые файлы могут быть повреждены и непригодны для восстановления. В таких случаях рекомендуется обратиться к специалистам по восстановлению данных или использовать другие программы для архивации и восстановления информации на компьютере.
Видео:
Занятие № 4. Тема «Операционная система компьютера. Стандартные программы Windows»
Занятие № 4. Тема «Операционная система компьютера. Стандартные программы Windows» door Библиотека Франко 1.125 weergaven 3 jaar geleden 4 minuten en 54 seconden