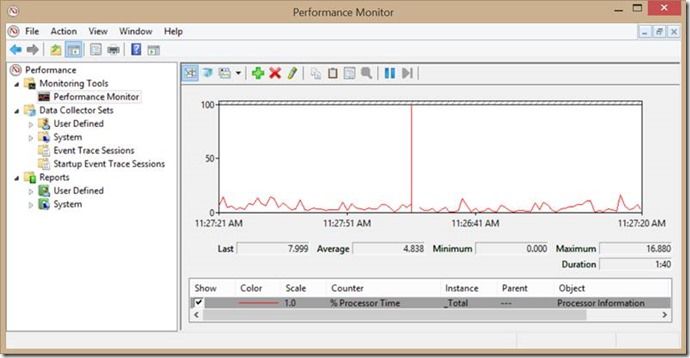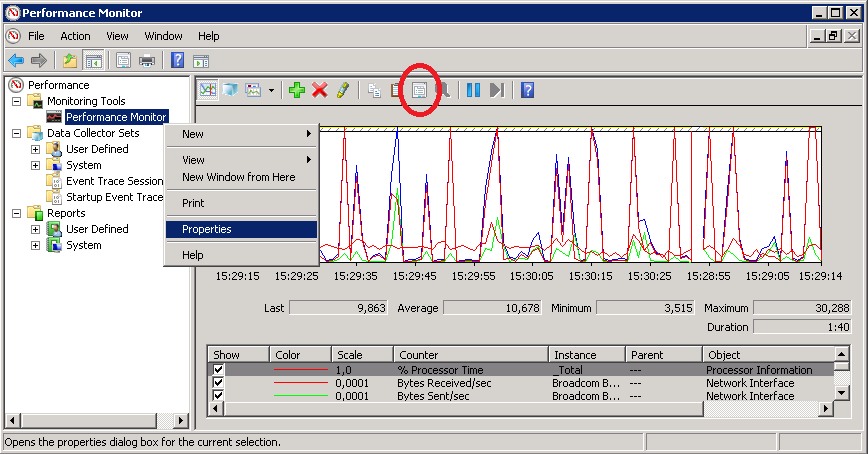- Мониторинг производительности Windows Server настройка оповещений счетчиков PerfMon
- Мониторинг производительности Windows Server
- Performance Monitor (PerfMon)
- Настройка оповещений счетчиков PerfMon
- PowerShell для мониторинга производительности
- Оценка производительности с помощью индекса Windows
- Заключение
- Настройка оповещений счетчиков PerfMon
- Шаг 1: Создание группы счетчиков
- Шаг 2: Настройка параметров счетчиков
- Шаг 3: Настройка действий при срабатывании оповещений
- Шаг 4: Запуск мониторинга
- Оценка производительности Windows Утилита Winsat
- Установка и настройка Winsat
- Получение оценки производительности
- Мониторинг производительности с помощью Winsat
- Установка на сервере системы оценки WinSAT Set the WinSAT Score on the Server
- Шаг 1: Создание файла с параметрами
- Шаг 2: Задание оценки
- Шаг 3: Оповещения о производительности
- Создание Alert для мониторинга загрузки CPU
- Группы сборщиков данных в PerfMon
- Получение оценки ЦП средства WinSAT Obtain the WinSAT CPU score
- Видео:
- РЕШЕНИЕ.системные прерывания, процессор 100%, майнер вирус.
Мониторинг производительности Windows Server настройка оповещений счетчиков PerfMon
Мониторинг производительности Windows Server является неотъемлемой частью эффективной работы компьютера. С течением времени производительность системы может снижаться, что приводит к задержкам в работе и ухудшению общей производительности.
Но как получить информацию о производительности и оповестить об изменениях в режиме реального времени? Одним из эффективных способов является настройка оповещений счетчиков PerfMon. С помощью программного средства PerfMon, входящего в состав Windows Server, можно собирать данные о параметрах производительности системы и настраивать оповещения о превышении пороговых значений.
Для получения данных о системе и производительности Windows Server можно использовать PowerShell. С помощью команды Get-Counter можно получить информацию о различных параметрах системы, таких как загрузка процессора, использование памяти, диск и многое другое. Полученные данные можно сохранить в файл для последующего анализа.
Мониторинг производительности Windows Server
При работе с серверной системой Windows Server 2008 важно постоянно следить за ее производительностью, чтобы оперативно реагировать на возможные проблемы и улучшить эффективность работы сервера. Мониторинг производительности можно осуществлять с помощью различных инструментов, включая утилиту Performance Monitor (PerfMon), PowerShell и другие.
Performance Monitor (PerfMon)
Performance Monitor — это инструмент, который позволяет отслеживать различные показатели производительности сервера. Он предоставляет подробную информацию о использовании CPU, дисковой подсистемы, сети и других ресурсов. С помощью PerfMon можно создавать и настраивать счетчики производительности, а также оповещения об их значении.
Настройка оповещений счетчиков PerfMon
Для настройки оповещений счетчиков PerfMon необходимо выполнить следующие шаги:
- Запустите PerfMon, нажав комбинацию клавиш Win + R и введя «perfmon».
- В окне Performance Monitor щелкните правой кнопкой мыши по графику и выберите «Alerts» -> «New Alert».
- В появившемся окне Alert Definition введите имя и описание оповещения.
- В разделе «Performance counter» выберите нужный счетчик производительности (например, «Processor» -> «% Processor Time» для мониторинга загрузки процессора).
- Укажите условия срабатывания оповещения (например, «If the value is above» -> «90» для оповещения, когда загрузка процессора превышает 90%).
- Выберите действие, которое будет выполнено при срабатывании оповещения (например, отправка почтового сообщения или выполнение сценария).
- Нажмите «OK», чтобы сохранить настройки оповещения.
После настройки оповещений счетчиков PerfMon при срабатывании условий оповещения будет выполняться выбранное действие. Например, вы можете получать уведомление на электронную почту, когда загрузка процессора превышает заданный уровень.
PowerShell для мониторинга производительности
PowerShell предоставляет более гибкие возможности для мониторинга производительности Windows Server 2008. С помощью PowerShell можно получать более подробную информацию о состоянии различных компонентов сервера, а также настраивать сборщики данных для автоматического мониторинга.
Например, следующая команда PowerShell позволяет получить текущую загрузку процессора:
Get-Counter "\Processor(_Total)\% Processor Time"
Чтобы получить информацию о доступных счетчиках производительности и сохранить ее в XML-файл, можно использовать команду:
Get-Counter -ListSet * | Export-Counter -File "C:\perfmon_counters.xml"
Затем XML-файл с информацией о счетчиках можно импортировать и использовать для настройки мониторинга с помощью команды:
Import-Counter -File "C:\perfmon_counters.xml" | Add-Counter -ComputerName "serverbinoem"
Подробный пример использования PowerShell для мониторинга производительности Windows Server можно найти в официальной документации Microsoft.
Оценка производительности с помощью индекса Windows
Для оценки производительности сервера Windows Server 2008 можно воспользоваться индексом производительности Windows (Windows Experience Index). Он предоставляет общую оценку производительности системы на основе нескольких компонентов, включая процессор, оперативную память, графический процессор и диск.
Чтобы получить оценку производительности, выполните следующие шаги:
- Откройте окно «Выполнить» (Win + R) и введите «winsat.exe formal».
- Дождитесь завершения тестов и получите информацию об оценке производительности.
Обратите внимание, что Windows Experience Index является лишь общей оценкой производительности и может не учитывать специфические требования вашей работы с сервером.
Заключение
Мониторинг производительности Windows Server 2008 является важной задачей для обеспечения эффективной работы сервера. Утилиты, такие как PerfMon и PowerShell, позволяют получать подробную информацию о состоянии различных компонентов сервера и настраивать оповещения об их значениях. Также можно использовать индекс производительности Windows для общей оценки производительности системы.
Настройка оповещений счетчиков PerfMon
Счетчики производительности Windows Server позволяют мониторить различные аспекты работы сервера, включая использование ЦП, памяти, дисков и других ресурсов. Однако, для более эффективного мониторинга необходимо настроить оповещения о превышении определенных значений.
Для настройки оповещений можно использовать утилиту PerfMon (Performance Monitor), которая входит в состав операционных систем Windows Server. Процесс настройки оповещений включает в себя несколько шагов.
Шаг 1: Создание группы счетчиков
На сервере откройте PerfMon и перейдите в меню «Performance Monitor». Нажмите правой кнопкой мыши на рабочий экран и выберите опцию «Add Counters».
В открывшемся окне выберите нужные счетчики из списка или создайте собственную группу счетчиков.
Шаг 2: Настройка параметров счетчиков
Выберите каждый счетчик в созданной группе и настройте параметры оповещения. Укажите пороговый уровень, при достижении которого будет срабатывать оповещение.
Также можно настроить описание или комментарий к счетчику для лучшего понимания его значения.
Шаг 3: Настройка действий при срабатывании оповещений
Выберите каждый счетчик в созданной группе и настройте действия, которые должны быть выполнены при срабатывании оповещения. Например, можно указать запуск PowerShell-скрипта или отправку электронной почты.
Шаг 4: Запуск мониторинга
После настройки всех счетчиков и их оповещения можно начать мониторинг производительности сервера. Нажмите кнопку «Start» для запуска сбора данных счетчиков.
Если необходимо провести тестовую оценку производительности сервера, можно воспользоваться встроенными средствами Windows Server, такими как Performance Monitor или PowerShell.
Счетчики PerfMon позволяют получать детальную информацию о загрузке ЦП, памяти, дисков и других ресурсов сервера. Они могут быть полезны при оптимизации производительности и устранении узких мест.
Оценка производительности Windows Утилита Winsat
Для мониторинга производительности Windows Server вы можете использовать утилиту Winsat. Эта утилита позволяет оценить производительность вашего сервера и получить информацию о его производительности в конкретных параметрах.
Winsat является программным средством, которое устанавливается в Windows Server 2008 и более новых версиях Windows. Оно запускается из командной строки или меню Пуск и предоставляет информацию о различных аспектах производительности, таких как процессор, память, видео и диск.
Установка и настройка Winsat
Для установки утилиты Winsat в Windows Server 2008 и более поздних версиях вы можете воспользоваться следующими шагами:
- Откройте командную строку с правами администратора.
- Введите команду
winsat formalдля создания нового файла оценки производительности. - Далее введите команду
winsat prepopдля создания базового индекса производительности сервера. - Для получения информации о производительности в конкретных параметрах, введите команду
winsat parameter, где parameter — конкретный параметр, например,winsat disk.
Получение оценки производительности
Winsat предоставляет информацию о производительности сервера в виде численной оценки, называемой «Windows Experience Index». Оценка производительности состоит из нескольких подоценок, включая оценку процессора, памяти, видео и диска.
Чтобы посмотреть оценку производительности вашего сервера, выполните следующие действия:
- Откройте меню «Пуск» и введите «winsat» в строку поиска.
- Выберите утилиту Winsat из списка результатов поиска.
- В окне Winsat посмотрите на значение «Оценка производительности» для каждого аспекта.
Мониторинг производительности с помощью Winsat
Winsat также может быть использован для мониторинга производительности сервера на регулярной основе. Для этого вы можете использовать задания планировщика Windows и команду Winsat в сочетании с другими утилитами мониторинга, такими как PerfMon.
Вот пример создания программного скрипта для мониторинга производительности с использованием Winsat, PerfMon и задач планировщика:
@echo off
setlocal
REM Установка интервала в 1 минуту
set interval=60
REM Установка имени выходного файла
set output=data.xml
REM Создание каталога для выходного файла
mkdir %output%
REM Задание для получения оценки производительности Windows
winsat formal
REM Создание задачи планировщика для запуска Winsat
schtasks /create /tn "Windows Performance Monitor" /tr "winsat prepop && winsat parameter" /sc minute /mo %interval% /f
REM Настройка задачи планировщика для сохранения данных в файл
schtasks /change /tn "Windows Performance Monitor" /xml %output%\task.xml
REM Запуск задачи планировщика
schtasks /run /tn "Windows Performance Monitor"
В этом примере Winsat используется для получения информации о производительности сервера, PerfMon используется для мониторинга полученных данных, а задачи планировщика используются для автоматического выполнения мониторинга в заданном интервале времени.
После выполнения программного скрипта вы получите данные о производительности сервера в формате XML в файле data.xml.
Таким образом, утилита Winsat является полезным инструментом для оценки производительности Windows Server и может быть использована для мониторинга и анализа производительности сервера в различных аспектах.
Установка на сервере системы оценки WinSAT Set the WinSAT Score on the Server
Шаг 1: Создание файла с параметрами
Откройте командную строку (Command Prompt) в системе Windows Server, а затем выполните следующую команду:
winsat formal -c "serverbinoemwinserversat.xml"
Эта команда создаст файл с параметрами оценки производительности сервера в виде XML-файла.
Шаг 2: Задание оценки
Чтобы задать полученную оценку производительности сервера, выполните следующую команду:
winsat analyze -xml "serverbinoemwinserversat.xml"
WinSAT проанализирует файл с параметрами и создаст подробные сведения о производительности вашего сервера, включая оценку производительности CPU, памяти, диска и др.
Шаг 3: Оповещения о производительности
После задания оценки производительности сервера вы можете настроить оповещения в системе Performance Monitor, чтобы контролировать производительность вашего сервера в реальном времени.
Откройте Performance Monitor (например, через меню «Start» -> «Run» и введя «perfmon»), выберите «Alerts» в левой панели и щелкните правой кнопкой мыши на «Alerts». Выберите «New Alert» и задайте условия для оповещений, например, при превышении заданных значений производительности CPU или диска.
Далее, в разделе «Action» выберите действия, которые должны быть выполнены при возникновении оповещения. Например, вы можете отправить электронное письмо или выполнить определенную команду PowerShell.
Теперь ваш сервер будет мониториться в реальном времени, и при возникновении определенных условий производительности вы получите оповещение.
Если вы являетесь пользователем Hyper-V или другого гипервизора, у вас также есть возможность использовать инструменты мониторинга производительности, предоставляемые соответствующим гипервизором.
Примечание: Установка и настройка системы оценки WinSAT может занять некоторое время, и вы можете заметить некоторое потребление ресурсов процессора и диска во время выполнения этих операций.
Создание Alert для мониторинга загрузки CPU
Для эффективного мониторинга производительности Windows Server важно уметь контролировать загрузку CPU. В данном разделе вы узнаете, как создать и настроить Alert, который будет предупреждать о превышении заданного уровня загрузки процессора на сервере.
Подробный мониторинг загрузки CPU является важным компонентом общей производительности сервера. Соответствующие показатели позволяют осуществлять своевременные вмешательства и предотвращать возможные сбои.
Для начала, установите и настройте инструмент Performance Monitor. Укажите группы данных и параметры, на которые вы хотите сосредоточиться при мониторинге. Затем с помощью утилиты Task Scheduler создайте задание для запуска мониторинга в заданное время или по расписанию.
Введите команды ниже, чтобы создать Alert для мониторинга загрузки CPU:
1. Перейдите в командную строку и выполните следующие команды:
mkdir C:\Alerts\Alert_CPU_Load
2. Создайте файл с именем «alert_cpu_load.xml» в созданной папке и откройте его в любом текстовом редакторе. Вставьте в файл следующий код:
<Alert> <ID>1</ID> <Type>Performance</Type> <Property> <AlertName>High CPU Load</AlertName> <Description>Alert triggered when CPU load exceeds 90%</Description> <LogToFile>true</LogToFile> <LogFileName>C:\Logs\CPU_Load_Log.txt</LogFileName> </Property> <AlertCondition> <CPULoad>0.9</CPULoad> <MaxSamples>5</MaxSamples> </AlertCondition> </Alert>
3. Сохраните файл и закройте редактор.
4. В командной строке выполните следующую команду:
type nul > C:\TaskScheduling\Alert_CPU_Load.bat
5. Откройте созданный файл «Alert_CPU_Load.bat» любым текстовым редактором и вставьте в него следующий код:
cd C:\Program Files\Windows Kits\10\Windows Performance Toolkit xperf -start CPU_Load_Session -on "Microsoft-Windows-Kernel-Processor\%ProcessorTime%" -f C:\Temp\CPU_Load.etl -buffersize 1024 -MinBuffers 64 -MaxBuffers 128 -MaxBuffer -FileMode Chain -MaxFile -BufferCount 64 ping -n 10 127.0.0.1 > nul xperf -stop CPU_Load_Session -d C:\Temp\CPU_Load.etl "C:\Program Files (x86)\Windows Kits\10\Windows Performance Analyzer\perfmon /sys C:\Temp\CPU_Load.etl"
6. Сохраните файл и закройте редактор.
7. Откройте Планировщик заданий и создайте новое задание. Укажите имя задания, например «CPU_Load_Monitor».
8. Вкладка «Общие»: введите имя пользователя и пароль с административными правами.
9. Вкладка «Триггеры»: выберите «Ежедневно» и укажите желаемую дату и время запуска задания мониторинга.
10. Вкладка «Действия»: выберите «Запуск программы» и укажите путь к файлу «Alert_CPU_Load.bat».
11. Нажмите «ОК» для сохранения задания и закройте Планировщик заданий.
Теперь, когда заданное время наступит, задание будет выполняться и мониторить загрузку CPU на сервере. Если превышение уровня загрузки процессора превысит заданные параметры, Alert сработает, и его данные будут занесены в файл лога «C:\Logs\CPU_Load_Log.txt».
Этот метод позволяет получать подробную информацию о загрузке CPU на сервере и своевременно реагировать на возможные проблемы или сбои в производительности.
Для более продвинутого мониторинга производительности сервера вы можете использовать дополнительные средства, такие как Performance Monitor или Event Manager, чтобы получить уровень детализации, соответствующий вашим требованиям.
Группы сборщиков данных в PerfMon
Однако, иногда может быть сложно следить за большим количеством параметров производительности. Чтобы облегчить эту задачу, PerfMon позволяет создавать группы сборщиков данных.
Группы сборщиков данных позволяют объединить несколько счетчиков производительности в одну группу. Это позволяет получать информацию о нескольких параметрах одновременно и упрощает мониторинг производительности.
Для создания группы сборщиков данных в PerfMon необходимо использовать следующую последовательность действий:
- Запустите PerfMon, выбрав его в меню «Пуск» или набрав «perfmon» в командной строке.
- В окне «Сбор динамических данных» выберите пункт «Группы сборщиков данных».
- Нажмите кнопку «Создать», чтобы создать новую группу.
- В окне «Создание группы сборщиков данных» введите имя группы и выберите тип группы (обычно это «Группа частных сборщико данных»).
- Нажмите кнопку «Добавить» и выберите параметры, которые будут включены в группу. Например, вы можете выбрать счетчики процессора, памяти и диска.
- После выбора параметров нажмите кнопку «OK».
- Теперь у вас есть группа сборщиков данных, которую можно использовать для мониторинга производительности Windows.
Важно отметить, что PerfMon также позволяет сохранять настроенные группы данных в виде шаблонов. Это позволяет сохранять конфигурацию для последующего использования или обмена с другими пользователями.
Для получения более детальной информации о каждом параметре производительности вы можете использовать дополнительные средства, такие как PowerShell, Event Viewer или Performance Monitor Command Line Utility (Typeperf).
Мониторинг производительности Windows Server с использованием PerfMon позволяет получить ценную информацию о производительности вашего сервера. Создание групп сборщиков данных упрощает задачу мониторинга и позволяет получать более полную картину производительности системы.
Получение оценки ЦП средства WinSAT Obtain the WinSAT CPU score
Для выполнения оценки ЦП средства WinSAT выполните следующие шаги:
- Откройте командную строку на сервере и перейдите в каталог, где установлено средство WinSAT. Обычно это путь
C:\Windows\Performance\WinSAT. Если каталога нет, его можно создать командойmkdir C:\Windows\Performance\WinSAT. - Введите команду
winsat.exe formal -v Con -xml c:\cpu.xml. Это запустит процесс сбора информации о производительности ЦП и сохранит результаты в файлеc:\cpu.xml. - После завершения процесса вы можете просмотреть полученную оценку ЦП. Для этого выполните команду
type c:\cpu.xmlи найдите параметр<CPUScore>. Значение после этого тега будет соответствовать оценке производительности ЦП.
Теперь вы знаете, как получить оценку ЦП средства WinSAT. Это может быть полезно для мониторинга производительности сервера, а также для сравнения производительности разных серверов.
Видео:
РЕШЕНИЕ.системные прерывания, процессор 100%, майнер вирус.
РЕШЕНИЕ.системные прерывания, процессор 100%, майнер вирус. by Гарик Борода 384,333 views 3 years ago 3 minutes, 43 seconds