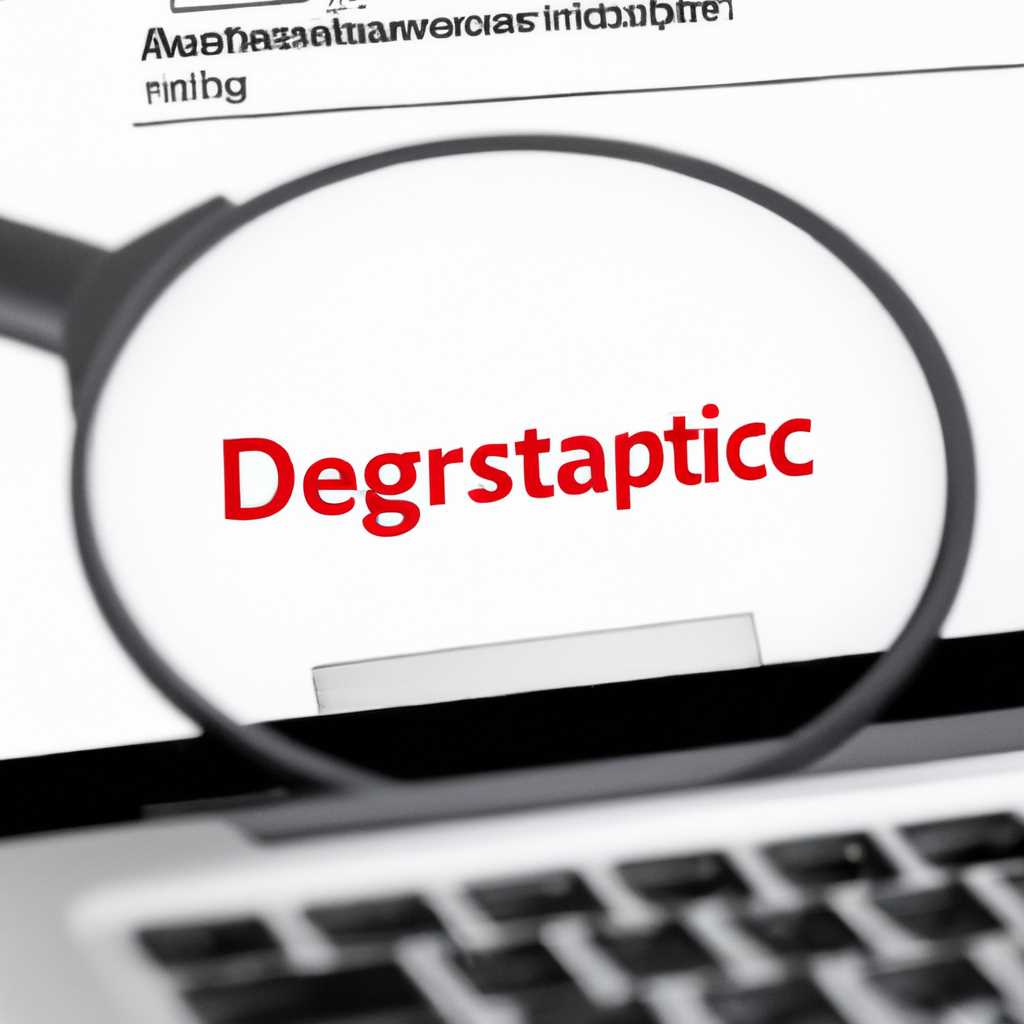- Тестирование и диагностика компьютера Mac с помощью приложения «Диагностика Apple»
- Шаг 1: Сброс SMC и NVRAM
- Сброс SMC
- Сброс NVRAM
- Шаг 2: Создание нового пользователя
- Как протестировать компьютер Mac на работоспособность
- Сведения о функции защиты целостности системы на компьютере Mac
- Поиск и устранение неисправностей в macOS
- Видео:
- Как продиагностировать Mac? (Apple service diagnostic)
Тестирование и диагностика компьютера Mac с помощью приложения «Диагностика Apple»
Для обратиться к специалистам можно использовать приложение «Диагностика Apple», которое позволяет быстро и эффективно произвести тестирование и диагностику компьютера Mac. Это приложение разработано компанией Apple и предоставляет пользователю необходимые сведения о состоянии системы и оборудования, а также позволяет обнаружить и устранить возможные неисправности.
Перед началом диагностики и тестирования компьютера Mac нужно выполнить некоторые подготовительные шаги. Во-первых, следует убедиться, что компьютер подключен к монитору и клавиатуре. Во-вторых, необходимо убедиться в наличии достаточного количества свободного места на жестком диске и в наличии съемной памяти для сохранения результатов диагностики.
Время работы приложения «Диагностика Apple» может занять некоторое время. В завершении диагностики пользователю будут предоставлены данные о возможных проблемах или неисправностях в системе. В некоторых случаях решения проблем могут быть очевидными, но в других случаях может потребоваться дополнительное исследование или обращение к специалистам Apple.
Шаг 1: Сброс SMC и NVRAM
Сведения о сети, учетной записи пользователя и другая информация могут влиять на работу компьютера Mac и вызывать различные неисправности. Чтобы избежать проблем во время диагностики, перед запуском тестирования рекомендуется выполнить сброс системного управления (SMC) и области хранения неизменяемой памяти (NVRAM).
Сброс SMC
- Выключите компьютер Mac.
- Подключите к нему зарядное устройство.
- Удерживая клавиши Shift + Control + Option на встроенной клавиатуре или клавиатуре с USB-интерфейсом, нажмите и удерживайте кнопку питания на протяжении 10 секунд.
- Отпустите все клавиши и включите компьютер Mac.
После сброса SMC компьютер Mac перезагрузится и настройки системного управления будут сброшены к значениям по умолчанию. Это поможет исправить некоторые проблемы с аппаратной частью и сетью.
Сброс NVRAM
- Перезагрузите компьютер Mac.
- Немедленно нажмите и удерживайте клавиши Command + Option + P + R на клавиатуре после нажатия кнопки питания.
- Через несколько секунд компьютер Mac перезагрузится, и вы должны будете удерживать клавиши до повторного запуска звукового сигнала загрузки.
- Отпустите все клавиши и дайте компьютеру Mac продолжить запуск.
После сброса NVRAM компьютер Mac будет иметь сброшенные некоторые параметры и настройки, включая громкость, регион, часовой пояс и настройки блокировки.
Теперь ваш компьютер Mac готов к дополнительному тестированию и диагностике с помощью приложения «Диагностика Apple». Убедитесь, что у вас есть дополнительные настройки для внешних устройств, такие как флешки или внешние жесткие диски, если вы хотите протестировать их в процессе диагностики.
Шаг 2: Создание нового пользователя
Если приложение «Диагностика Apple» на вашем компьютере Mac не работает полностью или не отображается, вы можете запустить диагностику системы на другом компьютере Mac, создав нового пользователя.
1. Зайдите в системные настройки, открыв меню Apple в верхнем левом углу экрана и выбрав пункт «Системные настройки».
2. В Системных настройках выберите раздел «Пользователи и группы».
3. Нажмите на кнопку замка и введите ваш пароль.
4. Нажмите на кнопку «Добавить» (+) под списком пользователей и выберите тип учетной записи, к примеру, «Администратор».
5. Заполните необходимые поля, чтобы создать нового пользователя.
6. Чтобы проверить, работает ли новый пользователь, перезагрузите компьютер и войдите в систему под новой учетной записью.
Если проблема с приложением «Диагностика Apple» по-прежнему существует на вашем компьютере, попробуйте следующие решения:
1. Загрузите приложение «Диагностика Apple» на флешку или внешний диск и запустите его на другом компьютере Mac.
2. Проверьте целостность данных на вашем Mac. Для этого удерживайте клавишу CMD+BACKSPACE при включении компьютера до появления сброса.
3. Если никакие из предыдущих решений не помогли, попробуйте перезагрузить PRAM и SMC на вашем компьютере Mac. Эти функции позволяют предотвратить и решить проблемы с оборудованием.
4. Если у вас есть дополнительная информация о вашей проблеме, которая может помочь в поиске решения, свяжитесь с службой поддержки Apple.
Как протестировать компьютер Mac на работоспособность
Для проверки работоспособности компьютера Mac рекомендуется использовать приложение «Диагностика Apple», предоставляемое компанией Apple. С его помощью вы сможете провести комплексный тест оборудования и программного обеспечения Mac на наличие проблем и неисправностей.
Для запуска диагностики выключите все приложения, которые используют процессор и память компьютера. Перезагрузите Mac и удерживайте клавишу Cmd + R до появления фирменной фирменной поверхности Apple.
Выберите пункт меню «Диагностика Mac» и запустите приложение. Диагностика автоматически выполнит тесты на работоспособность процессора, памяти, жесткого диска, сети и других компонентов Mac. По завершении тестирования приложение покажет результаты и, при необходимости, сообщит о проблемах и возможных способах их решения.
Если вы желаете протестировать отдельные компоненты Mac, такие как монитор или клавиатура, вам может потребоваться использовать дополнительные приложения или встроенные функции операционной системы. Например, для тестирования монитора можно использовать функцию самодиагностики, доступную в настройках системы.
Также, если у вас есть внешний монитор, вы можете протестировать его, подключив к компьютеру Mac и запустив любое приложение, например, Программу Магазин, чтобы просмотреть его работу на дополнительном экране.
Если ваш компьютер Mac работает на процессорах Intel, вы можете использовать технологию «Аппаратные тесты», которая поможет выявить проблемы с оборудованием и соединениями. Чтобы ее запустить, удерживайте клавиши Cmd + Option + D перед загрузкой системы.
Если вы не можете запустить приложение «Диагностика Apple» или обнаружили проблему, которую не удастся протестировать с помощью этого приложения, вы можете обратиться в официальный сервисный центр Apple для более подробной диагностики и решения проблемы.
Сведения о функции защиты целостности системы на компьютере Mac
Функция защиты целостности системы в приложении «Диагностика Apple» позволяет проверить работоспособность компьютера Mac, а также обнаружить и исправить возможные неисправности.
Для выполнения теста защиты целостности системы следует:
- Поместить компьютер Mac в режим диагностики Apple путем перезапуска и удерживания клавиши «D».
- При запуске диагностики выбрать язык и нажать кнопку «Продолжить».
- После загрузки инструмента диагностики Apple появится окно с результатами теста, где можно просмотреть подробные сведения о работе системы и обеспечения.
Если приложение «Диагностика Apple» обнаружит неисправности, оно предложит вам удалить приложение или переустановить macOS для их исправления. Вы также можете протестировать систему снова, чтобы убедиться в ее работоспособности.
Дополнительная информация:
- Функция проверки защиты целостности системы доступна на компьютерах Mac с процессорами Intel, выпущенных после 2012 года.
- Если у вас установлена версия macOS Sierra или OS X El Capitan, то вы можете создать внешний накопитель с помощью приложения «Диагностика Apple» для просмотра результатов теста.
- В случае возникновения проблем с запуском приложения «Диагностика Apple», вы всегда можете обратиться в службу поддержки Apple или просмотреть инструкции по выполнению теста защиты целостности системы на официальном сайте компании.
Использование функции защиты целостности системы на компьютере Mac поможет избежать проблем времени работы и установки нового оборудования или приложений. Это также позволяет обнаружить неисправности и принять своевременные меры для их устранения, обеспечивая стабильную и надежную работу вашего компьютера.
Поиск и устранение неисправностей в macOS
Когда возникают подозрения в неполадках, необходимо протестировать работоспособность компьютера и получить сведения о состоянии оборудования. В этой статье мы рассмотрим, как воспользоваться фирменной утилитой «Диагностика Apple» для поиска и устранения неисправностей в macOS.
Во-первых, для запуска приложения необходимо зайти в «App Store» и скачать и установить его. После процедуры установки приложение будет доступно в списке приложений вашего компьютера.
Чтобы запустить диагностику, можно воспользоваться несколькими способами:
- Создаем загрузочную флешку с приложением «Диагностика Apple». Для этого нужно поместить флешку в компьютер, открыть «Диагностика Apple» и следуя инструкциям приложения, создать загрузочную флешку.
- Запустить диагностику с помощью функциональных клавиш при завершении загрузки компьютера. Для этого необходимо выключить компьютер, затем включить его и удерживать клавишу «cmd+backspace» до появления окна с выбором языка. После выбора языка, следуйте инструкциям приложения.
- Запустить диагностику с помощью команды в терминале. Для этого откройте «Терминал», введите команду «csrutil disable», затем нажмите клавишу «Ввод». После этого перезагрузите компьютер и войдите в режим «root». В терминале введите «diagnostic», а затем — «reboot».
После запуска диагностики, приложение произведет анализ системы и выведет информацию о состоянии оборудования и операционной системы. Во время процесса диагностики, необходимо внимательно просмотреть полученные сведения и обратить внимание на наличие ошибок или неисправностей.
Если приложение обнаружит какую-либо неисправность, вы можете воспользоваться рекомендациями по ее устранению или обратиться к производителю оборудования за помощью.
Теперь, когда вы знаете, как воспользоваться приложением «Диагностика Apple» для поиска и устранения неисправностей в macOS, вы можете легко проверить работоспособность своего компьютера и избежать возможных проблем.
Видео:
Как продиагностировать Mac? (Apple service diagnostic)
Как продиагностировать Mac? (Apple service diagnostic) by PB 73,493 views 10 years ago 21 minutes