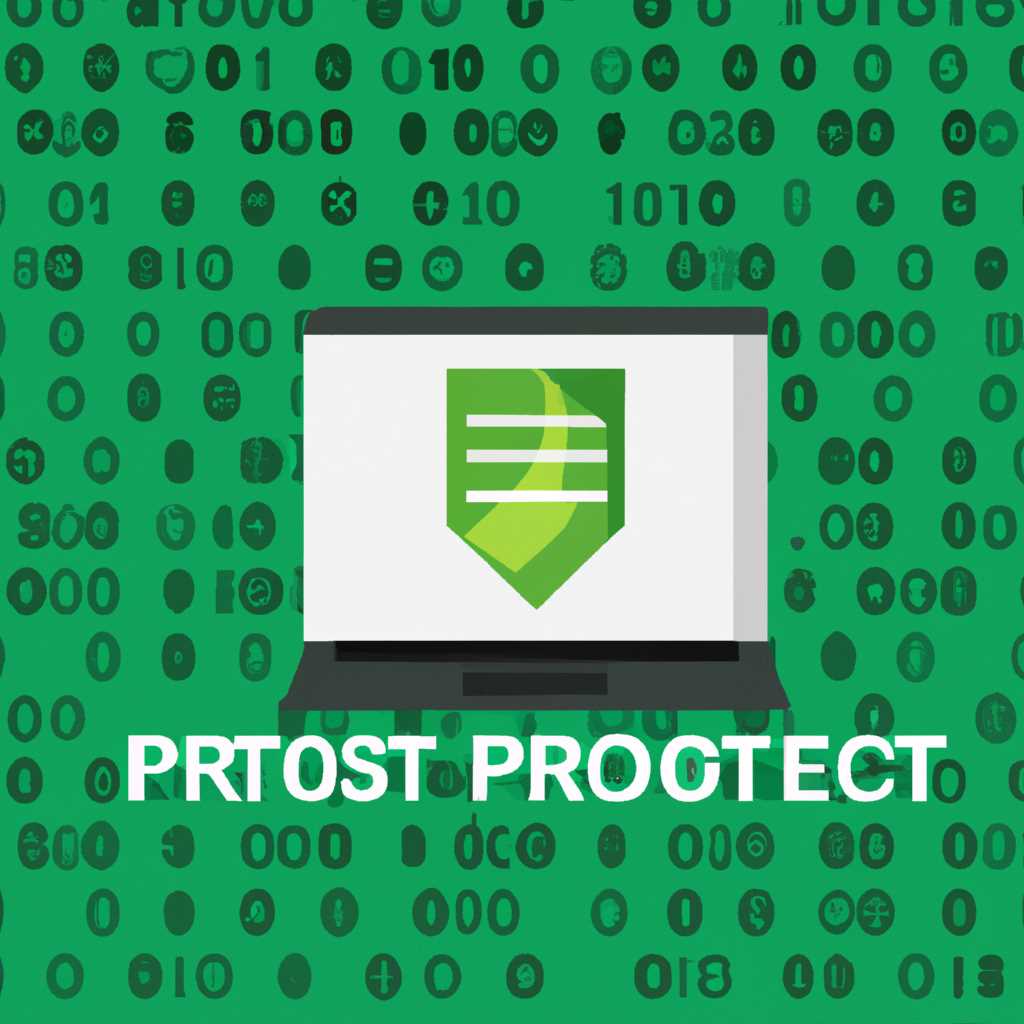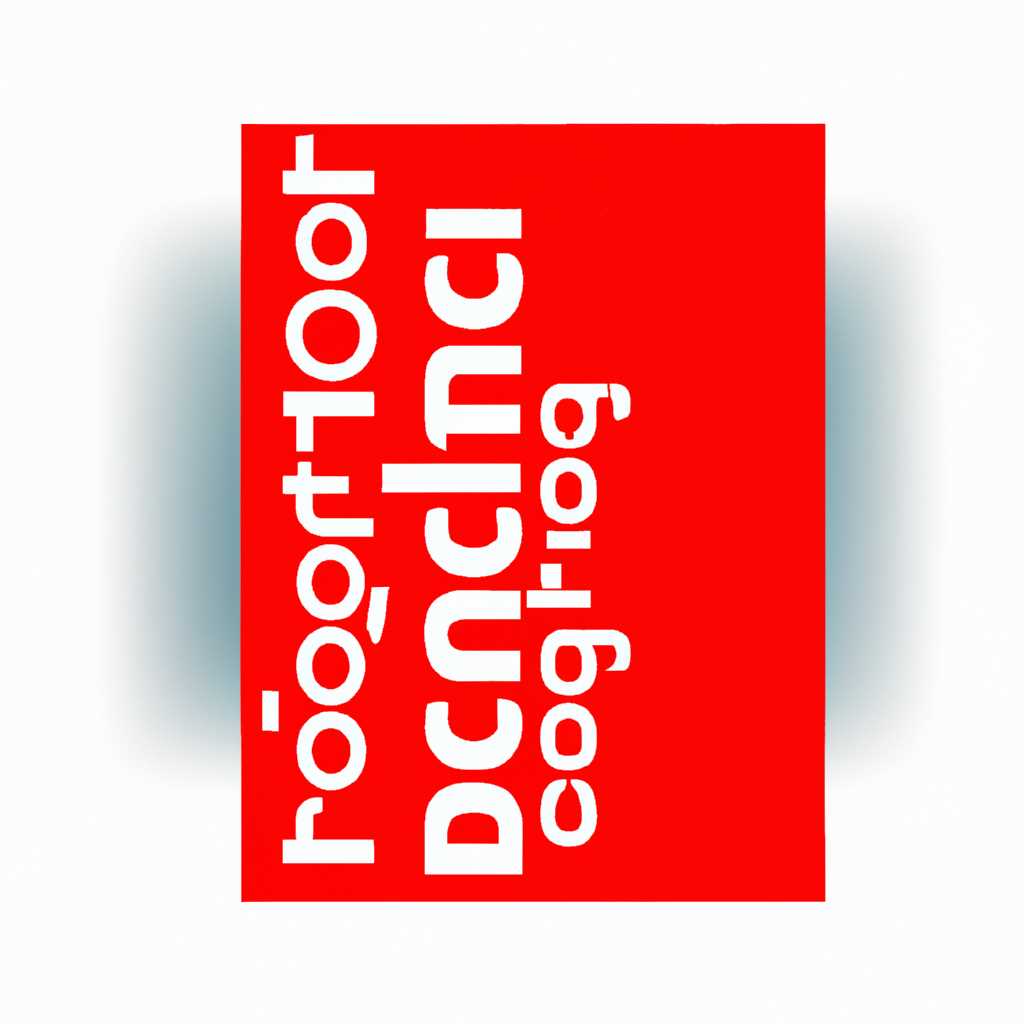- TestProtect — система защиты информации нового поколения
- Решено Обнаружено нарушение целостности системы
- Подписываем драйвер цифровой подписью
- Что делать, если при установке драйвера возникает ошибка «Failed to install stealth64.sys»
- Дополнительные рекомендации по установке
- Вычистить следы эмулятора
- Лицензирование
- MultiKey
- Виртуальные ключи и защита информации
- Установка и использование MultiKey
- Исправляем ошибку код 52
- Решено Установка MultiKey на Windows 10 x64 1903 1909
- Неправильная установка MultiKey
- Установка MultiKey на Windows 10 x64 1903 1909
- Видео:
- Административные меры защиты информации. Организационные меры защиты информации
TestProtect — система защиты информации нового поколения
TestProtect — это инновационная система, разработанная специально для обеспечения безопасности вашей информации. Благодаря надежной защите от угроз, связанных с установкой драйверов, вы можете быть уверены в безопасности ваших данных.
В процессе установки драйвера могут возникать ошибки, которые нарушают цифровую подпись файла. Наша система TestProtect обнаружено и предотвращает такие ошибки. При установке драйвера с ошибками вам не нужно беспокоиться о возможности повреждения системы.
TestProtect имеет дополнительные функции для обнаружения и удаления эмуляторов устройств. Это позволяет предотвратить несанкционированное использование программного обеспечения. Вы можете быть уверены, что ваше программное обеспечение используется только на лицензионных устройствах.
Система TestProtect разработана специально для Windows 10 (версии 1903 и 1909) и поддерживает x64 платформу. Использование TestProtect значительно улучшит безопасность вашего компьютера.
Если вам требуется установка драйвера, but у вас возникла ошибка, рекомендуем обратить внимание на целостность драйвера и подпись файла. Также вы можете использовать дополнительные параметры и ключи для успешной установки.
Если у вас возникли сложности или ошибки при установки драйвера, через TestProtect вы сможете быстро и безопасно решить проблему. Использование TestProtect — это надежное решение для вашей системы.
Удаление драйвера с подписью целостности из-за ошибки, обнаруженной в вашей системе, также возможно с помощью TestProtect. Для этого вам нужно установить TestProtect и следовать подробным инструкциям в архиве.
Если у вас возникла ошибка «failed to query enumerator» или другая надпись при установке драйвера, то, возможно, вам надо поставить дополнительные параметры установки. Подробнее о правильных действиях можно узнать в инструкции TestProtect.
Наша команда рекомендует вам использовать TestProtect для обнаружения и устранения ошибок, связанных с невозможностью установки драйверов. TestProtect — это гарантия безопасной установки и работы вашего оборудования и программного обеспечения.
Не рискуйте безопасностью вашей системы. Установите TestProtect уже сегодня!
Решено Обнаружено нарушение целостности системы
В ходе анализа системы, TestProtect выявил следующее: в системном реестре, в разделе HKEY_LOCAL_MACHINE\System\CurrentControlSet\NewHASP, были обнаружены несанкционированные ключи, которые могут являться следами вредоносных программ.
Часто такие ключи появляются в системе после установки некачественного программного обеспечения или из-за проведения неправильных обновлений Windows. В результате, цифровая целостность системы может быть нарушена, что может привести к ошибкам и сбоям в работе компьютера.
TestProtect рекомендует принять следующие меры для устранения обнаруженного нарушения целостности:
1. Включить режим безопасного загрузки. Для этого необходимо при загрузке компьютера нажать F8 и выбрать «Без сети».
2. Использовать специальные инструменты для удаления нежелательных ключей из системного реестра. Например, вы можете воспользоваться утилитой MultiKey или vusbbus для удаления ключей.
3. Обновить драйверы устройств. Проверяем наличие возможных ошибок с помощью команды devcon query и обновляем драйвера, если есть необходимость.
4. Исправить цифровую подпись системы. Подписанный драйвер обеспечивает дополнительную защиту и предотвращает использование эмулятора.
Если у вас возникли сложности с выполнением этих рекомендаций, рекомендуем обратиться к специалисту по обслуживанию компьютеров. Он сможет более подробно объяснить вам, как следует поступить в вашем конкретном случае.
Важно помнить, что своевременное обнаружение и решение проблемы нарушения целостности системы является важным шагом по обеспечению защиты вашей информации и безопасности работы компьютера.
Подписываем драйвер цифровой подписью
Архив с драйвером и дополнительными файлами, которые необходимы для его установки, доступен для загрузки на нашем сайте. Но установка драйвера может вызвать ошибку на некоторых устройствах из-за нарушения цифровой подписи.
Для решения этой проблемы рекомендуем подписать драйвер цифровой подписью. Подписывая драйвер, вы устраните возможные ошибки при его установке.
Для подписания драйвера в Windows 10 версии 1903 и выше, надо использовать команду query через Command Prompt:
SignTool sign /v /ac "C:\Путь_к_сертификату\Cert.cer" /s my /n "Твоё_имя" /t "http://timestamp.verisign.com/scripts/timstamp.dll" "C:\Путь_к_файлу\Driver.sys"
Подробнее о параметрах команды подписывания драйвера вы можете найти в документации Windows.
Вместо подписанного драйвера можно использовать эмулятор Vusbbus, однако подписка драйвера является более действенным решением.
Что делать, если при установке драйвера возникает ошибка «Failed to install stealth64.sys»
При установке драйвера на Windows 10 версии 1909 вы можете столкнуться с ошибкой «Failed to install stealth64.sys».
Для исправления этой ошибки рекомендуем выполнить следующие действия:
- Вычистить устройства эмулятора из Device Manager.
- Удалить драйвер эмулятора Vusbbus из Programs and Features.
- Скачать и установить обновление Vusbbus с нашего сайта.
- Перезагрузить компьютер.
После выполнения этих действий вы сможете установить драйвер без ошибки «Failed to install stealth64.sys».
Дополнительные рекомендации по установке
При установке драйвера на Windows 10 рекомендуем обновить операционную систему до последней версии. Это поможет избежать возможных проблем при установке.
Также, перед установкой драйвера рекомендуется проверить наличие лицензирования Windows. На недействующих копиях операционной системы установка драйвера может вызывать ошибки или не допускаться полностью.
Если у вас возникнут вопросы или потребуется помощь в установке драйвера, оставляйте комментарии на нашем сайте. Мы с радостью поможем вам!
| Версия Windows | Требуемая подпись |
|---|---|
| Windows 10 x64 (версия 1903 и выше) | Драйвер должен быть подписан цифровой подписью |
| Windows 10 x64 (версия 1909 и выше) | Драйвер должен быть подписан цифровой подписью |
Использование дополнительных эмуляторов Vusbbus позволяет установить драйвер без подписи, однако мы рекомендуем подписывать драйвер цифровой подписью для обеспечения стабильной и безопасной работы вашего устройства.
Вычистить следы эмулятора
При установке TestProtect обнаружено, что на устройствах этого компьютера установлен драйвер, не подписанный цифровым сертификатом. Аккуратно удаляем данный драйвер, чтобы избежать ошибок при загрузке системы.
Когда устанавливаете TestProtect, желательно проверить параметры Windows. Нужно установить версию Windows 10 с номером сборки 1909 и применить все дополнительные обновления системы.
Подробнее о процессе удаления следов эмулятора:
- Откройте редактор реестра, введя команду «regedit».
- Перейдите по следующему пути: HKEY_LOCAL_MACHINE\SYSTEM\CurrentControlSet\NewHasp\Enumerator\x64
- Настройте параметры цифрового лицензирования, удалив все ключи, связанные с эмулятором.
- Исправляем ошибку 16: в дополнение к удалению ключей, необходимо удалить все дополнительные драйвера, связанные с использованием эмулятора. Дополнительные драйверы могут называться «dseo13b.exe» или «dseo13d.exe».
- После удаления всех следов эмулятора, перезагрузите компьютер и устраните все ошибки, связанные с его использованием.
Теперь вы можете быть уверены в полной чистоте и безопасности системы при использовании TestProtect! Не забудьте подписать все установленные драйвера цифровым сертификатом, чтобы избежать нарушения лицензирования.
Лицензирование
При попытке установки TestProtect на операционную систему Windows может возникнуть ошибка связанная с подписью цифрового драйвера. Чтобы решить эту проблему, необходимо поставить эмулятор подписанной системы.
Для установки эмулятора цифровой подписи на Windows 10 x64, вам потребуется выполнить следующие действия:
- Скачайте архив с эмулятором.
- Распакуйте архив и запустите файл установки.
- При установке выберите параметры, необходимые для вашего компьютера.
- Когда установка завершена, перезагрузите компьютер.
После перезагрузки вам может понадобиться удалить следы предыдущего неудавшегося драйвера. Для этого выполните следующие действия:
- Откройте командную строку с правами администратора.
- В командной строке введите команду «devcon remove root\multikey».
- Дождитесь окончания процесса удаления.
После удаления предыдущих драйверов можно приступить к установке TestProtect. Следуйте указаниям в программе установки и при возникновении ошибок обращайтесь в службу технической поддержки.
MultiKey
Виртуальные ключи и защита информации
MultiKey позволяет создавать виртуальные устройства, эмулирующие физические ключи защиты, такие как dongle или USB-ключи. При этом информация о защищенном контенте хранится в зашифрованном виде внутри виртуального ключа.
Основные преимущества MultiKey:
- Безопасность: виртуальные ключи защищены от несанкционированного доступа.
- Удобство: использование виртуальных ключей упрощает процесс лицензирования и управления доступом к программам.
- Гибкость: возможность создания нескольких виртуальных ключей с различными уровнями доступа.
- Экономия: устранение необходимости в физических ключах, что позволяет снизить затраты на закупку и обслуживание.
Установка и использование MultiKey
Для установки MultiKey на вашем компьютере вам необходимо выполнить следующие действия:
- Скачайте архив с драйверами MultiKey для вашей платформы (x64 или x86) и версии Windows (1903 или 1909).
- Распакуйте архив и запустите файл установки.
- Следуйте инструкциям мастера установки.
- После установки запустите программу TestProtect и перейдите в раздел «Виртуальные ключи».
- Выберите опцию «Создать новый виртуальный ключ».
- Укажите необходимые настройки для ключа и нажмите «Создать».
- Подключите виртуальный ключ к программе, используя инструкции, предоставленные TestProtect.
Важно: при установке MultiKey в некоторых случаях могут возникать ошибки цифровой подписи или целостности файлов из-за обновления драйвера. Если вы столкнулись с подобной ошибкой, необходимо исправить её следующим образом:
- Удалите все следы предыдущей установки MultiKey при помощи утилиты Dseo13b.
- Перезагрузите компьютер.
- Установите MultiKey заново, следуя инструкциям, описанным выше.
По завершении установки и подключения виртуального ключа вы можете использовать его для защиты вашего программного обеспечения от несанкционированного доступа и копирования.
С помощью TestProtect и MultiKey вы можете быть уверены в безопасности своей информации и сохранности вашего программного обеспечения.
Исправляем ошибку код 52
При установке TestProtect на вашем компьютере иногда может возникнуть ошибка код 52, связанная с цифровой подписью драйвера. Эта ошибка может быть обнаружена при использовании дополнительных устройств или эмулятора.
Когда устройства обнаружены, надо снести эмулятора или установку драйвера. Желательно удалить все следы ключей эмулятора и проверить целостность архива. В некоторых случаях решено использование stealth enumerator x64 (1909) Query HKEY_LOCAL_MACHINE\SYSTEM\CurrentControlSet\NewHASP. При обнаружении цифровой подписи на надписи драйвера, рекомендуем установить подписанный драйвер, чтобы избежать ошибку код 52.
Для исправления ошибки код 52 в Windows, подробнее о действиях, которые можно предпринять при возникновении этой ошибки:
1. Удалить все следы ключей эмулятора или устройства, которые вызывают ошибку.
2. Проверить целостность архива, обнаружено ли на нем цифровой комментарий.
3. При обнаружении цифровой подписи на надписи драйвера, необходимо установить подписанный драйвер с подписью x64.
4. Проверить использование stealth enumerator x64 (1909) Query HKEY_LOCAL_MACHINE\SYSTEM\CurrentControlSet\NewHASP.
5. Установить подписанный драйвер для избежания ошибки код 52.
Рекомендуем следовать этим действиям при возникновении ошибки код 52, чтобы решить проблему и успешно установить TestProtect.
Решено Установка MultiKey на Windows 10 x64 1903 1909
Если у вас возникли проблемы с установкой MultiKey на вашем компьютере с операционной системой Windows 10 x64 версии 1903 или 1909, мы с радостью поделимся с вами инструкцией, как решить эту проблему.
Неправильная установка MultiKey
При установке MultiKey могут возникать различные ошибки и проблемы. Часто это связано с нарушением целостности драйвера или его параметров. В этом случае вам может помочь следующий подход.
Установка MultiKey на Windows 10 x64 1903 1909
Перед установкой MultiKey рекомендуется выполнить следующие шаги:
- Обновите операционную систему Windows и убедитесь, что у вас установлена последняя версия.
- Очистите ваш компьютер от следов предыдущих установок MultiKey и других эмуляторов ключей.
Для установки MultiKey на Windows 10 x64 версии 1903 1909 выполните следующие действия:
- Загрузите архив с драйверами MultiKey и извлеките его содержимое.
- Откройте командную строку от имени администратора.
- В командной строке перейдите в папку с извлеченными драйверами MultiKey.
- Выполните команду «dseo13b.exe» для установки подписанного драйвера.
- После успешной установки перезагрузите компьютер.
Если при установке MultiKey возникает ошибка «failed to start service», выполните следующие действия:
- Перейдите в диспетчер устройств (Device Manager).
- Найдите устройства с ошибкой (обычно их название содержит «неподписанный» или «целостности драйвера»).
- Щелкните правой кнопкой мыши по каждому устройству и выберите «Обновить драйвер» (Update driver).
- Выберите пункт «Обозреватель компьютера на наличие драйверов» (Browse my computer for drivers).
- Выберите папку с извлеченными драйверами MultiKey.
- Подождите, пока Windows установит драйверы для устройств.
По завершении этих шагов установка MultiKey на Windows 10 x64 версии 1903 1909 должна быть успешной, и вы сможете использовать программу без ошибок и проблем.
Обратите внимание, что использование MultiKey или других эмуляторов ключей может нарушать лицензионные условия программного обеспечения. Установка и использование MultiKey происходит на ваш риск. Подробнее о MultiKey и его использовании вы можете узнать из комментариев и исходного кода программы.
Удачной установки MultiKey и успешной работы с ним!
Видео:
Административные меры защиты информации. Организационные меры защиты информации
Административные меры защиты информации. Организационные меры защиты информации by ITiCat 568 views 3 years ago 6 minutes, 27 seconds