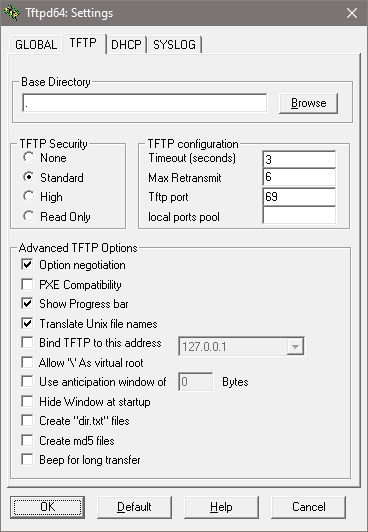- Как установить и настроить TFTP-сервер в Windows 10 – подробная инструкция
- Удаленный доступ или локальный доступ
- Команда TFTP – обмен файлами по протоколу TFTP
- 1. Установка TFTP-сервера
- 2. Настройка TFTP-сервера
- Предпосылки
- Передача файлов с использованием TFTP
- Настройка брандмауэра для разрешения TFTP
- Откройте Панель управления
- Настройка Windows Defender Firewall
- Разрешите входящие соединения
- Добавьте исключение для TFTP-сервера
- Примените изменения
- Настройка TFTP-сервера
- Использование TFTP-сервера
- Установка клиента TFTP
- Установка клиента TFTP в Windows
- Настройка клиента TFTP
- Видео:
- Как поднять домашний сервер со своим доменом своими руками?
Как установить и настроить TFTP-сервер в Windows 10 – подробная инструкция
TFTP (Trivial File Transfer Protocol) – это простой протокол передачи файлов, который использует UDP для передачи данных. Если вам придется часто обмениваться файлами между компьютерами в вашей сети, то настройка и использование TFTP-сервера может оказаться очень полезным.
TFTP-сервер подходит для передачи файлов по сети в пределах одного узла или между узлами внутри вашей локальной сети. Это одно из наиболее популярных приложений для передачи файлов, и многие сетевые устройства, такие как маршрутизаторы и коммутаторы, поддерживают этот протокол.
Если вы собираетесь использовать TFTP для передачи файлов или обновления ПО на сетевых устройствах, то первым делом вам потребуется установить TFTP-сервер на вашем компьютере под управлением операционной системы Windows 10. Но перед тем, как приступить к установке, вам необходимо проверить несколько предпосылок и требований.
Первым шагом будет убедиться, что TFTP-сервер не заблокирован системой безопасности Windows Defender Firewall. Откройте настройки защитника Windows и найдите раздел «Разрешить приложению через брандмауэр». Проверьте, есть ли в списке TFTP-сервер и убедитесь, что флажок напротив него установлен. Если TFTP-сервер отсутствует в списке, нажмите кнопку «Разрешить другое приложение» и найдите его в файловой системе.
Если вы хотите использовать TFTP-сервер в офисе или для обмена файлами с другими компьютерами в пределах локальной сети, то вам потребуется установить TFTP-клиент на компьютерах, с которыми вы планируете обмениваться файлами. Это приложение позволяет передавать файлы между клиентскими компьютерами и TFTP-сервером.
Удаленный доступ или локальный доступ
При установке и настройке TFTP-сервера в Windows 10 у вас есть два варианта доступа: удаленный доступ и локальный доступ. В зависимости от ваших потребностей и требований, вы можете выбрать один из них.
Удаленный доступ подразумевает использование TFTP-сервера для передачи файлов между различными узлами сети. Например, если вы администратор в офисе и хотите отправить файлы другому пользователю в сети, вы можете использовать TFTP-сервер для отправки их через интернет.
Чтобы настроить удаленный доступ, убедитесь, что у вас есть IP-адрес, настроенный на сервере, а также IP-адрес получателя. Затем введите команду для отправки файла через TFTP-протокол.
С другой стороны, локальный доступ предполагает использование TFTP-сервера в пределах одной системы. Например, если у вас есть файл, который вы хотите скопировать на другую машину в вашей сети LAN, вы можете использовать TFTP-сервер для передачи файла между вашим компьютером и другой машиной.
Чтобы настроить локальный доступ, обратите внимание на IP-адрес вашей системы. Убедитесь, что IP-адрес сервера TFTP и IP-адрес получателя в сети находятся в одной подсети. Затем запустите TFTP-сервер на вашей системе и настройте его на использование нужных вам файлов.
Вот пример, как можно применить эти настройки:
| Локальный доступ: | Удаленный доступ: |
|---|---|
|
|
Независимо от выбранного варианта доступа, убедитесь, что ваша система и сеть настроены надежно. Перед использованием TFTP-сервера, убедитесь, что файлы, которые вы собираетесь передать, действительно доступны и готовы к отправке.
Команда TFTP – обмен файлами по протоколу TFTP
Прежде чем приступить к установке и настройке TFTP-сервера, вам потребуются некоторые предпосылки. Во-первых, убедитесь, что ваша система Windows 10 использует частный IP-адрес, поскольку открытый IP-адрес может представлять опасность и вызвать проблемы безопасности. Если необходимо, настройте переадресацию портов на вашем маршрутизаторе, чтобы разрешить входящий трафик на вашей локальной сети.
Во-вторых, вам понадобится приложение командной строки TFTP, которое будет использоваться для передачи файлов по протоколу TFTP. Это приложение (tftp.exe) обычно находится в папке System32.
Теперь, когда все необходимые предпосылки добавлены, перейдем к установке и настройке сервера TFTP.
1. Установка TFTP-сервера
1. В меню «Пуск» найдите «Панель управления» и откройте ее.
2. В окне «Панель управления» найдите и откройте раздел «Программы».
3. Выберите «Включение или отключение компонентов Windows».
4. В открывшемся окне найдите раздел «Службы TFTP» и установите флажок рядом с ним.
5. Нажмите «OK» и дождитесь завершения процесса установки.
2. Настройка TFTP-сервера
1. Откройте командную строку, кликнув правой кнопкой мыши на значок «Пуск» и выбрав «Командная строка (администратор)».
2. В командной строке введите следующую команду, чтобы переключиться в папку с приложением TFTP:
cd C:\Windows\System32
3. Введите команду для управления настройками TFTP-сервера:
tftp -i 192.168.1.1 put файл
4. Вместо «192.168.1.1» введите IP-адрес вашей TFTP-сервера, а вместо «файл» укажите имя файла, который вы хотите передать.
5. После ввода команды нажмите клавишу «Enter», и файл будет передан на TFTP-сервер.
Теперь ваш TFTP-сервер готов к использованию. Вы можете настроить разрешения доступа к файлам и управлять списками IP-адресов, которым разрешена передача файлов, используя команды TFTP. Углубимся в настройки TFTP-сервера и узнаем, как сделать это.
Предпосылки
Итак, мы собираемся настроить TFTP-сервер в Windows 10. Перед тем, как начать, вам потребуются следующие вещи:
- Компьютер с Windows 10.
- Учетная запись администратора.
- IP-адрес вашего TFTP-сервера. В этой инструкции мы будем использовать статический IP-адрес, но вы также можете использовать динамический IP-адрес.
- Местоположение файлов, которые вы хотите передать по сети, например, файлы прошивки для обновления устройств или другие служебные файлы.
Теперь, когда мы разобрались с предпосылками и имеем всю необходимую информацию, пошагово настроим TFTP-сервер в Windows 10.
Передача файлов с использованием TFTP
- Установка TFTP-сервера.
- Откройте командную строку в системе Windows. Введите «cmd» в строке поиска в меню «Пуск» или из команды «Выполнить».
- Найдите местоположение файла TFTP-сервера. Введите команду «cd C:\Windows\System32» и нажмите Enter. Это позволит перейти в каталог system32.
- Для установки сервера введите команду «tftp -i install» и нажмите Enter. Теперь приложение tftp-сервер будет распаковано и установлено на вашей системе.
- Настройка TFTP-сервера.
- Передача файлов через TFTP.
- Откройте папку, в которой находится файл, который вы хотите передать. Ваш TFTP-сервер будет работать с файлами в этой папке.
- Щелкните правой кнопкой мыши на файле, который вы хотите отправить, и выберите опцию «Отправить» или «Переадресовать на».
- В появившемся меню выберите «TFTP-сервер».
- Выберите TFTP-сервер, настроенный для вашей системы, и нажмите кнопку «ОК».
- Файл будет передан с использованием протокола TFTP.
Перед тем, как начать передачу файлов, убедитесь, что TFTP-сервер установлен и настроен. Для установки TFTP-сервера в Windows 10:
Для того чтобы управлять TFTP-сервером, его нужно настроить. Введите команду «tftp -i set config» в командной строке и нажмите Enter. Это откроет служебную панель TFTP-сервера, где вы сможете настроить параметры сервера.
Теперь, когда ваш TFTP-сервер установлен и настроен, вы можете передавать файлы с его помощью.
После завершения передачи файла убедитесь, что файл успешно передан и доступен для использования на TFTP-сервере.
Настройка брандмауэра для разрешения TFTP
Для успешной передачи файлов по протоколу TFTP в Windows 10 может потребоваться настройка брандмауэра, чтобы обеспечить надежную связь между сервером и клиентом. В этом разделе мы рассмотрим, как выполнить необходимые действия для разрешения TFTP через брандмауэр Windows 10.
Откройте Панель управления
1. Нажмите правой кнопкой мыши по кнопке «Пуск» в левом нижнем углу рабочего стола.
2. В контекстном меню выберите пункт «Панель управления».
Настройка Windows Defender Firewall
1. В окне Панель управления найдите и кликните на пункт «Система и безопасность».
2. В открывшемся окне выберите «Windows Defender Firewall».
Разрешите входящие соединения
1. В левой части окна «Windows Defender Firewall» найдите и выберите пункт «Разрешить приложение или функцию через Windows Defender Firewall».
2. Нажмите кнопку «Изменить настройки».
Добавьте исключение для TFTP-сервера
1. Обратите внимание на список приложений и функций и найдите запись с названием «TFTP Client».
2. Рядом с названием протокола «TFTP» должна быть установлена галочка «Частная сеть» (или «Общедоступная сеть» в случае необходимости).
3. Если записи «TFTP Client» нет, нажмите кнопку «Добавить другое приложение».
4. Перейдите в каталог «%systemroot%\system32» и найдите файл «tftp.exe». Выберите его и нажмите кнопку «Открыть».
5. Убедитесь, что галочка «Частная сеть» выбрана, и нажмите кнопку «Ок».
Примените изменения
1. Нажмите кнопку «Ок» в окне «Windows Defender Firewall».
2. Закройте Панель управления.
Теперь ваш брандмауэр настроен для разрешения TFTP-соединений. Вы можете без препятствий обмениваться файлами между TFTP-сервером и вашим клиентом, используя надежный протокол передачи.
Настройка TFTP-сервера
Перед тем, как начать использование TFTP-сервера в Windows, вам потребуются следующие предпосылки:
- ОС Windows 10;
- Установленное приложение TFTP-сервер;
- Администраторские права доступа к системе;
Для настройки TFTP-сервера воспользуйтесь следующей инструкцией:
- Откройте командную строку от имени администратора.
- Введите команду «
tftp» и нажмите Enter. Если TFTP-сервер еще не установлен, Windows предложит вам его установить. Примените это предложение и завершите установку TFTP-сервера. - После установки TFTP-сервера перейдите в «Настройки» → «Сеть и интернет» → «Состояние» → «Изменение параметров адаптера».
- Найдите соединение, через которое вы хотите настроить TFTP-сервер, и откройте его настройки (щелкните правой кнопкой мыши по соединению и выберите пункт «Свойства»).
- Перейдите на вкладку «Общий доступ» и отметьте флажок «Разрешить другим сетевым пользователям подключаться через подключение этого компьютера к Интернету».
- Переключитесь на вкладку «Детали», найдите раздел «Обслуживаемые компоненты», и отметьте флажок «TFTP-сервер».
- Нажмите «OK», чтобы применить настройки.
Теперь, когда TFTP-сервер настроен на вашем компьютере, вы можете использовать его для передачи файлов между локальными и удаленными устройствами. Обратите внимание, что TFTP-протокол является небезопасным, поэтому будьте внимательны при обмене файлами.
Использование TFTP-сервера
Когда установка и настройка TFTP-сервера уже завершена, становится интересно, как именно использовать этот протокол для передачи файлов.
Для передачи файлов между клиентом и сервером TFTP сделайте следующее:
- Откройте командную строку Windows. Для этого щелкните правой кнопкой мыши на значке «Пуск» в левом нижнем углу экрана и выберите «Командная строка» или «Windows PowerShell».
- Перейдите в каталог, в котором установлен TFTP-сервер. Обычно TFTP-сервер установлен в системном каталоге «C:\Windows\System32\». Для перехода в этот каталог в командной строке введите команду «cd C:\Windows\System32\».
- Запустите TFTP-клиент. Для этого в командной строке введите команду «tftp».
- Откройте TFTP-сессию с сервером, указав его IP-адрес. Для этого в командной строке введите команду «connect [ip-адрес]».
- Выберите режим передачи файлов. Доступны два режима: «get» (получение файла с сервера) и «put» (отправка файла на сервер). Для передачи файла с сервера введите команду «get [имя файла]». Для отправки файла на сервер введите команду «put [имя файла]».
- Укажите локальный путь к файлу, если он не находится в текущем каталоге. Для этого введите команду «localputh [путь к файлу]».
- После указания всех необходимых параметров, TFTP-клиент начнет передачу файла или получение файла с сервера. Процесс передачи будет отображаться в командной строке.
Теперь вы знаете, как использовать TFTP-сервер для обмена файлами между узлами сети. Если вы хотите углубиться в настройку TFTP-сервера и его параметры, вам потребуется изучить документацию или обратиться к администратору сети.
Установка клиента TFTP
Установка и настройка TFTP-сервера позволяет передавать файлы между локальным и удаленным компьютерами. Чтобы использовать TFTP клиент в Windows, вам необходимо активировать его функцию.
Установка клиента TFTP в Windows
1. Откройте Командную строку Windows. Для этого нажмите Win + R, введите cmd и нажмите «ОК».
2. В командной строке введите следующую команду для открытия окна Учетные записи и безопасность:
control userpasswords2
3. В окне Учетные записи и безопасность перейдите на закладку «Дополнительно» и нажмите на кнопку «Установка» в разделе «Дополнительные установки Windows».
4. В окне «Windows Components Wizard» найдите и отметьте флажок «Клиент TFTP» и нажмите «ОК».
5. Вернитесь к командной строке и введите команду:
tftp
Теперь клиент TFTP установлен на вашем компьютере Windows.
Настройка клиента TFTP
После установки клиента TFTP вы можете настроить его для передачи файлов. Для этого выполните следующие действия:
1. Создайте статический каталог для файлового хранилища. Например, вы можете создать папку «TFTP» в корневом каталоге вашего жесткого диска.
2. Распакуйте TFTP-приложение в этот каталог.
3. Запустите командную строку от имени администратора.
4. В командной строке введите следующую команду, чтобы изменить местоположение каталога для TFTP:
tftp -i <местоположение TFTP-сервера>
Например: tftp -i C:\TFTP
Теперь клиент TFTP настроен для использования выбранного вами каталога в качестве файлового хранилища.
5. Введите следующую команду, чтобы убедиться, что TFTP-сервер запущен:
tftp <ip-адрес>
6. Для передачи файла с локального компьютера на удаленный сервер TFTP введите команду:
put <имя файла>
Например: put test.txt
Теперь файл будет передан на удаленный TFTP-сервер.
7. Для получения файла с удаленного TFTP-сервера на локальный компьютер введите команду:
get <имя файла>
Например: get test.txt
Теперь файл будет скопирован с удаленного TFTP-сервера на ваш компьютер.
После настройки клиента TFTP в Windows вы сможете управлять передачей файлов между компьютерами с использованием данного протокола без препятствий.
Видео:
Как поднять домашний сервер со своим доменом своими руками?
Как поднять домашний сервер со своим доменом своими руками? by Артем Матяшов 505,700 views 3 years ago 23 minutes