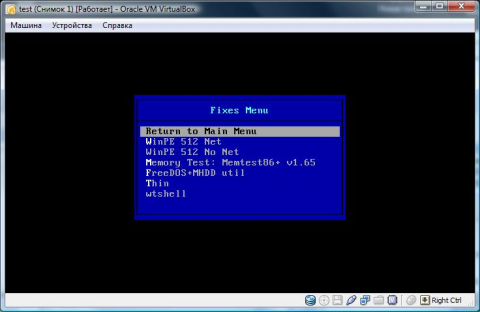- TFTP служба в Windows 10 — руководство и инструкции
- Как пользоваться TFTP сетью
- Как передавать файлы в сети TFTP
- Альтернатива домашней сети — TFTP в Windows 10 Redstone
- Используйте следующее руководство для установки и настройки TFTP-сервера в Windows 10 Redstone:
- Настройка TFTP-сервера в Windows 10 Redstone:
- Получение и передача файлов с помощью TFTP-сервера в Windows 10 Redstone:
- Настройка TFTP-сервера
- Настройка брандмауэра для разрешения TFTP
- Настройка сервера TFTP
- Видео:
- How to Enable / Turn On TFTP | Windows 11
TFTP служба в Windows 10 — руководство и инструкции
Если вы используете операционную систему Windows 10 и хотите настроить TFTP-сервер для обмена файлами в локальной сети, то вам потребуется установить и настроить соответствующий компонент. TFTP (Trivial File Transfer Protocol) – это простой протокол передачи файлов, который часто используется для обновления системного ПО, конфигурации оборудования и других задач, связанных с обменом файлами.
Перед установкой TFTP-сервера на компьютер с Windows 10, вам потребуется убедиться, что у вас есть права администратора и что TFTP-клиент уже установлен. В Windows 10 TFTP-клиент добавлен как опциональный компонент, так что если у вас его нет, установите его перед тем, как перейти к установке TFTP-сервера.
Для установки TFTP-сервера на Windows 10 откройте Панель управления и найдите «Программы и компоненты». Перейдите в раздел «Включение или отключение компонентов Windows» и найдите пункт «TFTP-клиент». Установите флажок возле него и нажмите кнопку «OK». После этого TFTP-клиент будет установлен на вашем компьютере.
После установки TFTP-клиента мы можем приступить к установке и настройке TFTP-сервера в Windows 10. Сначала перейдите в «Панель управления > Система и безопасность > Windows Брандмауэр». Настройте исключение для порта TFTP (по умолчанию 69) с помощью кнопки «Разрешить приложение через брандмауэр». Установите флажок возле TFTP-клиента и нажмите кнопку «OK». Теперь ваш TFTP-сервер будет работать через брандмауэр Windows.
Далее откройте командную строку с правами администратора. Для этого нажмите клавиши «Win + X» и выберите «Командная строка (администратор)». В командной строке введите следующую команду для установки TFTP-сервера: «dism /online /enable-feature /featurename:tftp-server /all». Нажмите Enter, чтобы выполнить команду и установить TFTP-сервер.
После установки TFTP-сервера, мы можем приступить к его конфигурации. Для этого откройте командную строку (администратор) и введите следующую команду: «tftp -i put <имя_файла>«. Здесь <имя_файла> — это имя файла, который вы хотите передать на TFTP-сервер. Убедитесь, что файл находится в вашей домашней директории или указывайте полный путь к файлу.
После того как вы передали файл на TFTP-сервер, вы можете убедиться, что он находится в директории TFTP-сервера. Для этого откройте командную строку (администратор) и введите следующую команду: «tftp -i get <имя_файла>«. Здесь <имя_файла> — это имя файла, который вы хотите получить с TFTP-сервера.
Теперь, когда TFTP-сервер установлен и настроен на вашем компьютере с Windows 10, вы можете использовать его для передачи файлов между компьютерами в вашей локальной сети. Помните, что TFTP-сервер использует стандартный порт 69, поэтому убедитесь, что этот порт открыт в вашей системе и брандмауэре.
Некоторые системы безопасности, такие как защитник Windows, могут блокировать доступ к TFTP-серверу из соображений безопасности. В этом случае вам может потребоваться изменить настройки конфигурации или временно отключить свою систему безопасности, чтобы пользоваться TFTP-сервером.
Как пользоваться TFTP сетью
Установка и настройка TFTP-сервера в Windows 10 позволяет вам создать локальную сеть для передачи файлов между компьютерами. В этом разделе мы рассмотрим основные шаги по настройке TFTP-сервера и клиента на вашем домашнем сервере.
Прежде чем приступить к настройке, убедитесь, что TFTP-сервер уже установлен на вашей системе. Если он не установлен, откройте командную строку и введите следующую команду:
dism /online /add-capability /capabilityname:TFTP.Server~~~~0.0.1.0
Помните, что для установки и настройки TFTP-сервера требуются права администратора.
Теперь, когда TFTP-сервер установлен и работает, перейдем к настройке клиента. Откройте командную строку и выполните следующее:
1. Найдите распакованный TFTP-клиент на вашем компьютере и перейдите в его каталог через командную строку.
2. Чтобы убедиться, что TFTP-клиент настроен для вашего сервера, выполните следующую команду:
tftp get <adres> put <file>
Здесь <адрес> — это IP-адрес вашего TFTP-сервера, а <файл> — это файл, который вы хотите получить или отправить. Убедитесь, что ваши IP-адреса и порты настроены правильно.
3. Если вам нужно просматривать или указывать путь к файлу, установите флажок «Show file transfer dialog when opening file» в настройках клиента TFTP.
Важно помнить, что передача файлов через TFTP может быть небезопасной. Поэтому, если вы хотите добавить дополнительные меры безопасности, вы можете:
1. Установить ограничения доступа к файлам на сервере TFTP, используя разрешения доступа и параметр IP-адреса.
2. Использовать защитника или программное обеспечение, которое предоставляет дополнительные возможности для безопасной передачи файлов через TFTP-сервер.
Теперь вы можете использовать TFTP-сеть для обмена файлами между компьютерами в локальной сети. Не забудьте настроить ваш командный интерфейс, чтобы использовать TFTP-протокол для получения и передачи файлов.
Как передавать файлы в сети TFTP
Передача файлов в сети TFTP с помощью службы TFTP в операционной системе Windows 10 может быть очень полезной для обмена данными между различными компьютерами в сети. Для того чтобы передавать файлы с использованием TFTP, вам потребуется установить TFTP-сервер на вашем локальном компьютере и настроить его.
Вот пошаговая инструкция, как установить и настроить TFTP-сервер в Windows 10:
- Сначала найдите и откройте «Защитник брандмауэра Windows» в вашей системе.
- В «Защитнике брандмауэра Windows» найдите пункт «Разрешить приложения или функции через брандмауэр Windows».
- Отметьте флажком пункт «TFTP-сервер» в списке приложений и функций, требующих доступ к сети.
- Нажмите «OK», чтобы сохранить изменения.
Теперь перейдем к установке и настройке TFTP-сервера:
- Сначала загрузите TFTP-сервер с помощью программы «TFTP-сервер» из каталога установки Windows 10.
- Распакуйте загруженный файл в любой каталог вашей системы.
- В командной строке перейдите в каталог, в который вы распаковали файлы TFTP-сервера.
- Запустите команду «tftpd32.exe», чтобы запустить TFTP-сервер.
- В окне TFTP-сервера выберите IP-адрес вашего компьютера.
- Установите порт для получения и отправки файлов через TFTP.
- В поле «Каталог системы TFTP-сервера» укажите путь к каталогу, в котором будут храниться передаваемые файлы.
- Если вы хотите использовать TFTP-сервер в локальной сети, установите флажок «Использование TFTP-протокола с сохранением локального имени файла».
- Нажмите кнопку «Start» или «Запуск» для запуска TFTP-сервера.
Теперь ваш TFTP-сервер готов к использованию. Вы можете передавать файлы через TFTP с другими компьютерами в сети.
Если вам необходимо настроить TFTP-клиента для передачи файлов, вам нужно установить альтернативную программу TFTP-клиента на вашем компьютере и настроить ее. Помните, что некоторые TFTP-клиенты могут предоставлять больше возможностей и гибкости в использовании TFTP-сети.
Альтернатива домашней сети — TFTP в Windows 10 Redstone
Если у вас есть необходимость передавать файлы между компьютерами в вашей домашней сети, то TFTP-сервер может стать отличной альтернативой для этого. В Windows 10 Redstone есть встроенная возможность установки и настройки TFTP-сервера, и в этом разделе мы рассмотрим, как это сделать.
Используйте следующее руководство для установки и настройки TFTP-сервера в Windows 10 Redstone:
1. Перейдите в «Панель управления» и откройте «Программы и компоненты».
2. Нажмите на кнопку «Включение или отключение компонентов Windows».
3. Найдите компонент «TFTP-клиент» и отметьте флажки перед ним.
4. Нажмите кнопку «ОК» и подождите, пока установка будет завершена.
5. Теперь, чтобы убедиться, что TFTP-сервер установлен, перейдите в командную строку и введите следующую команду: tftp.
Настройка TFTP-сервера в Windows 10 Redstone:
1. Откройте «Параметры Windows» и перейдите в раздел «Сеть и интернет».
2. Выберите «TFTP-сервер» в меню слева.
3. Включите переключатель «Включить TFTP-сервер».
4. Установите путь к локальной папке, в которой вы хотите хранить файлы TFTP-сервера.
5. Если у вас есть исключение брандмауэра для TFTP-сервера, то отметьте флажок «Использовать исключение брандмауэра».
6. В поле «IP-адреса для прослушивания» укажите адрес вашего компьютера, с которого будет происходить передача файлов.
7. Нажмите кнопку «Сохранить» для сохранения настроек.
Получение и передача файлов с помощью TFTP-сервера в Windows 10 Redstone:
1. Чтобы получить файл с удаленного компьютера, введите в командной строке следующую команду: tftp -i <IP-адрес> GET <путь к файлу>.
2. Чтобы передать файл на удаленный компьютер, введите в командной строке следующую команду: tftp -i <IP-адрес> PUT <путь к файлу>.
Теперь у вас есть альтернатива домашней сети — TFTP-сервер в Windows 10 Redstone. Вы можете настроить его и использовать для просмотра, получения и передачи файлов. Установите и настройте TFTP-сервер поэтому и наслаждайтесь его преимуществами!
Настройка TFTP-сервера
При использовании TFTP-сервера в Windows 10 вы можете передавать файлы между вашим компьютером и удаленными устройствами, такими как роутеры, коммутаторы и другие сетевые устройства. Ниже приведены инструкции по настройке TFTP-сервера в Windows 10 с использованием командной строки.
- Установите TFTP-сервер на вашем компьютере. Здесь мы рассмотрим установку TFTP-сервера Pumpkin, который является популярной альтернативой.
Помните: Вы можете использовать другие TFTP-серверы, если хотите. - Перейдите по пути «Панель управления» > «Программы» > «Программы и компоненты».
- Выберите «Включение или отключение компонентов Windows».
- Найдите и запустите «TFTP-клиент». Убедитесь, что флажки перед «TFTP-клиент» и «Telnet-клиент» установлены, и нажмите «OK».
- Дождитесь завершения установки компонента TFTP-клиента.
- Откройте командную строку Windows.
Примечание: Если вы используете Windows 10 Redstone 5 или более позднюю версию, вам может потребоваться настроить брандмауэр, чтобы разрешить использование TFTP-сервера и портов. - В командной строке введите следующую команду, чтобы установить путь к папке, в которой будут храниться файлы TFTP-сервера: tftp -i your_tftp_directory_path.
Примечание: Убедитесь, что указанный путь существует на вашем компьютере. - Теперь вы можете настроить TFTP-сервер. Введите команду tftp -s, чтобы запустить TFTP-сервер.
- После успешной установки и запуска TFTP-сервера вы можете приступить к настройке клиента.
Примечание: Использование TFTP-клиента может потребовать адрес TFTP-сервера. Если ваш TFTP-сервер настроен на этом же компьютере, вы можете использовать адрес «localhost», если же TFTP-сервер находится на другом компьютере, укажите его IP-адрес.
Теперь вы можете установить и настроить TFTP-сервер в Windows 10. Не забывайте следовать инструкциям и помните, что TFTP-сервер является мощным инструментом для передачи файлов между компьютером и удаленными устройствами.
Настройка брандмауэра для разрешения TFTP
Для использования TFTP-сервера в Windows 10, необходимо настроить брандмауэр, чтобы разрешить передачу файлов через соответствующий порт на локальном сервере. По умолчанию, брандмауэр блокирует доступ к портам и адресам IP, что может помешать использованию TFTP-сервера.
В данном руководстве рассмотрим настройку Windows Брандмауэра для использования TFTP-сервера на локальной машине.
1. Откройте «Защитник Windows» на вашей машине.
2. Найдите и откройте «Windows Брандмауэр с расширенными функциями»
3. В левой панели выберите «Правила входящих подключений».
4. Нажмите правой кнопкой мыши на «Правила входящих подключений» и выберите «Новое правило».
5. Установите флажки на «Порт» и «Далее».
6. Выберите тип порта — «UDP» и введите номер порта 69, который используется TFTP-сервером.
7. Продолжайте нажатием «Далее» и оставьте все флажки установленными.
8. Введите имя правила (например, «Разрешить TFTP-сервер») и описание (например, «Разрешить передачу файлов через TFTP-сервер») и нажмите «Готово».
Теперь брандмауэр будет разрешать входящие подключения к TFTP-серверу через UDP-порт 69.
Настройка сервера TFTP
После установки TFTP-сервера на вашем компьютере, вы можете начать его настройку для передачи файлов по сети. Вот пошаговая инструкция:
- Сначала откройте командную строку и перейдите в каталог, где расположен ваш TFTP-сервер. Обычно это стартовая папка сервера, поэтому вам потребуется использовать команду «cd» для перехода в нужный каталог.
- Затем найдите файл настроек вашего TFTP-сервера. В Windows 10 это файл «tftpd32.ini». Откройте его в текстовом редакторе.
- В файле настроек найдите параметр «TftpDefaultDirectory». Это путь к каталогу, в котором будут храниться файлы, передаваемые через TFTP-сервер. Замените этот путь на тот, который вы хотите использовать.
- Далее, если ваш TFTP-сервер будет работать по локальным IP-адресам, установите соответствующий параметр «TftpLocalIpAddress». Если же TFTP-сервер будет работать по всей сети, пропустите этот параметр.
- Чтобы TFTP-сервер при старте системы автоматически открывал порты, установите параметр «TftpAutoOpenPort» в значение «1».
- Если у вас есть брандмауэр в системе Windows, вам следует настроить исключение для TFTP-сервера. Добавьте порты 69 и 67 в список исключений вашего брандмауэра.
- Передаваемые файлы могут быть большими по размеру, поэтому предпосылки для использования TFTP-сервера могут потребовать увеличения системного ресурса передачи файлов. Если вы хотите изменить этот параметр, найдите в файле настроек параметр «PermittedFileSize» и задайте ему нужное значение.
После настройки TFTP-сервера вы готовы к передаче файлов по сети с помощью этого протокола. При использовании TFTP-клиента на другом компьютере, откройте командную строку и введите команду для передачи файла. Укажите IP-адрес вашего сервера и путь к файлу, который вы хотите передать. Например, «tftp -i 192.168.1.10 put file.txt» для передачи файла «file.txt» на сервер с IP-адресом 192.168.1.10.
Видео:
How to Enable / Turn On TFTP | Windows 11
How to Enable / Turn On TFTP | Windows 11 by Helton’s Computer Repair 3,880 views 1 year ago 5 minutes, 56 seconds