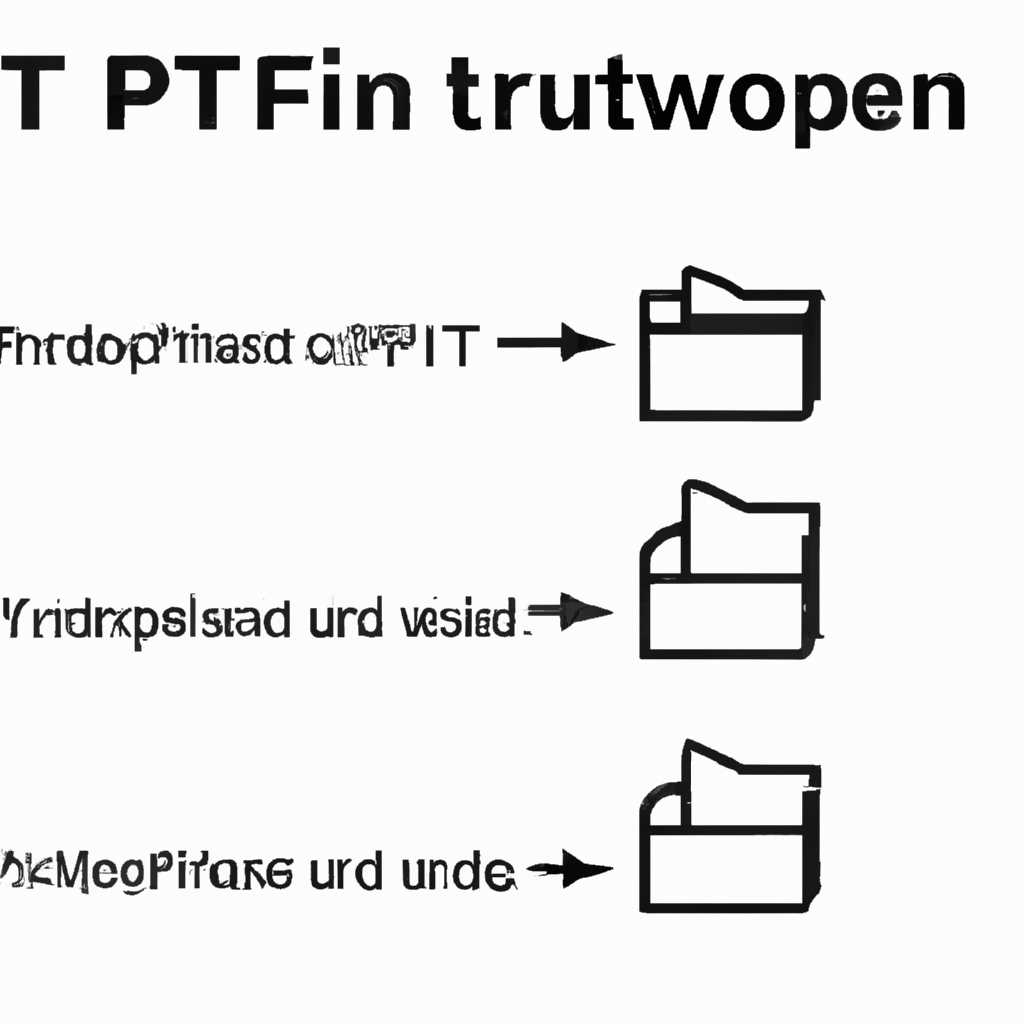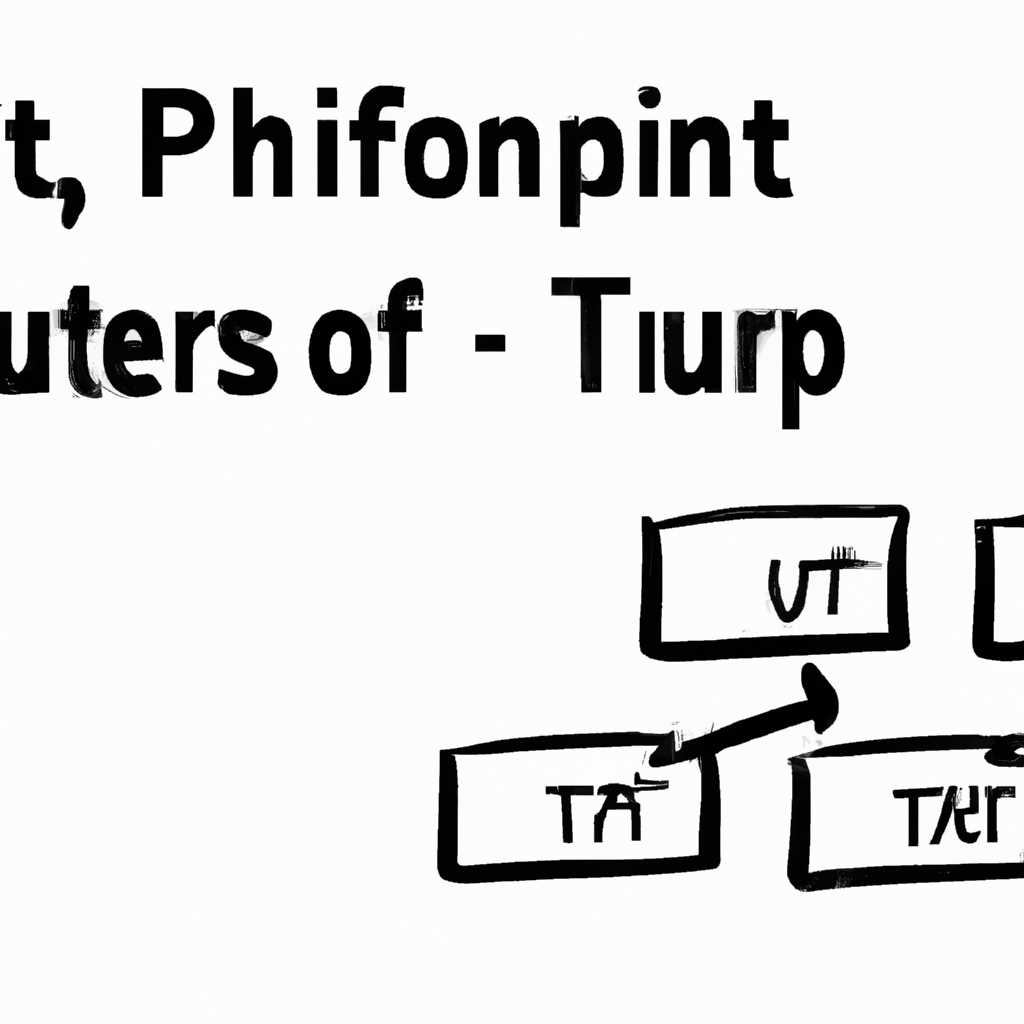- TFTP в Linux: организация сервера TFTP на примере
- Автоматическая установка «Astra Linux Special Edition»
- Запуск atftpd автоматически по запросу
- Запуск atftpd из командной строки
- Настройка dnsmasq как dhcp и tftp сервера
- Установка необходимых компонентов
- Настройка DHCP сервера в dnsmasq
- Настройка TFTP сервера в dnsmasq
- Настройка TFTP сервера atftpd
- Настройка http-сервера apache для ubuntu’образных
- Видео:
- Установка Astra Linux 1.7 по сети — DHCP, TFTP, APACHE 2
TFTP в Linux: организация сервера TFTP на примере
Для базовой организации сервера TFTP на Linux можно использовать сервер atftpd, который является одним из самых популярных реализаций TFTP-серверов. TFTP (Trivial File Transfer Protocol) — это простой текстовый протокол передачи файлов, который используется для быстрой и надежной передачи файлов между компьютерами в локальной сети.
Для установки сервера atftpd в Linux достаточно выполнить несколько команд. Например, в Debian или Ubuntu можно установить сервер atftpd с помощью команды sudo apt-get install atftpd. После установки сервера вам понадобится настроить его с помощью конфигурационного файла /etc/default/atftpd. В этом файле можно указать параметры для сервера TFTP, такие как путь к целевой директории, максимальное количество одновременных соединений и другие настройки.
После настройки сервера TFTP вы можете начать использовать его для передачи файлов. Например, вы можете использовать сервер TFTP для передачи образа системы во время установки операционной системы на удаленный компьютер. Для этого вам необходимо указать ключ —bootp при запросе образа системы. Кроме того, вы можете использовать сервер TFTP для запуска ядра операционной системы и других файлов, необходимых для установки и настройки серверов по сети.
Настройка TFTP-сервера в Linux очень проста с использованием сервера atftpd. Вы можете легко указать параметры работы сервера в конфигурационном файле и настроить его с помощью командной строки. Это дает возможность быстро настраивать и перенастраивать сервер TFTP для различных задач и событий, например, при установке операционной системы на удаленный компьютер или при обновлении программного обеспечения на серверах.
Автоматическая установка «Astra Linux Special Edition»
Автоматическая установка операционной системы «Astra Linux Special Edition» может быть осуществлена через базовую конфигурацию сервера TFTP. Данная функция позволяет автоматически устанавливать и настраивать систему без необходимости взаимодействия пользователя.
Для этого необходимо выполнить несколько шагов в командной строке Linux:
- Настроить TFTP-сервер. Установите пакет tftpd-hpa при помощи команды:
sudo apt-get install tftpd-hpa. - Отредактируйте файл /etc/default/tftpd-hpa, указав значения для переменных TFTP_DIRECTORY и TFTP_OPTIONS, соответствующие пути к файлам конфигурации и адресу сервера.
- Запустите сервер TFTP, используя команду:
sudo systemctl start tftpd-hpa. - Включите автоматическую установку Astra Linux Special Edition. Установите пакет astra-boot-tftp при помощи команды:
sudo apt-get install astra-boot-tftp. - Настройте сервер DHCP. Установите пакет dnsmasq при помощи команды:
sudo apt-get install dnsmasq. - Отредактируйте файл /etc/dnsmasq.conf, добавив следующие строки:
dhcp-match=modified_astra_boot,information";.
dhcp-option=tag:!modified_astra_boot,208,"x86PC";
dhcp-boot=/tftpboot/pxelinux.0,server_address";
pxe-prompt="Press F8 for boot menu", 10; - Перезапустите сервер dnsmasq, используя команду:
sudo systemctl restart dnsmasq. - Настройте автоматическую установку «Astra Linux Special Edition». Установите пакет astra-boot-dhcp при помощи команды:
sudo apt-get install astra-boot-dhcp. - Отредактируйте файл /etc/dhcp/my.cnf, указав значения для переменных astra_csm_task и astra_shortip, соответствующие адресу сервера и паролю для автоматической установки.
- Запустите сервер DHCP, используя команду:
sudo systemctl start astra-boot-dhcp. - Настройте автоматическую загрузку системы при старте. Установите пакет astra-boot-start при помощи команды:
sudo apt-get install astra-boot-start. - Отредактируйте файл /etc/astra/boot/start.conf, указав значение для переменной astra_version, соответствующее версии операционной системы, которая будет автоматически устанавливаться.
- Запустите автоматическую установку при помощи команды:
sudo systemctl start astra-boot-start.
После выполнения всех этих шагов, «Astra Linux Special Edition» будет автоматически устанавливаться при начале загрузки сервера TFTP. Для изменения настроек или версии операционной системы, воспользуйтесь соответствующими файлами конфигурации и перезапустите необходимые сервисы. Обратите внимание, что в процессе автоматической установки системы может быть использован пароль, заданный в файле конфигурации DHCP.
Запуск atftpd автоматически по запросу
При установке TFTP-сервера atftpd в Linux, по умолчанию он не запускается автоматически при загрузке системы. Однако есть способ настроить автоматический запуск сервера TFTP при запросе. В этой части мы рассмотрим, как это можно сделать.
Первым фактом, который нужно знать, является ключ start. Когда этот ключ указывается при запуске atftpd, сервер TFTP начинает слушать указанный порт и обрабатывать запросы. Очень удобно, что файлы, которые должны быть доступны через TFTP, могут быть расположены в любом месте в файловой системе.
Для настройки автоматического запуска atftpd сервера, мы можем использовать скрипт init.d. На базовой серверной установке Ubuntu или других ubuntu’образных дистрибутивов Linux, скрипт уже может быть предустановлен. В этом случае нам просто нужно указать параметр enable и запустить скрипт.
Ниже приведен пример скрипта atftpd с параметром enable:
sudo update-rc.d atftpd enable sudo service atftpd start
Мы также можем использовать команду systemctl вместо service, чтобы запустить и управлять службой atftpd:
sudo systemctl start atftpd sudo systemctl enable atftpd
Кроме того, мы можем добавить запуск atftpd в качестве единицы сервиса в systemd, чтобы автоматически запускать его при загрузке системы:
sudo wget https://raw.githubusercontent.com/atterdag/ald-client/master/make_config/edition/initrd-source.conf -O /etc/systemd/system/atftpd.service sudo systemctl enable atftpd.service sudo systemctl start atftpd.service
Здесь мы скачиваем файл atftpd.service, который предоставляет возможность автоматического запуска atftpd и указываем systemd его единицей сервиса.
Теперь, когда сервер TFTP настроен для автоматического запуска при загрузке системы, он будет слушать порт на протяжении всего времени работы системы, готовый обрабатывать запросы. Наверняка вам потребуется также настроить dnsmasq для передачи запросов на TFTP-сервер.
Вы также можете указать порт, на котором сервер TFTP должен слушать, добавив соответствующую запись в файл /etc/default/atftpd или в файл /etc/atftpd.conf. Например, чтобы задать порт 69, вы можете добавить следующие строки в один из этих файлов:
USE_INETD=false OPTIONS="--port 69"
Если вы хотите выключить сервер TFTP, чтобы он не запускался автоматически при загрузке системы, вы можете использовать команду disable:
sudo update-rc.d -f atftpd remove
Также вы можете остановить и отключить службу atftpd с помощью команды systemctl:
sudo systemctl stop atftpd sudo systemctl disable atftpd
Чтобы запустить atftpd сервер из командной строки вручную, вы можете выполнить следующую команду:
sudo atftpd --daemon --user tftp --group tftp --logfile /var/log/atftpd.log /var/lib/tftpboot
Здесь мы указываем путь к каталогу, где находятся файлы, доступные через TFTP (/var/lib/tftpboot), а также указываем пользователя и группу, от имени которых следует запустить сервер TFTP.
Иногда требуется отключить следование символическим ссылкам (followsymlinks) в atftpd сервере. Чтобы это сделать, добавьте опцию --no-follow.
Для более сложных настроек atftpd, таких как настройка временной зоны, конфигурации текстовых файлов, использование DHCP, Astra и других функций, обратитесь к соответствующей документации.
Запуск atftpd из командной строки
В следующей части статьи мы разбираемся, как запустить сервер atftpd из командной строки. Предположим, что у вас уже установлен tftp-сервер и вы знаете его путь. Название файла может варьироваться в зависимости от вашей версии дистрибутива Linux. Для примера возьмем путь «/usr/sbin/atftpd».
Чтобы запустить atftpd из командной строки, вы можете использовать следующую команду:
sudo /usr/sbin/atftpd —daemon —user tftp —group tftp —verbose /srv/tftp
Ключ —daemon указывает, что atftpd должен работать как демон в фоновом режиме. Параметры —user и —group определяют пользователя и группу, от которых будет запущен сервер. В данном случае мы используем пользователя и группу tftp.
Последний аргумент в командной строке — путь к каталогу, из которого будут предоставляться файлы. В нашем примере это «/srv/tftp». Укажите путь к вашим исходным файлам.
Обратите внимание, что для запуска atftpd вам может потребоваться права администратора (sudo).
После ввода этой строки и нажатия клавиши Enter, сервер tftp должен быть запущен.
Заметка: Если при запуске tftp-сервера возникают проблемы, проверьте настройки вашего DHCP-сервера (например, dnsmasq). Убедитесь, что этот сервер настроен для предоставления адреса IP вашему компьютеру, который будет загружать образ ядра Linux. Также убедитесь, что ваш DHCP-сервер настроен для передачи информации о расположении сервера TFTP.
Настройка dnsmasq как dhcp и tftp сервера
Для организации сервера TFTP на примере Linux необходимо настроить dnsmasq в роли DHCP и TFTP серверов. Данная настройка позволит предоставить клиентам возможность получать IP-адрес и загружать файлы через протокол TFTP.
Установка необходимых компонентов
Перед началом настройки необходимо установить несколько пакетов:
| dnsmasq | – пакет, содержащий DHCP и DNS серверы; |
| atftpd | – TFTP сервер; |
| libnss-ldapdldap-base | – базовая библиотека для интеграции с LDAP-сервером; |
| ald-clientmake_config | – инструмент для создания конфигурационного файла клиента LDAP; |
Для установки пакетов можно воспользоваться командой:
sudo apt-get install dnsmasq atftpd libnss-ldapdldap-base ald-clientmake_config
Настройка DHCP сервера в dnsmasq
После установки необходимо настроить dnsmasq в качестве DHCP сервера. Для этого откройте конфигурационный файл dnsmasq, который находится по пути /etc/dnsmasq.conf (в некоторых дистрибутивах путь может отличаться, например, в /etc/dnsmasq.d).
В данном файле нужно внести следующие изменения:
- Разрешить использование DHCP сервера: добавьте строку
dhcp-server; - Указать диапазон адресов, которые DHCP сервер будет выделять: добавьте строки
dhcp-rangeс указанием начального и конечного адресов диапазона; - Указать длительность аренды IP-адресов: добавьте строку
dhcp-leasemax, указав количество секунд; - Настроить TFTP сервер для загрузки файлов: добавьте строку
tftp-rootс указанием пути до корневой папки TFTP сервера; - Указать DHCP опцию для загрузки файла из TFTP сервера: добавьте строку
dhcp-bootс указанием имени файла и IP-адреса TFTP сервера.
Пример настроек DHCP сервера в dnsmasq:
dhcp-server dhcp-range=192.168.1.100,192.168.1.200 dhcp-leasemax=86400 tftp-root=/srv/tftp dhcp-boot=pxelinux.0,192.168.1.1
Настройка TFTP сервера в dnsmasq
Для настройки TFTP сервера в dnsmasq нужно добавить следующую строку в конфигурационный файл:
enable-tftp
После добавления этой строки, dnsmasq будет автоматически запускать TFTP сервер при старте.
Настройка TFTP сервера atftpd
После установки пакета atftpd нужно настроить TFTP сервер. Для этого откройте файл настроек atftpd, который находится в папке /etc/default.
В данном файле необходимо изменить следующие параметры:
- USE_INETD – установите значение
falseдля запуска atftpd как отдельного сервера; - OPTIONS – установите опции для atftpd, указав путь до корневой папки TFTP сервера. Например,
--tftpd-root=/srv/tftp; - SOCKET – установите сокет, через который atftpd будет общаться с dnsmasq. Например,
--tftpd-socket=/var/lib/dnsmasq/dnsmasq.leases.
Пример настроек файла atftpd:
USE_INETD=false OPTIONS="--tftpd-root=/srv/tftp --tftpd-timeout 300 --retry-timeout 5 --maxthread 100" SOCKET="--tftpd-socket=/var/lib/dnsmasq/dnsmasq.leases"
После внесения изменений в файл настроек atftpd, необходимо перезапустить сервис:
sudo systemctl restart atftpd
Теперь dnsmasq и atftpd настроены как DHCP и TFTP серверы соответственно.
Следует отметить, что конфигурационные файлы и пути могут быть различными в зависимости от версии и распространения выбранной Linux-дистрибутива. Для более подробной информации обратитесь к документации вашего дистрибутива.
Настройка http-сервера apache для ubuntu’образных
Для установки и настройки http-сервера apache на Ubuntu-подобных системах, следуйте приведенным ниже шагам:
Шаг 1: Установка Apache
Для установки Apache выполните следующую команду в командной строке:
sudo apt install apache2После успешной установки Apache автоматически будет запущен и будет слушать стандартный порт 80. Вы можете проверить статус службы с помощью команды systemctl status apache2.
Шаг 2: Установка и настройка директории для веб-страниц
По умолчанию, при установке Apache, директория для веб-страниц располагается по пути /var/www/html. Вы можете поместить свои файлы веб-страниц в эту директорию или указать свою собственную директорию. Если вы хотите указать другую директорию, следуйте инструкциям ниже:
Примечание: Замените «новая_директория» на путь к вашей новой директории.
sudo nano /etc/apache2/sites-available/000-default.confОтредактируйте файл конфигурации и измените значение директивы DocumentRoot на новую директорию:
DocumentRoot /путь/к/новой_директорииЗатем сохраните файл и закройте его, нажав сочетание клавиш Ctrl + X, затем подтвердите изменения и закройте редактор.
Шаг 3: Перезапустите службу Apache
Для применения настроек и перезапуска службы Apache, выполните следующую команду:
sudo systemctl restart apache2Вы можете проверить, работает ли ваш веб-сервер, открыв веб-браузер и вводя в адресной строке «localhost» или IP-адрес вашего сервера.
Теперь ваш http-сервер Apache настроен и готов к использованию. Вы можете размещать свои файлы веб-страниц в указанной вами директории и предоставить доступ к вашим веб-сайтам через браузер.
Видео:
Установка Astra Linux 1.7 по сети — DHCP, TFTP, APACHE 2
Установка Astra Linux 1.7 по сети — DHCP, TFTP, APACHE 2 by ИТ проповедник 3,807 views 6 months ago 26 minutes