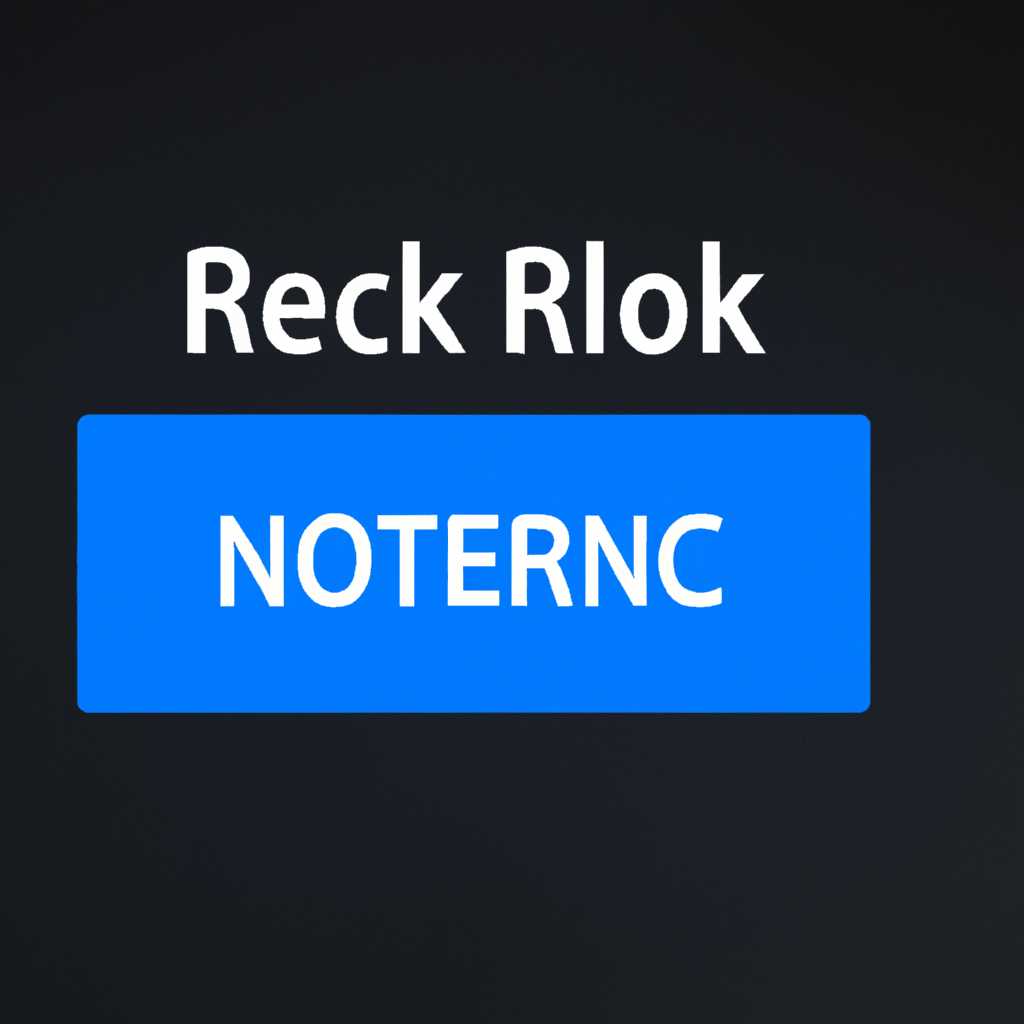- Как исправить проблему с отсутствующим Realtek Network Controller
- Проверьте устройство в Диспетчере устройств
- Перезагрузите компьютер и проверьте подключение к интернету
- Шаг 1: Перезагрузка в режиме Safe Mode
- Шаг 2: Отключение сетевого адаптера из BIOS
- Шаг 3: Обновляем драйвер сетевой карты
- Шаг 4: Проверяем параметры энергосбережения
- Установите или обновите драйверы для сетевого контроллера
- 1. Проверяем режим энергосбережения
- 2. Обновляем драйверы сетевого контроллера
- 3. Переустанавливаем драйверы сетевого контроллера
- Проверьте наличие обновлений операционной системы
- Выполните сброс настроек сетевого адаптера
- Проверьте наличие конфликтующего программного обеспечения
- Видео:
- Windows 7: FIXED:Realtek PCIe GBE Family Controller keeps disconnecting fixed
Как исправить проблему с отсутствующим Realtek Network Controller
Если у вас на компьютере возникли проблемы с работой сети, то одной из причин может быть отсутствие или ошибки при работе с контроллером Realtek Network Controller. Это устройство является ответственным за управление сетевым подключением и может быть отвечает за быстродействие и стабильность работы вашей сети. Если этот контроллер не найден или работает некорректно, то вы можете столкнуться с различными проблемами связанными с подключением к интернету или общению с другими устройствами в сети.
В данной статье мы рассмотрим несколько способов, как исправить проблему с Realtek Network Controller на компьютере. В некоторых случаях проблема может быть решена простыми действиями, такими как отключение и повторное включение контроллера, или изменение настроек питания. В более сложных случаях вам может потребоваться переустановка драйверов или обновление операционной системы.
Сначала давайте убедимся, что контроллер действительно отключен или не найден. Для этого перейдите в «Панель управления» -> «Сеть и Интернет» -> «Сетевые подключения» и найдите название своей сетевой карты — Realtek Network Controller. Если вы не видите такого устройства, то вероятно оно действительно не обнаружено системой или выключено.
Проверьте устройство в Диспетчере устройств
Если у вас возникла проблема с сетевым контроллером Realtek, одним из способов решения может быть проверка его статуса в Диспетчере устройств. Вот что нужно сделать:
- Нажмите кнопку «Пуск» и в поисковой строке введите «Диспетчер устройств».
- Кликните по результату поиска, чтобы открыть Диспетчер устройств.
- В Диспетчере устройств найдите раздел «Сетевые адаптеры» и разверните его.
- В этом разделе вы должны увидеть список установленных сетевых карт на вашем компьютере. Если сетевой контроллер Realtek отображается в этом списке и не имеет значка восклицательного знака или красного крестика, значит, проблема не кроется в нем, и причина появления сообщения об ошибке может быть в другом.
- Если же сетевой контроллер Realtek имеет значок восклицательного знака или красный крестик, это может быть признаком необходимости обновления драйверов или переустановки устройства.
Если ваш сетевой контроллер Realtek не найден в Диспетчере устройств, то это может означать его физическое отключение или проблему с источником питания. В таком случае, вы можете сделать следующее:
- Убедитесь, что сетевой кабель подключен к сетевому адаптеру на компьютере и к сетевому источнику (например, маршрутизатору).
- Если вы используете беспроводное соединение, убедитесь, что функция Wi-Fi включена на вашем компьютере.
- Проверьте настройки BIOS, чтобы убедиться, что сетевой адаптер включен.
- Если все вышеперечисленные способы не помогли, попробуйте выключить компьютер, отключить его от источника питания, и подождите несколько минут. Затем включите компьютер снова и проверьте, появился ли сетевой контроллер Realtek в Диспетчере устройств.
Если проблема всё еще не устранена, то, скорее всего, причина кроется в неисправности сетевого контроллера Realtek, и вам может потребоваться обратиться за помощью в сервисный центр или к другим специалистам.
Перезагрузите компьютер и проверьте подключение к интернету
Шаг 1: Перезагрузка в режиме Safe Mode
1. Отключаем компьютер при помощи кнопки питания.
2. Затем снова включаем его и нажимаем клавишу F8 до появления меню выбора режима загрузки.
3. Выбираем «Safe Mode» (Безопасный режим) и нажимаем клавишу Enter.
Шаг 2: Отключение сетевого адаптера из BIOS
1. Перезагружаем компьютер и входим в BIOS. Для этого нужно нажать определенную клавишу (обычно это Delete или F2) перед загрузкой операционной системы.
2. Находим название «Network Controller» или «Ethernet Controller» (Сетевой контроллер) в разделе «Integrated Peripherals» (Интегрированные устройства) или «Onboard Devices» (Встроенные устройства).
3. Изменяем состояние контроллера на «Disabled» (Отключено).
4. Сохраняем изменения и выходим из BIOS.
Шаг 3: Обновляем драйвер сетевой карты
1. Переустанавливаем драйвер сетевой карты. Для этого нужно перейти в «Панель управления» -> «Система» -> «Диспетчер устройств».
2. Раскрываем раздел «Сетевые адаптеры» и находим сетевую карту Realtek Network Controller. Если данного элемента нет в списке, то проблема может быть в отключении сетевого контроллера из BIOS.
3. Правой кнопкой мыши кликаем по сетевой карте и выбираем «Обновить драйвер» или «Update Driver».
4. В следующем окне выбираем «Автоматический поиск драйверов в Интернете» или «Search automatically for updated driver software».
5. Дожидаемся завершения процесса обновления драйвера.
Шаг 4: Проверяем параметры энергосбережения
1. Перейдите в «Панель управления» -> «Параметры электропитания».
2. В разделе «Выберите или настройте схему электропитания» выберите режим «Высокая производительность» или «High Performance».
3. Щелкните на названии схемы, чтобы ее активировать.
После выполнения всех этих шагов компьютер должен корректно обнаружить сетевой контроллер Realtek Network Controller. Если проблема не исчезла, возможно, неправильно установлено оборудование или контроллер неисправен. В таком случае рекомендуется обратиться к специалисту для дальнейшего избавления от данной проблемы.
Установите или обновите драйверы для сетевого контроллера
1. Проверяем режим энергосбережения
Первым шагом в решении проблемы может быть проверка режима энергосбережения сетевого контроллера. Если он находится в спящем режиме, это может вызывать ошибки. Чтобы избавиться от этой проблемы, перейдите в «Панель управления» и выберите «Настройка питания». Затем измените режим энергосбережения с «Глубокий сон» на «Минимальное энергосбережение» или «Отключить».
2. Обновляем драйверы сетевого контроллера
Если проблема не решается изменением режима энергосбережения, нужно обновить драйверы сетевого контроллера. Для этого выполните следующие действия:
- Откройте меню «Панель управления» в операционной системе Windows.
- Найдите «Управление устройствами» и щелкните на нем.
- В разделе «Сетевые адаптеры» найдите «Realtek Network Controller».
- Щелкните правой кнопкой мыши по «Realtek Network Controller» и выберите «Обновить драйвер».
- Выберите опцию «Автоматический поиск обновленного драйвера в Интернете».
- Дождитесь завершения установки или обновления драйверов.
3. Переустанавливаем драйверы сетевого контроллера
В случае, если обновление драйверов не решило проблему, можно переустановить драйверы сетевого контроллера. Для этого:
- Откройте меню «Панель управления» в Windows.
- Найдите «Управление устройствами» и откройте его.
- В разделе «Сетевые адаптеры» найдите «Realtek Network Controller».
- Щелкните правой кнопкой мыши по «Realtek Network Controller» и выберите «Удалить устройство».
- Подтвердите удаление устройства.
- Перезагрузите компьютер.
- После перезагрузки операционная система сама обнаружит сетевую карту и установит ее драйверы.
Следуя этим простым способам, вы сможете исправить проблему с Realtek Network Controller и вернуть работоспособность сетевого контроллера на вашем компьютере.
Проверьте наличие обновлений операционной системы
Если у вас возникла проблема с сетевым контроллером Realtek и он не найден, то первым шагом, который можно предпринять, это проверить наличие обновлений операционной системы Windows. В некоторых случаях проблема может быть вызвана несовместимостью драйверов с текущей версией Windows.
Чтобы это исправить, вы можете:
1. Откройте «Параметры» Windows, кликнув правой кнопкой мыши на значок «Пуск» и выбрав «Параметры».
2. В открывшемся окне «Параметры» выберите раздел «Обновление и безопасность».
3. Нажмите на «Проверить наличие обновлений», чтобы проверить, есть ли доступные обновления для вашего компьютера.
4. Если доступны обновления, установите их, перезагрузите компьютер и проверьте работоспособность сетевого контроллера Realtek.
Обновление операционной системы может помочь вам избавиться от проблемы «Realtek Network Controller не найден» и вернуть работоспособность сетевой карты. Если обновления не помогли, можно попробовать другие способы исправить эту проблему.
Выполните сброс настроек сетевого адаптера
1. Перейдите в «Панель управления» и откройте раздел «Сеть и Интернет».
2. В разделе «Сеть и общий доступ» выберите «Центр управления сетями и общим доступом».
3. На боковой панели слева кликните по элементу «Изменение параметров адаптера».
4. В открывшемся окне выберите сетевую карту, связанную с Realtek Network Controller. Обычно она обозначается как «Realtek PCIe GBE Family Controller». Если вы не знаете, какая именно карта связана с контроллером, вы можете проверить это в диспетчере устройств.
5. Выберите контроллер и нажмите правой кнопкой мыши на нем. В контекстном меню выберите «Свойства».
6. В окне свойств контроллера перейдите на вкладку «Параметры сетевой карты».
7. В списке элементов выберите «Режим энергопотребления» и нажмите кнопку «Настройка».
8. Убедитесь, что рядом с опцией «Разрешить этому устройству быть отключенным для экономии энергии» нет галочки. Если галочка присутствует, снимите ее.
9. Нажмите кнопку «ОК» для сохранения изменений и закройте все открытые окна.
10. Если проблема не была решена, можно попробовать выполнить жесткий сброс настроек сетевого адаптера:
- Откройте командную строку, выбрав «Выполнить» и написав в ней «cmd».
- В командной строке напишите следующие команды:
netsh winsock resetnetsh int ip resetipconfig /releaseipconfig /renew- После выполнения всех команд закройте командную строку и перезагрузите компьютер.
Если после выполнения указанных действий проблема все еще не была решена, возможно, причина в драйверах. В этом случае рекомендуется переустановить драйверы для сетевой карты Realtek Network Controller или обновить их до последней версии.
Проверьте наличие конфликтующего программного обеспечения
Одной из причин, по которой ваш компьютер может не обнаруживать сетевую карту Realtek Network Controller, может быть конфликтующее программное обеспечение. Это может произойти, если на вашем компьютере установлены другие сетевые устройства или драйверы, которые могут конфликтовать с работой Realtek Network Controller.
Чтобы проверить наличие конфликтующего программного обеспечения, выполните следующие шаги:
- Откройте «Панель управления» в Windows.
- Перейдите в раздел «Сеть и Интернет».
- Кликните на «Устройства и принтеры».
- Найдите и кликните правой кнопкой мыши на «Сетевой адаптер Realtek Network Controller».
- Выберите «Свойства» в контекстном меню.
- Перейдите на вкладку «Режимы энергосбережения».
- Убедитесь, что флажок установлен напротив «Разрешить компьютеру отключить это устройство для экономии энергии».
- Нажмите на кнопку «Настроить».
- Убедитесь, что флажок установлен напротив «Сетевой адаптер».
- Нажмите «OK», чтобы закрыть настройки.
- Нажмите «OK», чтобы закрыть свойства.
После выполнения этих шагов проверьте работу сетевой карты Realtek Network Controller. Если проблемы не исчезли, то возможно проблема кроется в другом элементе или программном обеспечении. В таком случае рекомендуется обратиться за помощью к специалисту или разработчику программного обеспечения.
Видео:
Windows 7: FIXED:Realtek PCIe GBE Family Controller keeps disconnecting fixed
Windows 7: FIXED:Realtek PCIe GBE Family Controller keeps disconnecting fixed by Paarth Hems 71,194 views 5 years ago 5 minutes, 15 seconds