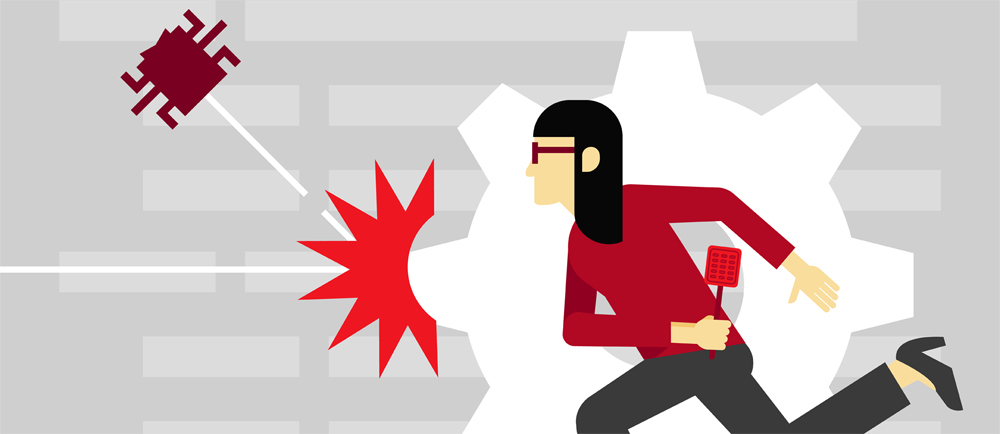- 3 простых шага по исправлению ошибок VBOXSDSEXE руководство для начинающих
- 3 простых шага по исправлению ошибок VBOXSDSEXE для начинающих
- Шаг 1: Первичная проверка файла vboxsdsexe
- 1. Перезагрузите компьютер
- 2. Проверьте наличие критических ошибок в системе
- 3. Проверьте наличие вирусов и вредоносных программ
- Шаг 2: Обновление VirtualBox для исправления ошибки
- Шаг 3: Проверка и исправление ошибок в системном реестре
- 3.1 Прочистка системного реестра
- 3.2 Обновление BIOS и настройка виртуализации
- 3.3 Очистка мусорных файлов и обновление системы
- Как вы поступите с файлом VBOXSDSEXE?
- 1. Очистите мусорные файлы и путь к файлу VBOXSDSEXE
- 2. Исправление ошибки через реестр и настройки
- 3. Проверьте наличие поддержки 64-разрядных виртуальных машин
- Подготовка к удалению файлов vboxsdsexe
- Шаг 1: Отключение виртуализации в BIOS
- Шаг 2: Очистите папки виртуальных машин
- Шаг 3: Удаление и исправление ошибок
- Резервное копирование перед удалением файла vboxsdsexe
- Шаг 1: Создание резервной копии настроек виртуальных машин
- Шаг 2: Создание резервной копии файлов и папок VirtualBox
- Шаг 3: Исправление ошибок и удаление vboxsdsexe
- Удаление файла vboxsdsexe и его следов
- Шаг 1: Переименование файла vboxsdsexe
- Шаг 2: Удаление файлов vboxsdsexe и vbox-prev
- Шаг 3: Установите обновление VirtualBox
- Видео:
- Как сделать из exe в dll? | DLL BUILDER 2023
3 простых шага по исправлению ошибок VBOXSDSEXE руководство для начинающих
Ошибка VBOXSDSEXE — одна из самых распространенных ошибок, с которой могут столкнуться пользователи VirtualBox. Эта ошибка может возникнуть в результате неправильного выполнения определенных процессов виртуализации. Если у вас возникла эта ошибка, не волнуйтесь, есть несколько простых шагов, которые помогут вам исправить ее и вернуть ваш компьютер в рабочее состояние. В этом руководстве мы расскажем о том, как исправить ошибку VBOXSDSEXE, а также о причинах ее возникновения и методах предотвращения.
Перед тем, как приступить к исправлению ошибки VBOXSDSEXE, важно понимать, что данная ошибка связана с файлом vbox-prev.xml, отвечающим за конфигурацию ваших виртуальных машин. Ошибка может возникнуть по разным причинам, таким как отключение компьютера во время работы VirtualBox или обновление системы, в которой установлена VirtualBox. Для исправления ошибки VBOXSDSEXE можно выполнить несколько простых шагов.
Шаг 1: Перестаньте использовать VirtualBox и дождитесь полного завершения всех процессов. Во-первых, вам необходимо закрыть все запущенные виртуальные машины и программы VirtualBox. Затем дождитесь, пока все процессы VirtualBox полностью завершатся. Для этого можно воспользоваться диспетчером задач и проверить список процессов. Если вы обнаружите процессы с именем vbox-prev.exe или VBoxHeadless.exe, завершите их, нажав кнопку «Завершить задачу».
Шаг 2: Удалите файл vbox-prev.xml и очистите папку VirtualBox. Путь к файлу vbox-prev.xml обычно находится внутри папки VirtualBox на диске C. Например, C:/Users/Имя_пользователя/VirtualBox/vbox-prev. Перейдите в эту папку и удалите файл vbox-prev.xml. Затем очистите папку VirtualBox от всех файлов, выходящих за рамки этой статьи мыши virtual.xml. Для этого вы можете просто выделить все файлы и папки в папке VirtualBox и удалить их. Обратите внимание, что это не очистит установочный файл VirtualBox и гостевой ОС, но позволит избавиться от проблем, связанных с vbox-prev.xml.
3 простых шага по исправлению ошибок VBOXSDSEXE для начинающих
- Шаг 1: Проверьте наличие файлов
- Шаг 2: Изменение параметров VirtualBox
- Шаг 3: Обновление программы VirtualBox
В первую очередь, убедитесь, что в вашей системе присутствуют все необходимые файлы для работы VirtualBox. Проверьте путь к файлам гостевой операционной системы и убедитесь, что он указан правильно. Если файлы отсутствуют, скачайте и установите нужные файлы заново.
Если у вас возникают ошибки VBOXSDSEXE при запуске виртуальной машины, попробуйте изменить настройки VirtualBox. Например, отключите поддержку 64-разрядных систем или измените количество процессов, которые могут быть запущены в системе.
Если проблема с ошибками VBOXSDSEXE все равно не устраняется, попробуйте обновить программу VirtualBox до последней версии. В новой версии могут быть исправлены ошибки, которые могут возникнуть при работе с вашей системой.
Напоминаем, что данные шаги предназначены для начинающих пользователей, которые столкнулись с ошибками VBOXSDSEXE. Если у вас возникли другие проблемы или методы исправления не помогли, рекомендуется обратиться за помощью в официальную поддержку программы VirtualBox или искать дополнительную информацию в интернете.
Шаг 1: Первичная проверка файла vboxsdsexe
1. Перезагрузите компьютер
Некоторые ошибки, связанные с файлом vboxsdsexe, могут быть вызваны временными проблемами или конфликтами в работе операционной системы. В этом случае, простое перезапуск компьютера может помочь решить проблему. Дождитесь, пока компьютер полностью выключится, затем включите его снова и попробуйте выполнить необходимые действия.
2. Проверьте наличие критических ошибок в системе
Возникновение ошибки vboxsdsexe может быть связано с критическими ошибками в операционной системе. Для проверки наличия таких ошибок можно воспользоваться инструментом «Проверка системных файлов». Чтобы выполнить проверку:
- Нажмите кнопкой «Пуск» и выберите пункт «Выполнение».
- Введите «cmd» и нажмите клавишу «Enter». Откроется командная строка.
- Введите следующую команду и нажмите клавишу «Enter»:
sfc /scannow - Дождитесь выполнения проверки и исправления ошибок в файловой системе.
3. Проверьте наличие вирусов и вредоносных программ
Ошибки vboxsdsexe также могут возникать из-за вирусов или вредоносных программ на вашем компьютере. Для проверки на наличие подобного ПО и его удаления или исправления, вы можете воспользоваться антивирусным ПО или специализированными программами для удаления вредоносных программ. Скачайте и установите такую программу на свой компьютер, выполните полное сканирование системы и следуйте инструкциям для удаления обнаруженных угроз.
После выполнения указанных шагов проверки и исправления возможных проблем, переходите к следующему шагу для дальнейшего устранения ошибок, связанных с файлом vboxsdsexe.
Шаг 2: Обновление VirtualBox для исправления ошибки
Если вы столкнулись с ошибкой VBOXSDS.EXE, которая приводит к сбою виртуальной машины при запуске, то второй шаг по исправлению данной проблемы заключается в обновлении программного обеспечения VirtualBox.
Для начала, убедитесь, что у вас есть установочный файл VirtualBox, соответствующий вашей операционной системе. Если у вас его нет, вы можете скачать его с официального сайта VirtualBox.
После того, как у вас есть установочный файл VirtualBox, выполните следующие действия:
| Шаг 1: Закройте все запущенные процессы VirtualBox и перезагрузите компьютер. Некоторые файлы VirtualBox могут быть заняты процессами, и перезагрузка поможет освободить их. | Шаг 2: Запустите установочный файл VirtualBox. Обычно он имеет расширение .exe для системы Windows или .dmg для ОС OS X. |
| Шаг 3: Следуйте инструкциям установщика, выберите тип установки VirtualBox (обычная или настраиваемая) и дождитесь завершения процесса установки. | Шаг 4: После установки VirtualBox перезагрузите компьютер, чтобы изменения вступили в силу. |
После обновления VirtualBox попробуйте запустить виртуальные машины снова. Если ошибка VBOXSDS.EXE перестала возникать, то вы успешно устранили данную ошибку. Если ошибка все еще присутствует, перейдите к следующему шагу для дальнейшего решения проблемы.
Шаг 3: Проверка и исправление ошибок в системном реестре
Ошибки, связанные с файлами системного реестра, могут быть одной из причин возникновения ошибки VBOXSDSEXE. Для их исправления и стабильной работы VirtualBox выполните следующие действия:
3.1 Прочистка системного реестра
1. Нажмите комбинацию клавиш Win + R, чтобы открыть окно «Выполнить».
2. Введите «regedit» и нажмите Enter, чтобы запустить Редактор реестра.
3. В редакторе реестра перейдите по следующему пути:
HKEY_LOCAL_MACHINE\SOFTWARE\Oracle\VirtualBox
4. Переименуйте файл virtualbox.xml в virtualbox.xml.old, чтобы создать резервную копию.
5. Запустите VirtualBox и проверьте, исправилась ли ошибка.
3.2 Обновление BIOS и настройка виртуализации
1. Перезагрузите компьютер.
2. Зайдите в настройки BIOS. Для этого при запуске компьютера нажмите клавишу Del, F2, F10 или Esc (в зависимости от модели компьютера), чтобы попасть в меню BIOS.
3. В меню BIOS найдите и включите опцию виртуализации процессора. Обычно эта опция находится в разделе «Advanced» или «Security».
4. Сохраните изменения и выйдите из BIOS, нажав соответствующую клавишу.
3.3 Очистка мусорных файлов и обновление системы
1. Нажмите комбинацию клавиш Win + R, чтобы открыть окно «Выполнить».
2. Введите «cleanmgr» и нажмите Enter, чтобы запустить Диспетчер очистки диска.
3. Выберите диск С: и нажмите кнопку «ОК».
4. Дождитесь, пока Диспетчер очистки выполнит сканирование и подсчитает объем мусорных файлов для удаления.
5. В появившемся окне выберите необходимые категории файлов (например, временные файлы, файлы логов и т.д.) и нажмите кнопку «OK», чтобы удалить мусорные файлы.
6. После очистки мусорных файлов перейдите в настройки системы Windows и установите все доступные обновления, включая критические обновления.
После выполнения указанных выше шагов, проверьте работу VirtualBox и убедитесь, что ошибка VBOXSDSEXE больше не возникает.
Как вы поступите с файлом VBOXSDSEXE?
Если у вас возникла ошибка VBOXSDSEXE, есть несколько простых шагов, которые вы можете выполнить, чтобы исправить эту проблему на вашем компьютере.
1. Очистите мусорные файлы и путь к файлу VBOXSDSEXE
- Запустите «Установка и удаление программ» через панель управления.
- Выберите «VirtualBox» в списке программ и нажмите кнопку «Удалить».
- Дождитесь окончания процесса удаления и переименуйте папку «VirtualBox» на «VirtualBox.old».
- Затем перезапустите систему.
2. Исправление ошибки через реестр и настройки
- Запустите «Реестр» как администратор.
- Перейдите к пути «HKEY_LOCAL_MACHINE\SOFTWARE\Oracle\VirtualBox».
- Удалите все пустые или некорректные значения.
- Включите виртуализацию в BIOS.
- Запустите VirtualBox снова.
3. Проверьте наличие поддержки 64-разрядных виртуальных машин
- Запустите «Установка и удаление программ» через панель управления.
- Выберите «VirtualBox» в списке программ и нажмите кнопку «Изменить».
- Установите флажок «Достаточно РАМ для поддержки 64-разрядных систем» и нажмите кнопку «Продолжить».
- Затем следуйте инструкциям по установке.
Следуя этим простым шагам, вы сможете исправить ошибку VBOXSDSEXE на вашем компьютере и продолжить работу с виртуальными машинами без проблем.
Подготовка к удалению файлов vboxsdsexe
Ошибка VBOXSDSEXE может возникать при работе с виртуализацией на вашем компьютере. Чтобы исправить данную ошибку, вам необходимо удалить файл vboxsdsexe. Для этого следуйте инструкциям ниже:
-
Шаг 1: Отключение виртуализации в BIOS
Перед удалением файла vboxsdsexe необходимо отключить виртуализацию в BIOS вашей системы. Для этого выполните следующие действия:
- Перезапустите компьютер и нажмите соответствующую клавишу (обычно это Del, F2 или F10), чтобы зайти в BIOS.
- Найдите в настройках BIOS раздел «Virtualization» или «Виртуализация» и убедитесь, что он выключен. Если виртуализация уже отключена, можете переходить к следующему шагу.
- Сохраните изменения и выйдите из BIOS.
-
Шаг 2: Очистите папки виртуальных машин
После отключения виртуализации в BIOS, вам необходимо очистить папки с виртуальными машинами, чтобы удалить файл vboxsdsexe. Для этого выполните следующие действия:
- Откройте менеджер программ в вашей системе (например, «Панель управления» в Windows).
- Перейдите в раздел «Удаление программ» или «Программы и компоненты».
- Найдите и удалите программы виртуальных машин (например, VirtualBox).
-
Шаг 3: Удаление и исправление ошибок
После удаления папок с виртуальными машинами, вам необходимо выполнить дополнительные шаги для удаления файла vboxsdsexe и исправления ошибок. Следуйте инструкциям ниже:
- Скачайте установочный файл VirtualBox с официального сайта.
- Запустите установочный файл и следуйте инструкциям для установки VirtualBox снова.
- Последней версией VirtualBox можете получить поддержку для исправления ошибок.
Теперь вы готовы к удалению файла vboxsdsexe и исправлению ошибок VBOXSDSEXE. Следуйте этим простым шагам и наслаждайтесь работой вашей системы без данной ошибки виртуализации.
Резервное копирование перед удалением файла vboxsdsexe
Перед началом процесса удаления файла vboxsdsexe важно создать резервную копию ваших виртуальных машин с использованием определенных инструментов и настроек. Это позволит вам сохранить копию данных в случае возникновения непредвиденных ошибок или проблем.
Шаг 1: Создание резервной копии настроек виртуальных машин
1. Запустите VirtualBox и выберите в меню «Менеджер виртуальных машин».
2. Нажмите кнопку «Настройка» для каждой виртуальной машины, чтобы открыть окно с настройками.
3. В окне настроек выберите вкладку «Общие» и установите флажок «Включение сохранения состояния в другой файл».
4. На вкладке «Накопители» убедитесь, что виртуальные диски и папки гостевой ОС сохранены в отдельных папках.
5. Повторите эти шаги для каждой вашей виртуальной машины.
Шаг 2: Создание резервной копии файлов и папок VirtualBox
1. Откройте проводник Windows и перейдите в папку, где установлена VirtualBox.
2. В этой папке найдите файл «vbox-prev.xml» и переименуйте его в «vbox-prev.xml.bak» как резервную копию.
3. Перейдите в папку «VirtualBox VMs», которая находится в вашей домашней папке или на основном диске.
4. Внутри этой папки найдите папки с названиями ваших виртуальных машин и создайте для каждой из них резервные копии.
5. Для создания резервной копии папки виртуальной машины, щелкните правой кнопкой мыши на папке и выберите «Копировать» в контекстном меню.
6. Затем выберите место назначения для резервной копии папки и нажмите «Вставить».
Шаг 3: Исправление ошибок и удаление vboxsdsexe
1. Установите последнюю версию VirtualBox с официального сайта.
2. После установки запустите VirtualBox и проверьте, работает ли он без ошибок.
3. Если проблема с vboxsdsexe все еще сохраняется, удалите VirtualBox и все связанные с ним компоненты со своего компьютера.
4. Перейдите к переустановке VirtualBox и следуйте приведенным инструкциям для правильной установки программы.
5. Проверьте, не запущена ли на вашем компьютере другая виртуализационная программа, такая как Hyper-V. Если да, отключите ее перед установкой VirtualBox.
6. После установки запустите VirtualBox и проверьте, работает ли он без ошибок.
7. Если проблема с vboxsdsexe не исчезла, обратитесь в службу поддержки VirtualBox для дополнительной помощи и информации об исправлениях.
| 7 простых шагов по исправлению ошибок vboxsdsexe: | Резюме |
|---|---|
| Шаг 1: Создание резервной копии настроек виртуальных машин | Создайте резервную копию настроек виртуальных машин перед удалением файла vboxsdsexe. |
| Шаг 2: Создание резервной копии файлов и папок VirtualBox | Создайте резервную копию файлов и папок VirtualBox, чтобы сохранить важные данные. |
| Шаг 3: Исправление ошибок и удаление vboxsdsexe | Произведите исправления ошибок и удаление файла vboxsdsexe с помощью указанных инструкций. |
Теперь у вас есть подробное руководство по резервному копированию перед удалением файла vboxsdsexe. Не забывайте сохранять резервные копии критических файлов и настроек, чтобы предотвратить потерю данных и обеспечить безопасность вашей работы с VirtualBox.
Удаление файла vboxsdsexe и его следов
Шаг 1: Переименование файла vboxsdsexe
Первый шаг, который вы должны выполнить, — это переименование файла vboxsdsexe. Для этого откройте проводник и найдите путь к файлу vboxsdsexe на вашем компьютере. Переименуйте файл, добавив к его имени, например, «namevbox-prev».
Шаг 2: Удаление файлов vboxsdsexe и vbox-prev
После переименования файла vboxsdsexe, удалите оба файла — и vboxsdsexe, и vbox-prev. Для этого щелкните правой кнопкой мыши на файле и выберите пункт «Удалить». Если вы получите сообщение об ошибке, что файл используется, убедитесь, что VirtualBox не работает, и повторите попытку удаления.
Ошибки возникают по нескольким причинам, например, при обновлении VirtualBox до новой версии, при попытке запуска виртуальной системы, а также при работе с виртуальными машинами. Удаление этих файлов поможет исправить ошибки и вернуть VirtualBox в рабочее состояние.
Шаг 3: Установите обновление VirtualBox
После удаления файлов vboxsdsexe и vbox-prev, вы можете приступить к установке обновления VirtualBox на ваш компьютер. Для этого запустите установщик VirtualBox, который вы загрузили с официального сайта. Следуйте инструкциям на экране, чтобы завершить установку обновлений.
После завершения установки обновления VirtualBox, запустите программу и проверьте, работает ли она корректно. Если все ошибки были успешно исправлены, вы сможете продолжить работу с виртуальными машинами без проблем.
Таким образом, удаление и исправление ошибок связанных с файлом vboxsdsexe может быть выполнено в несколько простых шагов. Если у вас возникают критические ошибки, рекомендуется обратиться к специалистам или использовать специализированные программы, такие как ASMWsoft PC Optimizer, для автоматического исправления ошибок на вашем компьютере.
Видео:
Как сделать из exe в dll? | DLL BUILDER 2023
Как сделать из exe в dll? | DLL BUILDER 2023 by Fun Saransk 242 views 1 month ago 2 minutes, 7 seconds