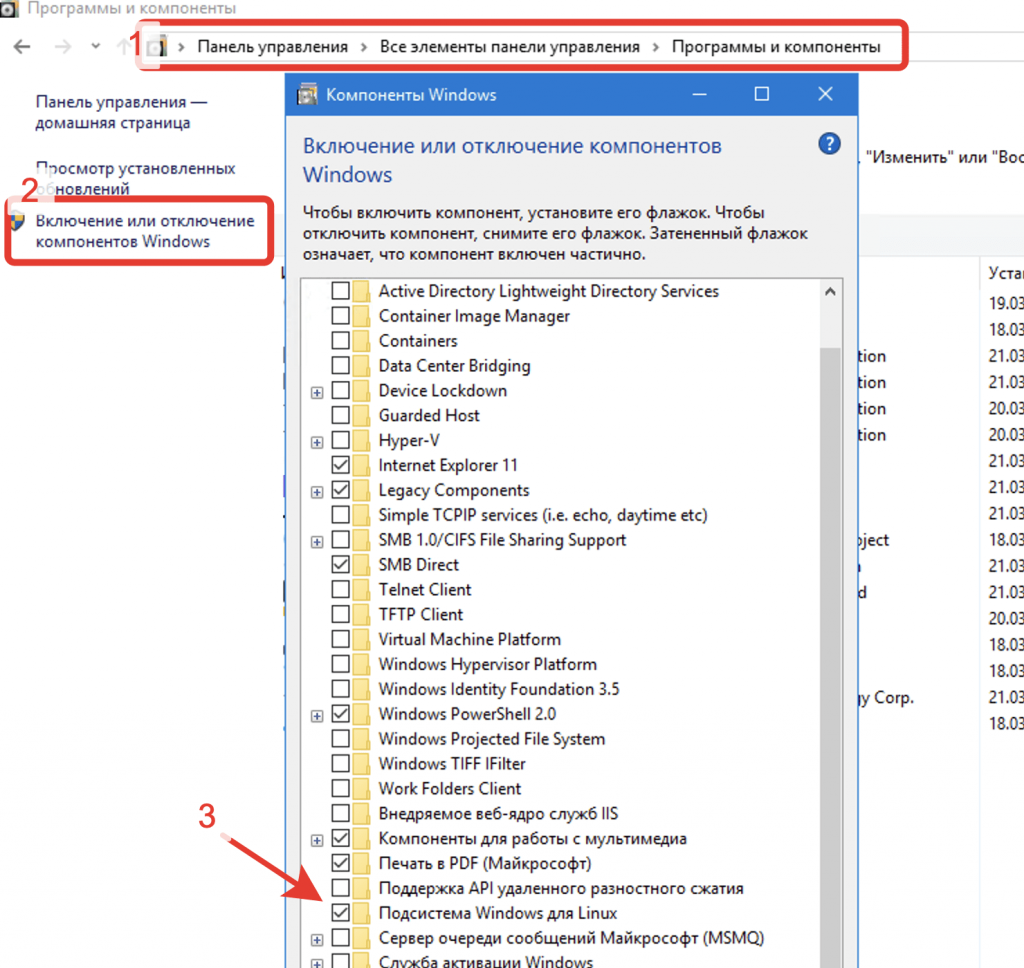- Как подключиться к Time Capsule с Windows — пошаговая инструкция
- Настройка общего доступа к внутреннему или подключенному по USB жесткому диску AirPort
- Подключение к диску базовой станции AirPort на Windows
- Шаг 1: Включите общий доступ к дискам
- Шаг 2: Настройте дополнительные сетевые настройки
- Шаг 3: Настройте подключение к диску базовой станции
- Шаг 4: Подключение к диску базовой станции с Windows
- Настройка Time Capsule
- Time capsule apple windows 10 не видит
- All replies
- Проблемы с доступом на AirPort Time Capsule
- Question Q Can’t see TC in network drive-Windows 10
- Исходные данные
- Подключение к диску базовой станции AirPort на macOS
- Видео:
- Настройка Apple A1409
Как подключиться к Time Capsule с Windows — пошаговая инструкция
Time Capsule — это устройство, разработанное Apple для резервного копирования данных на Mac и обеспечения беспроводной сети. Однако, что делать, если у вас есть компьютер с Windows и вы хотите подключиться к Time Capsule? В этой статье мы расскажем вам, как правильно настроить подключение к Time Capsule с Windows, чтобы вы могли легко получить доступ к своим данным.
Сначала убедитесь, что ваш компьютер подключен к той же сети, что и Time Capsule. Чтобы это сделать, перейдите в настройки сети Windows и найдите соответствующую сеть Wi-Fi. Если вы не видите Time Capsule в списке доступных сетей, проверьте подключение Time Capsule к вашему роутеру или модему.
Далее откройте проводник Windows (Windows Explorer) и найдите вкладку «Сеть» в левой части окна. Вам может понадобиться прокрутка вниз, чтобы найти эту вкладку. Если вы не видите вкладку «Сеть», щелкните правой кнопкой мыши на панели инструментов Windows Explorer и выберите «Общие параметры» из контекстного меню.
В открывшемся окне «Общие параметры» убедитесь, что включена опция «Показывать все сетевые объекты». Если вы не видите этой опции, выберите пункт «Настроить папку и поиск…», который находится в верхней части окна. Затем выберите вкладку «Общие» и установите флажок рядом с «Показывать все сетевые объекты». Нажмите «Применить» и «OK», чтобы сохранить изменения.
Настройка общего доступа к внутреннему или подключенному по USB жесткому диску AirPort
Time Capsule предлагает удобный способ обеспечить общий доступ к файлам на внутреннем или подключенном по USB жестком диске через вашу сеть. Следуйте этой инструкции, чтобы приступить к настройке доступа к дискам с Windows:
- Подключите ваш компьютер с Windows к Wi-Fi сети, созданной вашей базовой станцией AirPort (Time Capsule) или Ethernet-кабелем.
- Откройте программу «Проводник» на вашем компьютере и найдите файловый менеджер.
- Выберите «Сеть» в левой панели менеджера файлов.
- Найдите «AirPort» или «Basestations» в списке доступных сетей. Если вы не видите этих разделов, щелкните правой кнопкой мыши на пустой области и выберите «Поиск AirPort» или «Поиск базовой станции».
- Выберите вашу базовую станцию AirPort (Time Capsule) и нажмите «Enter» или щелкните дважды по ней.
- Введите пароль для доступа к вашей базовой станции AirPort (Time Capsule) и нажмите кнопку «ОК». Если вы не знаете пароль, попробуйте ввести значения «admin» или «12345».
- Выберите «Файлы» в верхней панели менеджера файлов.
- Выберите «Настройка общего доступа» или «Настройки дисков» в выпадающем меню файлов.
- Выберите вкладку «Сеть» и проверьте, что опция «Общий доступ к дискам» включена.
- Выберите «Общий доступ по сети» и установите пароль для доступа к дискам. Убедитесь, что пароль хорошо запоминается, так как вы потребуете его для подключения к дискам с других компьютеров.
- Если вы хотите разрешить доступ к дискам по USB, подключите жесткий диск через USB-порт на вашей базовой станции AirPort (Time Capsule). После подключения ждите, пока Time Capsule распознает диск.
- Выберите «Объемы USB» и выберите подключенный диск из списка. Щелкните правой кнопкой мыши на нем и выберите «Повысить уровень доступа», чтобы разрешить доступ к диску. Можете по желанию указать пароль для доступа.
- После настройки общего доступа к дискам, вы можете использовать проводник Windows для обращения к ним с любого компьютера в вашей сети. Просто найдите «AirPort» или «Basestations» в менеджере файлов и выберите вашу базовую станцию, чтобы увидеть все доступные диски.
Теперь вы можете упростить обмен файлами между компьютерами с Windows и вашей базовой станцией AirPort (Time Capsule). Удачи в настройке и работе!
Подключение к диску базовой станции AirPort на Windows
После настройки базовой станции AirPort на Mac OS, можно подключиться к диску базовой станции с компьютера на Windows. В этом разделе будет описано, как подключиться к диску базовой станции AirPort на Windows 10. Для подключения необходимо следовать следующим шагам:
Шаг 1: Включите общий доступ к дискам
- Перейдите в настройки базовой станции AirPort.
- Найдите вкладку «Диски».
- Убедитесь, что опция «Общий доступ к дискам» включена.
Если у вас есть другие диски, доступные для общего использования, вы можете включить их в этом разделе.
Шаг 2: Настройте дополнительные сетевые настройки
- На компьютере Windows откройте «Панель управления».
- Найдите и откройте «Центр сети и общего доступа».
- Перейдите к «Изменению настроек адаптера».
- Найдите сетевое подключение, которое использует базовую станцию AirPort.
- Правой кнопкой мыши нажмите на это подключение и выберите «Свойства».
Шаг 3: Настройте подключение к диску базовой станции
- В окне свойств сетевого подключения выберите вкладку «Общий доступ».
- Установите флажок рядом с «Разрешить другим пользователям сети подключаться через этот компьютер к Интернету или другим устройствам домашней сети».
- Нажмите на кнопку «Настройки» рядом с этим флажком.
- В открывшемся окне выберите опцию «Файлы и принтеры».
Шаг 4: Подключение к диску базовой станции с Windows
- Откройте «Проводник» на компьютере Windows.
- В адресной строке введите адрес диска базовой станции, который вы видели в настройках.
- Press «Enter».
Если все настройки выполнены правильно, вы должны увидеть диски базовой станции AirPort в проводнике Windows, а также иметь доступ к файлам и папкам, хранящимся на этих дисках.
Если у вас возникнут проблемы с подключением к диску базовой станции AirPort на Windows, пожалуйста, ознакомьтесь с документацией Apple или обратитесь в службу поддержки.
Настройка Time Capsule
Для подключения Windows к Time Capsule необходимо выполнить следующие шаги:
- Введите ip-адрес Time Capsule в строке адреса файлового менеджера Windows. Например, введите
\\192.168.1.1и нажмите Enter. - Если появляется запрос пароля, введите пароль доступа к Time Capsule. Если вы не установили пароль, оставьте это поле пустым и нажмите Enter.
- Если Windows не видит Time Capsule, возможно, вам потребуется настроить общие сетевые настройки на компьютере. Чтобы это сделать, перейдите в раздел «Сеть и Интернет» в настройках Windows и выберите «Wi-Fi» или «Ethernet».
- Настройте общие файлы и принтеры, чтобы дать доступ к дискам Time Capsule. Найдите диск Time Capsule и выберите его.
- Введите имя пользователя Time Capsule (обычно это «admin») и пароль доступа к диску.
- Если у вас есть внутренний жесткий диск, выберите его и нажмите «Применить».
- После применения настроек вы должны увидеть диск Time Capsule в файловом менеджере Windows, и вы сможете получить доступ к вашим данным.
Если у вас все еще возникают проблемы с подключением, попробуйте выполнить следующие дополнительные действия:
- Убедитесь, что вы используете последнюю версию Windows.
- Проверьте, подключен ли ваш компьютер к базовой станции AirPort через Wi-Fi или Ethernet.
- Проверьте настройки файрвола на компьютере, возможно, он блокирует доступ к Time Capsule.
- Попробуйте использовать другой файловый менеджер, например, Explorer или Finder.
- Обратитесь в службу поддержки Apple или посетите форумы, где пользователи делятся своими вопросами и ответами.
Если все указанные выше способы не работают, пожалуйста, сообщите о проблеме. Будут использованы дополнительные ресурсы для поиска решения.
Time capsule apple windows 10 не видит
Если у вас возникла проблема с подключением Time Capsule к компьютеру с Windows 10, есть несколько шагов, которые можно предпринять для ее решения:
- Убедитесь, что ваш Time Capsule и компьютер с Windows 10 подключены к одной сети.
- Откройте Проводник Windows (Windows Explorer) и выберите «Сетевое обозрение» в левой панели.
- Найдите и выберите раздел «Рабочая группа» в списке сетевых мест.
- Нажмите правой кнопкой мыши на иконке Time Capsule и выберите «Подключить сетевой диск» (Map network drive).
- В открывшемся окне «Подключение сетевого диска» (Map Network Drive) введите адрес вашего Time Capsule в поле «Путь» (Path). Обычно это будет что-то вроде «\\tc\TimeCapsule», где «tc» — имя вашей Time Capsule.
- Вы можете также выбрать путь к общим дискам и папкам на Time Capsule, выбрав нужные опции в поле «Путь» (Path).
- Если вам потребуется имя пользователя и пароль, введите его в соответствующие поля.
- Нажмите «Готово» (Finish), чтобы завершить настройку подключения.
После успешного подключения ваш Time Capsule должен быть виден в проводнике Windows и вы сможете работать с его содержимым так же, как с любым другим диском или папкой.
Если у вас все еще есть проблемы с подключением, проверьте, что ваш Time Capsule и компьютер с Windows 10 находятся в одной локальной сети, проведите повторную настройку базовой станции AirPort с использованием программы AirPort Utility на компьютере Mac или iOS-устройстве, и убедитесь, что базовая станция Time Capsule использует правильную версию программного обеспечения.
All replies
Если у вас есть общие проблемы с подключением к Time Capsule с Windows, в этом разделе мы рассмотрим некоторые возможные решения.
1. Убедитесь, что ваш компьютер Windows и Time Capsule находятся в одной сети. Проверьте настройки сети на обоих устройствах.
2. В Windows откройте проводник и найдите раздел «Сеть» в меню слева. Возможно, вам потребуется нажать на кнопку «Показать другие сетевые места», чтобы увидеть Time Capsule.
3. Если ваш компьютер не видит Time Capsule, попробуйте ввести прямой IP-адрес в проводнике Windows. Для этого нажмите правой кнопкой мыши на иконку проводника и выберите пункт «Подключить сетевой диск». Введите IP-адрес Time Capsule с префиксом «smb://» (например, smb://192.168.0.1).
4. Если предыдущий метод не работает, удостоверьтесь, что настройки Time Capsule позволяют доступ с Windows. Для этого откройте программу AirPort Utility на вашем Mac или Windows и выберите Time Capsule. Затем выберите «Редактировать» и перейдите на вкладку «Диски». Удостоверьтесь, что опция «Общий доступ» включена и есть доступные исходные диски.
5. Если вы не можете подключиться к Time Capsule, убедитесь, что в настройках компьютера Windows нет проблем с подключенными сетевыми устройствами. Проверьте наличие обновлений драйверов и настройки параметров сети.
6. Если у вас есть проблемы с доступом к дискам Time Capsule через USB, убедитесь, что они правильно подключены и распознаны вашим компьютером Windows. В проводнике Windows найдите раздел «Диски» и проверьте, видит ли Windows ваш Time Capsule как подключенный жесткий диск. Если это не так, возможно, вам потребуется установить дополнительные драйверы.
| Операционная система | Дополнительная информация |
|---|---|
| Windows 10 | Вам может потребоваться установить дополнительные драйверы или обновить версию ПО Time Capsule |
| Windows 7 и Windows 8 | Попробуйте настроить сетевое подключение по аналогии с подключением к другим сетевым хранилищам, например, к AirPort Extreme или другим AirPort-станциям. Удостоверьтесь, что у вас есть доступ к AirPort Utility и проверьте настройки базовой станции. |
| Windows XP | Проверьте настройки сети и драйверы USB. Удалите и повторно настройте подключение к Time Capsule. |
Если вопрос остается открытым, пожалуйста, поделитесь дополнительными информацией о вашем компьютере, версии Windows, ваших настройках Time Capsule или других проблемах, с которыми вы столкнулись. Мы постараемся помочь вам решить проблему с подключением к Time Capsule с Windows.
Проблемы с доступом на AirPort Time Capsule
При подключении к AirPort Time Capsule на Windows могут возникнуть некоторые проблемы. Вот некоторые из них и возможные решения:
1. Проблемы с подключением:
Если у вас возникли проблемы с подключением к AirPort Time Capsule, попробуйте следующее:
- Проверьте, правильно ли вы выбрали базовую станцию AirPort при настройке подключения.
- Убедитесь, что вы имеете правильную версию программного обеспечения AirPort для вашей операционной системы Windows. Вы можете найти последнюю версию на сайте поддержки Apple.
- Обратитесь к документации AirPort Time Capsule и убедитесь, что вы правильно выполните все шаги настройки.
2. Проблемы с доступом к дискам AirPort Time Capsule:
Если у вас возникли проблемы с доступом к дискам AirPort Time Capsule, попробуйте следующее:
- Убедитесь, что вы правильно настроили доступ к дискам на базовой станции AirPort.
- Проверьте, есть ли подключение между вашим компьютером с Windows и AirPort Time Capsule, иначе вы не сможете получить доступ к дискам. Если подключение не установлено, обратитесь к документации AirPort Time Capsule по настройке подключения.
- В Windows Explorer найдите диск AirPort Time Capsule в разделе «Сеть» или «Общие ресурсы» и попробуйте открыть его. Если вы не видите диска, попробуйте заново ввести имя сервера или IP-адрес AirPort Time Capsule.
- Убедитесь, что вы вводите правильный логин и пароль для доступа к дискам AirPort Time Capsule. Настройки для логина и пароля можно изменить в программе настройки AirPort.
- Если все еще есть проблемы с доступом к дискам, попробуйте перезагрузить AirPort Time Capsule и компьютер с Windows.
Если вы все равно испытываете проблемы с доступом на AirPort Time Capsule, рекомендуется обратиться в службу поддержки Apple для получения дополнительной помощи.
Question Q Can’t see TC in network drive-Windows 10
If you are having trouble seeing your Time Capsule (TC) in the network drive on Windows 10, there could be a few different reasons for this issue. Here are some additional steps to try:
- Make sure you have the correct network settings: Double-check that your Windows 10 computer is connected to the same network as the Time Capsule.
- Verify that the TC is properly connected: Ensure that your Time Capsule is connected to your network and powered on. You may also want to try restarting the TC to see if that resolves the issue.
- Check your TCP/IP settings: On your Windows computer, open the Control Panel and go to Network and Internet > Network and Sharing Center. Click on «Change adapter settings» and select your network adapter. Then, go to Properties > Internet Protocol Version 4 (TCP/IPv4) and make sure the settings are configured correctly.
- Try accessing the TC manually: Open Windows Explorer and enter the following address in the address bar:
\\timecapsule. Replace «timecapsule» with the name or IP address of your Time Capsule. If prompted, enter the username and password for the TC. - Use the Airport Utility: If you have the Airport Utility software installed on your Windows 10 computer, open it and check the status of your Time Capsule. It should display any problems or errors that may be preventing proper network drive access.
- Check for firmware updates: Make sure you have the latest firmware installed on your Time Capsule. You can check for updates using the Airport Utility.
- Restart your computer and Time Capsule: Sometimes a simple restart can resolve connectivity issues. Try restarting both your Windows 10 computer and the Time Capsule.
If none of these suggestions work, please provide additional details about your setup and any error messages you are receiving. This will help us troubleshoot the issue further and provide more specific recommendations.
Исходные данные
Если вы используете Time Capsule с Windows, то для подключения вам потребуются следующие исходные данные:
- macOS или Windows на вашем компьютере
- Time Capsule или AirPort настроенная базовая станция
- Диск, подключенный к Time Capsule или AirPort через USB
- Пользователь с правами администратора на обоих компьютерах
Установите жесткий диск на Time Capsule, если на ней нет жесткого диска, и включите ее. Убедитесь, что вы подключены к Time Capsule через Wi-Fi или проводное подключение. Выберите нужное подключение в настройках сети на вашем компьютере.
Подключение к диску базовой станции AirPort на macOS
Подключение к диску базовой станции AirPort на компьютере с macOS происходит через интерфейс Finder. Следуйте указанным ниже шагам, чтобы получить доступ к диску базовой станции AirPort:
- Установите базовую станцию AirPort в соответствии с инструкцией Apple.
- На вашем компьютере с macOS откройте Finder.
- В левой панели Finder найдите раздел «Общие» и щелкните на него.
- Если вы видите раздел «Time Capsule», значит ваш компьютер успешно обнаружил базовую станцию AirPort и подключение к диску было установлено. Пропустите следующий шаг.
- Если раздел «Time Capsule» отсутствует в списке «Общие», нажмите сочетание клавиш Command + K (или выберите пункт меню Переход > Подключиться к серверу).
- В окне, которое появится, введите следующий адрес: smb://[адрес IP диска базовой станции AirPort]/, где [адрес IP диска базовой станции AirPort] – это IP-адрес вашей базовой станции AirPort.
- Нажмите кнопку «Подключить».
- Затем введите имя пользователя и пароль, которые вы используете для доступа к диску базовой станции AirPort. Если вы не настраивали пароль доступа к диску, введите ваши данные учетной записи macOS.
- Нажмите кнопку «Подключиться».
Если у вас возникли какие-либо проблемы или ошибки при подключении к диску базовой станции AirPort, пожалуйста, обратитесь к руководству пользователя или технической поддержке Apple. Они помогут вам разобраться в возникших проблемах и устранить их.
Видео:
Настройка Apple A1409
Настройка Apple A1409 by Денис Сохарев 3,358 views 8 years ago 2 minutes, 59 seconds