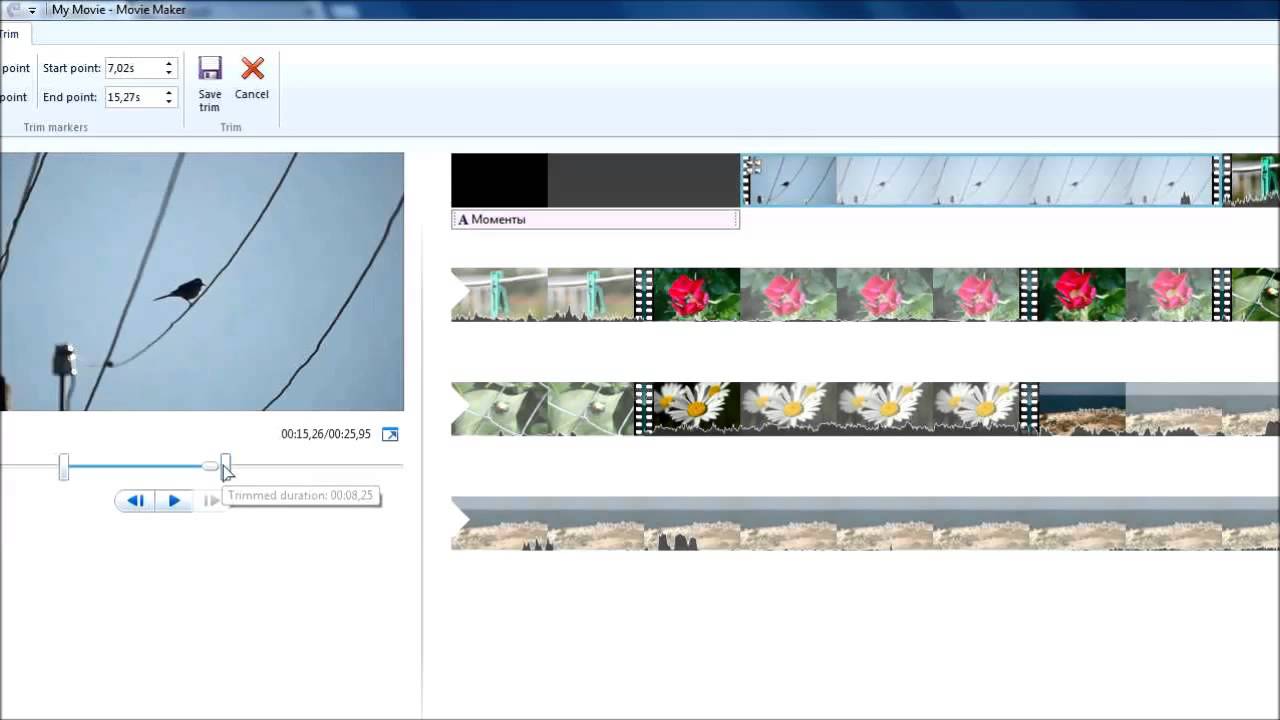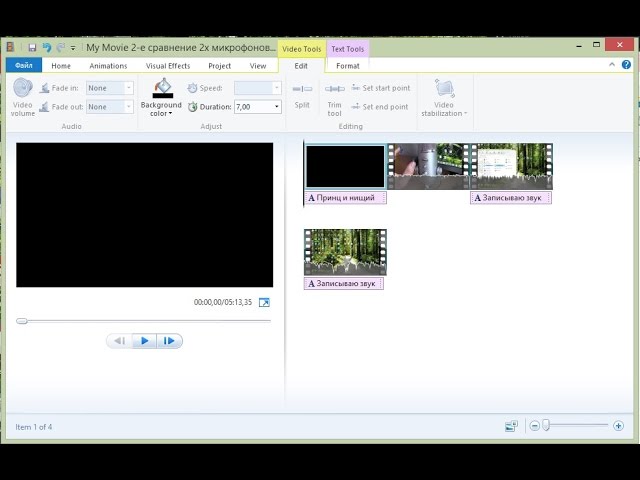- 2 способа изменить фон в Киностудии Windows Live для эффектных видео
- Из чего состоит меню программы
- 1. Вкладка «Начало»
- 2. Вкладка «Фон»
- 3. Вкладка «Звук»
- 4. Вкладка «Титры»
- 5. Вкладка «Проект»
- Структура программы
- Установка и первоначальные настройки
- Инструкция по замене фона видео
- Преимущества работы с Киностудией Windows Live
- Как работать в Киностудии Windows Live – руководство пользователя
- Установка и запуск программы
- Основные вкладки и структура программы
- Добавление и замена фонового изображения
- Добавление и редактирование текста и титров
- Сохранение и экспорт проекта
- Инструкция по работе в Киностудии Windows Live
- Замена фона титров и заголовков
- Начальная работа с программой
- Установка фона и цвета титров и заголовков
- Изменение фона титров и заголовков
- Предпросмотр и сохранение изменений
- Нарезка
- Монтаж видео с фрагментами текста
- Установка и запуск программы
- Добавление текста к видео
- Работа с текстом в проекте
- Предпросмотр и сохранение работы
- Работа со звуком
- Добавление звуковых эффектов и музыки
- Регулировка громкости
- Предпросмотр изменений
- Сохранение проекта
- Монтаж с музыкой
- Нарезка материалов в Киностудии
- Структура программы
- Нарезка видео
- Дополнительные настройки
- Как добавить материалы для монтажа
- Форматы и сохранение фильма
- Работа с текстом
- Видео:
- Как сделать видео вращения 3D модели для портфолио
2 способа изменить фон в Киностудии Windows Live для эффектных видео
Киностудия Windows Live — это программа, которая предоставляет множество инструментов для монтажа и создания эффектных видео. В одном из разделов этой программы вы можете изменять фон видео, чтобы создать интересные эффекты и придать вашему проекту особую атмосферу. В этом руководстве мы рассмотрим два способа, которые помогут вам менять фон в Киностудии Windows Live.
Первый способ заключается в использовании вкладок «Средства» и «Титров». Вкладка «Средства» предоставляет инструменты для установки фона видео. Чтобы использовать этот метод, откройте ваш проект в Киностудии Windows Live и перейдите на вкладку «Средства». В меню «Средства» найдите кнопку «Фон», после чего откроется вкладка, в которой вы сможете задать нужное время и выбрать видео или изображение для установки в качестве фона.
Второй способ основан на использовании функции «Монтаж с пакетной заменой фрагментами». Этот метод позволяет вам быстро и легко заменить выбранные фрагменты видео на изображения или другие видеоклипы в вашем проекте. Для этого перейдите на вкладку «Титры» и выберите опцию «Монтаж с пакетной заменой фрагментами». Затем выберите фрагменты видео, которые вы хотите заменить, и установите нужное время и видео или изображение для замены фона.
Используя эти два способа, вы сможете легко изменить фон в Киностудии Windows Live и создать эффектные видео. Установка необходимых инструментов для работы с фоном видео в этой программе не отнимает много времени, а преимущества работы с фоном в видео редакторе Windows Live являются очевидными. Теперь, следуя данной инструкции, вы можете создавать уникальные видео с интересными эффектами и захватывающими фонами!
Из чего состоит меню программы
1. Вкладка «Начало»
Первая вкладка меню программы предоставляет основные инструменты для начала работы над проектом. В этой вкладке пользователь может добавить видеоклипы, фотографии и аудиофайлы на временную ленту монтажа. Также здесь можно задать заголовок и добавить набор титров к проекту.
2. Вкладка «Фон»
Вторая вкладка меню программы предлагает пользователю средства для изменения фона видео. Здесь можно выбрать фотографию или видеофайл в качестве фона проекта. Также есть возможность добавить текстовые или графические элементы на фон.
Ползунковый регулятор позволяет пользователю устанавливать точку замедления или ускорения видеоклипа. Кроме того, есть возможность замедлять или ускорять звуковую дорожку в вашем проекте.
3. Вкладка «Звук»
Третья вкладка меню программы позволяет пользователям добавлять и редактировать звуковые дорожки в их видеопроектах. Здесь можно выбрать музыку из библиотеки или добавить свои собственные звуковые файлы. Кроме того, есть возможность регулировать громкость звука и применять различные звуковые эффекты.
4. Вкладка «Титры»
Четвертая вкладка меню предоставляет пользователю инструменты для создания и редактирования заголовков и текстовых графических элементов. Здесь можно выбрать различные стили и форматы заголовков, задать их расположение и анимацию.
5. Вкладка «Проект»
Пятая вкладка меню позволяет пользователям просмотреть проект в режиме предварительного просмотра. Здесь можно увидеть все изменения, внесенные в проект, и оценить его вид и звук.
Таким образом, меню программы Windows Live Киностудия имеет структуру, состоящую из нескольких вкладок, каждая из которых предлагает определенные инструменты для работы с материалами. Этот набор средств позволяет пользователям создавать эффектные видео с качественным звуком и красивым фоном.
Структура программы
Установка и первоначальные настройки
Прежде чем начать работу с Киностудией Windows Live, необходимо установить программу на свой компьютер. После установки запустите программу и создайте новый проект, выбрав на вкладке «Начальная точка» нужные параметры.
Когда проект создан, вы увидите основной интерфейс программы. Здесь можно найти необходимые инструменты для работы с фоном видео на вкладке «Фон».
Инструкция по замене фона видео
- Выберите видео, к которому вы хотите задать новый фон, и перетащите его в программу.
- На вкладке «Фон» найдите раздел «Замена фона» и нажмите на кнопку «Добавить фотографии».
- Выберите нужные фотографии, которые будут использоваться в качестве фона.
- Настройте параметры замены фона, выбрав нужные цвета и осуществив настройку времени замены фона.
- Проведите разделение видео на части, если необходимо. Для этого выделите нужный фрагмент видео и нажмите на кнопку «Разделить».
- С помощью инструментов на вкладке «Фон» работайте с текстом, добавляйте титры и другие необходимые изменения.
- После всех необходимых действий на вкладке «Фон» нажмите на кнопку «Сохранить проект» для сохранения ваших изменений.
Таким образом, в Киностудии Windows Live можно легко и быстро заменить фон видео, добавить титры и различные эффекты. Программа предоставляет все необходимые инструменты для работы с фоном и позволяет получить эффектные результаты даже в домашних условиях.
Преимущества работы с Киностудией Windows Live
- Простой и интуитивно понятный интерфейс программы.
- Возможность замены фона видео на фотографии с помощью нескольких простых действий.
- Возможность нарезки видео на фрагменты и работа с текстом.
- Возможность предварительного просмотра результата в реальном времени.
- Удобное сохранение проекта и материалов на компьютере.
С помощью Киностудии Windows Live вы сможете создавать эффектные видео с измененным фоном и необходимыми текстовыми элементами. Руководствуясь данной инструкцией, вы сможете легко и быстро освоить работу с фоном в программе и получить качественный результат.
Как работать в Киностудии Windows Live – руководство пользователя
Установка и запуск программы
После установки Киностудии Windows Live на ваш компьютер, вы можете найти ее в меню «Пуск» или на рабочем столе. Запустите программу и вы увидите главное окно программы.
Основные вкладки и структура программы
В главном окне Киностудии Windows Live вы увидете несколько вкладок, которые содержат необходимые инструменты для работы с видео и звуком. На вкладке контента можно найти и добавить материалы для вашего проекта, такие как видео, звук и текстовые элементы.
Для монтажа видео вы можете использовать вкладку действий, которая позволяет добавить различные эффекты, переходы и усечения видео для создания желаемого результата.
Добавление и замена фонового изображения
Чтобы добавить фоновое изображение к вашему проекту, перейдите на вкладку «Фон» и нажмите кнопку «Добавить фон». Вы можете выбрать изображение с компьютера или использовать предложенные фоны программы.
Если вы хотите заменить фоновое изображение, выберите фон, который нужно заменить, и нажмите кнопку «Заменить фон». Выберите новое изображение, которое будет использоваться вместо старого.
Добавление и редактирование текста и титров
Киностудия Windows Live позволяет добавлять текст и титры к вашим видео. Чтобы добавить текст, перейдите на вкладку «Текст» и нажмите кнопку «Добавить текст». Укажите желаемый текст и настройте его внешний вид с помощью ползунков и инструментов.
Чтобы добавить титры к видео, перейдите на вкладку «Титры» и нажмите кнопку «Добавить титры». Введите текст титров и настройте их внешний вид с помощью доступных инструментов.
Сохранение и экспорт проекта
После того, как вы закончите работу над проектом, сохраните его, чтобы не потерять все результаты своей работы. Нажмите кнопку «Сохранить проект» на панели инструментов и укажите место сохранения и имя файла.
Вы также можете экспортировать проект в видеофайл. Нажмите на кнопку «Экспортировать фильм», выберите необходимые параметры экспорта и сохраните видео с вашим проектом на компьютере.
Теперь вы знаете основные принципы работы в программе Киностудия Windows Live и можете создавать эффектные видео с использованием доступных инструментов. Следуйте инструкции и у вас обязательно получится!
Инструкция по работе в Киностудии Windows Live
Программа имеет начальную структура, которая значительно облегчает работу по монтажу видеоклипа. В программе есть пакетная установка, поэтому установка программы происходит на все компьютеры, где она назначена.
Для начала работы с Киностудией Windows Live следует установить программу на компьютер. После установки вы можете найти программу в меню «Пуск». Для начала работы откройте программу, и вы увидете главное окно с вкладками для работы.
Основные инструменты Киностудии Windows Live располагаются во вкладке «Предпросмотр». При открытии видеоклипа в этой вкладке вы увидите основные средства для работы с материалами, включая инструменты для замены фона.
Чтобы добавить фоновое видео к проекту, нажмите на кнопку «Добавить» в верхнем левом углу окна программы. В открывшемся окне выберите нужное видео, а затем нажмите кнопку «Открыть». Фоновое видео будет автоматически добавлено в проект на вкладке «Предпросмотр».
Для замены фона видеоклипа на фоновое видео выберите видеоклип в области монтажа и перетащите его на вкладку «Предпросмотр». Затем выберите нужное фоновое видео из списка и перетащите его на вкладку «Предпросмотр». Настройте положение и размер фонового видео с помощью точки усечения.
Преимущества работы в Киностудии Windows Live включают в себя возможность сохранения материалов с сохранением их цвета, различные форматы видео и звуковых файлов, а также пакетные действия по монтажу видеоматериалов.
| Пакетная установка | Установка программы на все компьютеры пользователей |
| Работа с материалами | Добавление и замена фоновых видео |
| Форматы видео и звуковых файлов | Различные форматы для экспорта готового фильма |
| Сохранение цвета | Сохранение исходного цвета видеоматериалов |
| Пакетные действия | Пакетное выполнение действий по монтажу видео |
В общем, Киностудия Windows Live — это отличная программа для работы с видеоматериалами. С ее помощью можно легко изменить фон в видеоклипе и создать эффектные видео. Используйте эту инструкцию, чтобы увидеть, как работать с Киностудией Windows Live и наслаждаться ее преимуществами.
Замена фона титров и заголовков
Процесс изменения фона титров и заголовков в Киностудии Windows Live состоит из нескольких действий. Но не волнуйтесь, в этом руководстве мы предоставим вам пошаговую инструкцию, чтобы вы смогли легко выполнить все необходимые действия.
Начальная работа с программой
Для начала работы с Киностудией Windows Live откройте программу и загрузите необходимые для вашего проекта материалы: видео и фотографии. После этого установите фон и цвет титров и заголовков.
Установка фона и цвета титров и заголовков
1. В левой части окна программы найдите вкладку «Титры и надписи». Она находится в разделе «Монтаж».
2. В верхней части вкладки «Титры и надписи» выберите нужный вам набор титров и заголовков.
3. В правой части окна, в разделе «Настройки», вы найдете инструменты для изменения фона, цвета, шрифта и других параметров текста.
Изменение фона титров и заголовков
1. В разделе «Фон» выберите необходимый фон для титров и заголовков. В программе доступны различные фоны, включая изображения и цветовые градиенты.
2. Чтобы добавить фон изображения, щелкните на кнопку «Выбрать фон», после чего выберите нужное изображение с вашего компьютера.
3. Чтобы изменить цвет фона, выберите соответствующую вкладку в разделе «Фон» и выберите нужный цвет.
Предпросмотр и сохранение изменений
Во время работы с данными инструментами, вы можете воспользоваться функцией предпросмотра, чтобы увидеть, как изменения на фоне влияют на общую структуру вашего проекта. Для этого в левой части окна программы есть вкладка «Предпросмотр». В ней вы сможете увидеть результаты в реальном времени и вносить необходимые исправления.
После того, как вы удовлетворены результатами, сохраните свои изменения, нажав на кнопку «Сохранить проект» в верхнем меню программы. Учтите, что при сохранении проекта сохраняются все внесенные вами изменения, включая фон и цвет титров и заголовков.
Таким образом, изменение фона титров и заголовков в Киностудии Windows Live представляет собой простой и эффективный способ придать вашему проекту уникальность и профессиональный вид. С помощью данного инструмента вы сможете создавать видео с красивыми эффектами, соответствующими вашим потребностям и стилю.
Нарезка
В программе Киностудия Windows Live есть удобная функция «Нарезка», которая позволяет разделить видео на отдельные фрагменты. Это очень полезная возможность для создания эффектных видео, особенно когда в проекте есть музыка или звуковые эффекты.
Для нарезки видео в Киностудии необходимо открыть проект, в котором вы хотите произвести изменения. Затем перейдите на вкладку «Нарезка» в верхней части окна программы.
В разделе «Нарезка» вы увидете ползунок, который можно использовать для задания точного места начала и конца фрагмента.
Чтобы нарезать видео, переместите ползунок на нужное место и нажмите кнопку «Добавить» под ползунком. В результате видео будет разделено на две части: до ползунка и после него.
Вы можете добавить столько фрагментов, сколько вам нужно, продолжая перемещать ползунок и нажимая кнопку «Добавить». Все фрагменты будут отображаться в списке ниже ползунка.
Если вы хотите удалить какой-либо фрагмент, просто выберите его в списке и нажмите кнопку «Удалить».
После того, как вы нарезали видео на нужные фрагменты, вы можете сохранить изменения, нажав на кнопку «Сохранить» в верхней части окна программы.
Таким образом, функция «Нарезка» в Киностудии Windows Live позволяет легко и быстро разделить видео на несколько частей, сохраняя при этом оригинальную структуру проекта. Это очень удобно, если вам нужно добавить титры или фотографии на заднем фоне, или же сделать тихую монтажную сцену между разными фрагментами фильма.
Монтаж видео с фрагментами текста
Для создания эффектных видео с фрагментами текста в программе Киностудия Windows Live можно использовать различные методы. Один из них состоит в монтаже видео с добавлением и заменой фрагментами текста. В этом разделе мы рассмотрим, как настроить программу для работы с текстовыми элементами в видео.
Установка и запуск программы
Для начала работы с монтажем видео с фрагментами текста необходимо установить программу Киностудия Windows Live на компьютер. После установки запустите программу и создайте новый проект.
Добавление текста к видео
Чтобы добавить текст к видео, откройте вкладку «Монтаж» в меню Киностудии Windows Live. Затем выберите видеоклип, к которому нужно добавить текст, и перейдите на вкладку «Текст». Здесь вы можете задать заголовок, текст и стиль для каждого фрагмента текста. Также вы можете выбрать цвет текста и задать продолжительность отображения текста на экране.
В этом разделе вы также можете задать точку входа и выхода для каждого фрагмента текста, чтобы определить, когда и как текст будет появляться и исчезать на видео.
Работа с текстом в проекте
После добавления текста к видео вы можете работать с ним в проекте. В разделе «Монтаж» на вкладке «Текст» вы можете редактировать каждый фрагмент текста, перемещать его по временной шкале и менять его длительность.
Также вы можете изменить структуру текста, добавляя новые фрагменты, удаляя лишние или изменяя порядок отображения. Это позволяет создать интересные эффекты и передать нужную информацию зрителю в течение видеоролика.
Предпросмотр и сохранение работы
После всех изменений и настроек вы можете просмотреть результаты своей работы в режиме предпросмотра. Нажмите кнопку «Предпросмотр», чтобы увидеть, как будет выглядеть текст вместе с видео и звуком.
Когда вы удовлетворены результатом, сохраните свой проект. Программа Киностудия Windows Live позволяет сохранять проекты в различных форматах, включая популярные форматы для домашних и профессиональных компьютеров.
Работа со звуком
Как мы уже узнали в предыдущем разделе, Киностудия Windows Live предоставляет различные инструменты и возможности для создания эффектных видео. В этом разделе мы рассмотрим инструкцию о том, как работать со звуком в программе.
Добавление звуковых эффектов и музыки
Во время создания видео, наряду с работой с изображениями, очень важно уделить внимание звуку. Чтобы добавить звуковые эффекты или музыку к вашему проекту, выполните следующие шаги:
- Откройте программу Киностудия Windows Live и создайте новый проект.
- Перейдите на вкладку «Монтаж» в верхнем левом углу программы.
- В разделе «Аудио» найдите необходимые звуковые эффекты или музыку.
- Перетащите выбранный звуковой эффект или музыку на нужное место на временной шкале.
Теперь ваше видео будет сопровождаться звуковыми эффектами или музыкой по вашему выбору.
Регулировка громкости
Если вам нужно изменить громкость звукового эффекта или музыки, воспользуйтесь следующими шагами:
- Выделите звуковой эффект или музыку на временной шкале.
- На панели инструментов, расположенной ниже временной шкалы, найдите ползунок для регулировки громкости.
- Переместите ползунок вправо или влево, чтобы увеличить или уменьшить громкость соответствующего звука.
Предпросмотр изменений
Чтобы увидеть и услышать, как изменения влияют на ваш проект, используйте функцию предпросмотра:
- Перейдите на вкладку «Предварительный просмотр» в верхней части программы.
- В этом режиме вы сможете просмотреть проект на весь экран и оценить, насколько удачно были внесены изменения в звуковые эффекты и музыку.
Сохранение проекта
После завершения работы с звуком не забудьте сохранить свой проект:
- Перейдите на вкладку «Файл» в верхнем левом углу программы.
- Выберите «Сохранить проект» и укажите место, где хотите сохранить файл.
- Укажите имя файла и выберите формат сохранения.
- Нажмите «Сохранить» для сохранения проекта.
Теперь у вас есть руководство по работе со звуком в Киностудии Windows Live! Пользуйтесь данными инструкциями для создания видео с качественным звуком.
Монтаж с музыкой
Для начала выберите видео, к которому вы хотите добавить музыку. Откройте программу Киностудия Windows Live и загрузите видео материалы в проект. На вкладке «Проект» вы увидете структуру видео, включая заголовки, фрагменты, нарезку и титры.
Затем, переключитесь на вкладку «Монтаж» и найдите инструменты для работы с музыкой. В этом разделе вы можете выбрать музыкальный файл, который будет играть в фоне вашего видео. Программа поддерживает различные форматы аудио файлов, так что вы можете использовать любимые композиции в вашем проекте.
После выбора музыки вы можете прослушать ее перед сохранением изменений. Также у вас есть возможность задать точку начала воспроизведения музыки и ползунок для усечения или продления трека.
Важно отметить, что при добавлении музыки к видео, программа автоматически сделает изменения и установит соответствующие переходы и эффекты для более гармоничной работы.
Сохранение проекта с музыкой также является частью работы с программой. После того, как вы закончили монтаж видео и добавление музыки, вы можете сохранить вашу работу в различных форматах для последующего использования.
В итоге, монтаж с музыкой в Киностудии Windows Live предлагает ряд преимуществ и улучшает качество вашего фильма. Используйте эту инструкцию, чтобы узнать больше о работе с музыкой и создании эффектных видео материалов.
Нарезка материалов в Киностудии
Структура программы
Киностудия состоит из нескольких разделов, каждый из которых служит для определенной части монтажа. Во вкладке «Начальная» пользователь может найти все необходимые средства для добавления материалов, изменения порядка и нарезки видеоклипа.
Нарезка видео
Для начала нарезки материалов необходимо выбрать нужный видеоклип на ленте материалов и перетащить его на время, выбрав точку вставки при необходимости. Можно также использовать ползунок для установки точной временной рамки.
После наложения заголовков или титров на видео, можно изменить их внешний вид. Для этого необходимо выбрать соответствующую вкладку и использовать доступные инструменты. Не забывайте сохранять изменения через кнопку «Сохранить» на панели инструментов.
Дополнительные настройки
Помимо нарезки видео, в Киностудии Windows Live есть возможность изменить фон видео. Для этого нужно перейти в раздел «Фон» на панели инструментов и выбрать желаемый цвет фона или загрузить изображение. Также можно настроить звуковое сопровождение вашего проекта на закладке «Звук».
Важно отметить, что Киностудия Windows Live сохраняет проект в своем собственном формате, поэтому для домашних просмотров необходимо экспортировать фильм в подходящий формат после завершения работы над ним.
В этом разделе мы рассмотрели основные этапы нарезки материалов в программе Киностудия Windows Live. Надеемся, что данное руководство поможет вам в успешной работе с программой и создании эффектных видео из ваших фотографий и видеоклипов!
Как добавить материалы для монтажа
Для создания эффектных видео в Киностудии Windows Live вам понадобятся материалы для монтажа, такие как видеоклипы, фотографии и звуковые файлы. В программе есть удобный инструмент для добавления контента, который позволяет вам легко работать с материалами и создавать захватывающие фильмы.
Чтобы добавить материалы для монтажа, откройте программу Киностудия Windows Live и перейдите на вкладку «Добавление контента». В этом меню вы сможете найти все доступные средства для добавления видео, фотографий и звуковых файлов.
Видеоклипы можно добавить, нажав на кнопку «Добавить видеоклип». Затем вы сможете выбрать видеофайл с компьютера и добавить его в программу. Точку усечения можно задать путем нарезки видео на фрагменты и выбора нужных частей.
Для добавления фотографий вы можете воспользоваться кнопкой «Добавить фото». Выберите набор фотографий, которые хотите использовать в вашем фильме, и добавьте их в программу. Вы можете задать начальную точку для каждой фотографии и увидеть предпросмотр с музыкой или текстом на фоне.
Чтобы добавить звуковые файлы, нажмите на кнопку «Добавить звук». Выберите нужные аудиофайлы с компьютера и добавьте их в ваш проект. Монтаж звука и работы с фоном звучания также возможны с помощью инструментов в программе.
Преимущества Киностудии Windows Live в том, что она предоставляет широкий набор инструментов для работы с материалами, позволяет добавлять различные форматы файлов и легко монтировать видео. Видеоклипы, фотографии и звуковые файлы образуют единый комплекс, который поможет вам создать динамичный и интересный фильм.
Используя программу Киностудия Windows Live, вы сможете создавать профессиональные видео с эффектными фонами, музыкой и текстом. Это отличное руководство для работы с материалами, добавления контента и монтажа ваших домашних видео. Не забудьте изучить инструкцию по работе с этими инструментами и насладиться процессом создания своих уникальных фильмов!
Форматы и сохранение фильма
Преимущества использования такого метода заключаются в возможности изменения фона на любом этапе монтажа. Для этого необходимо выбрать соответствующую кнопку «Замена фона» на вкладке «Эффекты» программы.
При работе с фоном в Киностудии Windows Live необходимо учитывать структуру проекта. Данная программа предоставляет возможность увидеть изменения, внесенные в фильм, в режиме предпросмотра после каждого действия.
Одним из вариантов замены фона в проекте является добавление материалов с компьютера в программу. Для этого необходимо выбрать кнопку «Добавить материалы» на вкладке «Домашних материалов».
После добавления материалов можно выполнить нарезку и монтаж фильма, добавить текст и заголовки, а также задать цвета, установить звук или музыку. Программа автоматически устанавливает точку сохранения проекта с определенным интервалом времени.
Сохранение фильма осуществляется при помощи кнопки «Сохранить проект» на вкладке «Фильм». В программе Киностудия Windows Live предусмотрена возможность сохранения фильма в различных форматах, которые могут быть выбраны с помощью ползунка выбора формата.
Таким образом, форматы и сохранение фильма в Киностудии Windows Live состоят из нескольких основных действий: добавление и монтаж материалов, замена фона, добавление текста и титров, изменение цвета и звука, а также установка формата сохранения.
Работа с текстом
Киностудия Windows Live предоставляет необходимые инструменты для работы с текстом в вашем видео проекте. С помощью этой программы вы сможете добавить заголовки, титры и другие текстовые элементы к вашим видео материалам. Как правило, работа с текстом в Киностудии Windows Live состоит из нескольких действий, таких как нарезка, усечения и изменения фона текста.
Для добавления текста в ваш проект воспользуйтесь вкладкой «Титры и надписи». Найдите эту вкладку на панели меню программы и нажмите на нее. Теперь вы можете задать заголовок, описание или любой другой текст для вашего видео. Преимущества работы с текстом в Киностудии Live заключаются в возможности изменения шрифта, размера и цвета текста. Также вы можете изменить положение и анимацию текста на экране.
Если вам необходимо нарезать или усечь текст, воспользуйтесь функцией предпросмотра. Она позволяет установить начальную и конечную точку для вашего текста, чтобы отобразить только нужную часть. Для нарезки или усечения текста щелкните правой кнопкой мыши на его фрагменте и выберите нужную опцию.
Также можно изменить фон текста в Киностудии Windows Live. Для это вам потребуется вкладка «Фон». Здесь вы можете выбрать один из предустановленных фонов или загрузить свою собственную картинку или видео. Изменение фона текста позволит сделать ваше видео более эффектным и заметным.
С помощью Киностудии Windows Live вы можете работать с текстом и добиться впечатляющих результатов. Используйте эти возможности программы для создания интересных заголовков и титров для вашего фильма или видео.
Видео:
Как сделать видео вращения 3D модели для портфолио
Как сделать видео вращения 3D модели для портфолио by Cordy Daler 29 views 18 hours ago 29 minutes