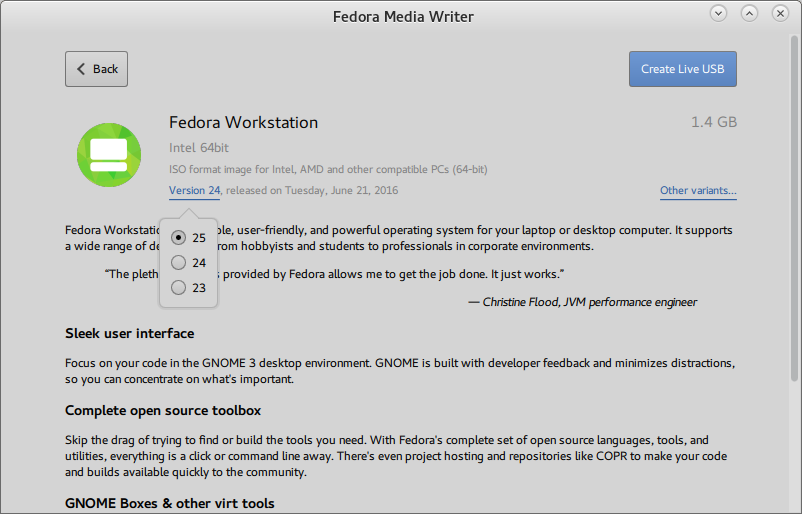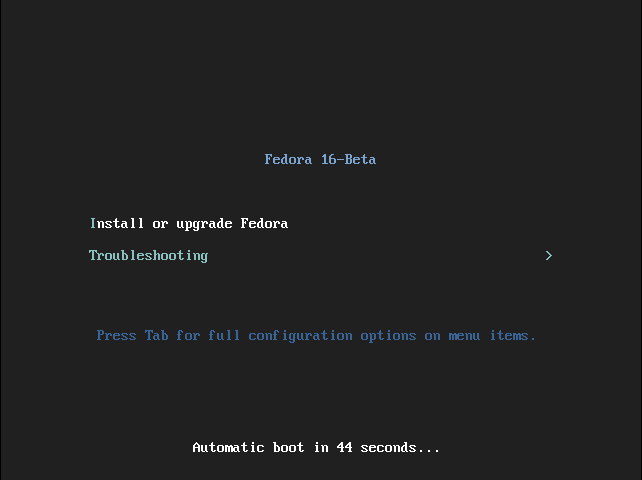- Fedora 25 — восстановление UEFI с помощью LiveCD
- Obnam — Как это устроено
- TimeShift
- 1. Установите TimeShift
- 2. Подключите резервную копию
- 3. Восстановите систему
- Systemback
- Создание и восстановление снимков
- Дополнительные функции
- Снимки LVM
- Как восстановление системы работает в Windows
- Дночерпатель
- Cronopete
- Передовые решения по откату системы
- Как восстановление системы работает в Linux
- Как сделать резервную копию и восстановить установленные приложения
- Использование командной строки для создания резервной копии
- Восстановление резервных копий
- Простые способы восстановить вашу систему Linux
- Видео:
- UEFI vs Legacy BIOS Boot | GPT vs MBR (DOS) | Explained
Fedora 25 — восстановление UEFI с помощью LiveCD
С появлением новых технологий и улучшений, пользователи всегда хотят быть в курсе всех возможностей своей системы. Одним из таких улучшений является возможность создания резервных копий вашей системы UEFI, что позволяет сохранять важные настройки и файлы в случае непредвиденных сбоев или потери данных.
UEFI (Unified Extensible Firmware Interface) — это современный стандарт, который заменил старую систему BIOS. UEFI создает разницу между двуми способами установки на ваш компьютер, а именно, использование GPT (GUID Partition Table) и MBR (Master Boot Record).
В Fedora 25 вам доступны различные способы восстановления UEFI. Вы можете использовать встроенные средства системы для создания резервных копий и восстановления UEFI, такие как обновления установок или инкрементные снимки. Для автоматического выполнения этого процесса вы можете использовать такие инструменты, как obnam, yast или aptik.
Обновления установок — это способ создать полное резервное копирование вашей системы, включая файловую систему и все установленные программы и пакеты. Таким образом, вы можете вернуть вашу систему к предыдущему состоянию в случае полной потери данных или нештатного завершения работы.
Инкрементные снимки — это функция, которая позволяет создавать резервные копии только измененных файлов или системных настроек. Это полезно, если вы хотите сделать снимок вашей системы на регулярной основе, не занимая при этом много места на диске. Также инкрементные снимки позволяют вам указать, какие файлы и настройки сохранять, и какие исключить из копирования.
Выбор одного из этих способов восстановления UEFI зависит от ваших потребностей и предпочтений. В любом случае, имейте в виду, что создание исчерпывающей резервной копии вашего UEFI всегда полезно и рекомендуется для обеспечения безопасности ваших данных.
Obnam — Как это устроено
Obnam работает с помощью модуля ядра LVM (Logical Volume Manager) и файловой системы Btrfs. Перед созданием резервной копии было принято решение сделать изменения только в файловой системе home. Этот подход обеспечивает высокую производительность и эффективность при работе с большими объемами данных.
Обновления установок программного обеспечения происходят автоматически с помощью репозиториев, доступных в системе Linux. Обновление выполняется с помощью команды «sudo apt-get update && sudo apt-get dist-upgrade». Этот процесс обеспечивает получение всех необходимых обновлений для системы и установленных пакетов.
Для создания резервной копии необходимо выполнить команду «sudo obnam full —config=configname». Обнаружение различий между состояниями системы происходит с помощью снимков, которые хранятся на другом разделе на жестком диске или удаленном сервере.
Если возникают проблемы с системой, пользователь может использовать функцию восстановления Obnam для восстановления системы из резервной копии. Для этого необходимо выполнить команду «sudo obnam restore —to=/mnt/root/restored» с указанием точки восстановления. Обратите внимание, что восстановление системы может занять некоторое время.
Причина использования Obnam заключается в его простоте и автоматической работе. Обновления, установка программ и создание резервных копий происходят в автоматическом режиме, что позволяет сэкономить время пользователю. Кроме того, система Obnam обладает отличной производительностью и надежностью при обработке больших объемов данных.
TimeShift
TimeShift предоставляет вам интерфейс, в котором вы можете выбрать опции для создания резервной копии вашей системы. Вы можете указать место, где будет храниться резервная копия (например, на внешнем устройстве или в другом разделе диска), а также настроить параметры резервного копирования.
После того, как вы настроили TimeShift, он будет автоматически создавать резервные копии вашей системы в заданное время. Вы также можете создавать резервные копии вручную, если вам это нужно.
В случае сбоя вашей системы или потери данных, вы можете восстановить систему из резервной копии, созданной TimeShift. Для этого вам потребуется загрузить систему с LiveCD Fedora 25.
После загрузки вам нужно будет выполнить следующие шаги:
1. Установите TimeShift
Откройте окно терминала в системе LiveCD и выполните следующую команду:
sudo dnf install timeshift
2. Подключите резервную копию
После установки TimeShift, вы можете подключить резервную копию своей системы. Для этого откройте TimeShift и выберите опцию «Подключить» в основном меню.
3. Восстановите систему
Выберите резервную копию, которую вы хотите восстановить, и нажмите кнопку «Восстановить». TimeShift выполнит восстановление вашей системы в то состояние, в котором оно было на момент создания резервной копии.
TimeShift — это полезный инструмент, который позволяет вам делать резервные копии вашей системы и восстанавливать их при необходимости. Он работает вместе с системой Fedora 25, а также с другими дистрибутивами Linux, и позволяет легко управлять вашей системой и сохранять ваши данные в безопасности.
Systemback
Одной из функций Systemback является возможность создания и управления системными снимками. Вы можете создавать снимки системы в любой момент и восстанавливаться к ним в случае необходимости. Снимки создаются на основе файловой системы LVM и могут быть сохранены на различных устройствах, таких как жесткие диски, USB-накопители или сетевые папки.
Для того чтобы начать использовать Systemback, вам необходимо установить его на вашей системе. Вы можете скачать пакет Systemback из официальных репозиториев вашего дистрибутива или вручную установить его с помощью команды sudo apt-get install systemback.
Создание и восстановление снимков
После установки Systemback, вы можете настроить его на создание снимков вашей системы. Для этого откройте панель управления Systemback и выберите вкладку «Создать новый снимок». Здесь вы можете выбрать различные опции для создания снимка, включая выбор папок и файлов для резервного копирования.
Одной из полезных функций Systemback является возможность создания инкрементных снимков. Это означает, что вы можете создавать только измененные файлы и папки с течением времени, вместо полной копии каждый раз. Это позволяет сэкономить пространство на диске и ускоряет процесс создания и восстановления снимков.
Когда вы создаете снимок, Systemback автоматически создает папку для хранения снимка. Вы можете выбрать место для хранения снимков на вашем компьютере или на сетевом устройстве. Также вы можете настроить, сколько снимков хранить и регулярность их создания.
Когда вам нужно восстановить систему, вы можете выбрать нужный снимок из списка и восстановить его. Systemback восстановит все файлы и настройки вашей системы, включая установленные программы и пользовательские данные.
Дополнительные функции
Systemback также предлагает некоторые дополнительные функции, которые могут быть полезны при восстановлении системы. Например, вы можете настроить секцию «Создать LiveCD», чтобы создать загрузочный носитель с восстановленной системой. Это может быть полезно, если ваша система не загружается.
Systemback также позволяет настроить раздел «Настроить устройство», где вы можете настроить параметры вашей системы, такие как монтирование разделов и доступ к папкам. Это особенно полезно, если вы хотите настроить доступ к папкам Windows или другим системам, которые могут быть доступны на вашем компьютере.
В целом, Systemback — это простой и удобный инструмент для создания резервных копий системы и восстановления в случае проблем. Он предоставляет множество функций для настройки процесса создания и восстановления снимков, что делает его идеальным инструментом для пользователей всех уровней.
Снимки LVM
В Fedora 25 есть возможность делать моментальные снимки LVM, которые позволяют сохранять копии файловой системы в определенный момент времени. С помощью этой функции можно создавать резервные копии, а также сохранять предыдущие состояния системы.
Для работы с моментальными снимками LVM вам потребуется установленный дистрибутив Fedora 25 с LVM. Если это не установлено, вы можете использовать LiveCD для установки и настройки системы.
LVM (Logical Volume Manager) — это передовая система управления жестким диском, которая позволяет добавлять, удалять и изменять размеры логических томов на жестком диске.
Снимки LVM намного проще и эффективнее в использовании, чем обычные инкрементные копии. Например, можно скопировать все файлы и папки с одного диска на другой без необходимости копировать каждый отдельный файл.
Снимки LVM могут быть созданы в любой момент времени, что делает их очень полезными для резервного копирования системы или для восстановления системы до предыдущих состояний.
Репозитории обновленийустановок cronopete и Aptik предлагают добавить инкрементные копии в диски и папки вместе со своими файлами. Аптечка требует установки пакетов из репозиториев обновлений.
Использование снимков LVM в Fedora 25 очень полезно, потому что у вас есть возможность сохранять копии всей системы вместе со своими настройками и файлами. Если у вас возникнут проблемы с вашей системой или вы захотите вернуться к предыдущему состоянию, вы можете использовать моментальные снимки LVM, чтобы восстановить систему в целостности.
Как восстановление системы работает в Windows
В случае возникновения проблем с вашей работающей системой Windows, вы можете воспользоваться функцией восстановления, которая позволяет вернуть ваш компьютер в рабочее состояние. Восстановление системы в Windows будет полезно, если, например, ваша система стала нестабильной после установки определенного приложения, произошла ошибка драйвера или ваш компьютер заразился вредоносным программным обеспечением. Восстановление системы необходимо будет выполнить вовремя, чтобы избежать потери данных и повреждения системных файлов.
Перед вызовом функции восстановления вам следует создать резервную копию всех ваших важных данных. Копии ваших файлов можно сохранять на внешних носителях, таких как флеш-накопители или внешние жесткие диски. Также, Windows предоставляет возможность создавать резервные копии с помощью встроенных средств, таких как «Резервное копирование и восстановление». Создание резервной копии файлов и настроек позволяет вам восстановить вашу систему в случае необходимости.
Режимы восстановления зависят от версии вашей ОС, но обычно есть два основных режима: «Системное восстановление» и «Восстановление образа системы». «Системное восстановление» позволяет вашему компьютеру вернуться в ранее созданную точку восстановления, сохраняя важные системные файлы и настройки. Это полезно, если вы не уверены, какие изменения были внесены в вашей системе или если обновление драйверов или программное обеспечение вызвали проблемы. «Восстановление образа системы» позволяет восстановить вашу систему из резервной копии, созданной ранее. Этот метод полезен в случае серьезных проблем с операционной системой или жестким диском.
В Windows у вас также есть возможность использовать сторонние программы для создания резервных копий и восстановления. Некоторые из таких программ включают в себя Acronis True Image, Macrium Reflect и EaseUS Todo Backup. Эти программы предлагают более гибкие настройки и возможности управления резервными копиями вашей системы.
Таким образом, восстановление системы в Windows позволяет восстановить вашу систему в случае возникновения проблем. Создание резервной копии ваших важных данных и настроек является хорошей практикой, чтобы обеспечить безопасность и уверенность в случае возникновения проблем с вашим компьютером.
Дночерпатель
Для установки Fedora 25 на вашем компьютере могут возникнуть некоторые проблемы, которые могут быть вызваны различными причинами, например, неправильной настройкой системы или повреждением файловой системы. В таких случаях может потребоваться восстановление системы с помощью резервных копий и снимков.
Один из способов создать резервные копии и снимки системы в Fedora 25 — использовать Timeshift, который позволяет автоматически создавать временные снимки вашего файлового раздела. Timeshift также сохраняет настроенные параметры и данные пользователя, создавая полную копию вашей системы.
Для установки Timeshift вам понадобится открыть терминал и выполнить следующую команду:
sudo dnf install timeshiftПосле установки Timeshift вы можете настроить параметры для создания снимков системы. Вы можете указать, какие репозитории и файловые системы использовать, а также указать, какие дополнительные параметры создания снимков вы хотите использовать.
Timeshift также позволяет создавать снимки с устройства LVM и раздела /home через дополнительные модули. Чтобы использовать эти модули, вам необходимо установить соответствующие пакеты:
sudo dnf install timeshift-lvm timeshift-aptПосле установки и настройки Timeshift вы можете создавать резервные копии и снимки системы в любое время. Все снимки будут доступны для восстановления.
Для создания снимка вашей системы вы можете использовать Timeshift с помощью следующей команды:
timeshift --createTimeshift обеспечивает моментальный доступ к вашим снимкам и позволяет вам восстановить вашу систему в любой момент. Это очень полезно при возникновении проблем с вашим компьютером или при необходимости вернуться к предыдущему рабочему состоянию.
Cronopete
Обычно при обновлении вашей системы возникают проблемы, которые могут привести к таким причинам, как повреждение файловой системы или неправильная настройка UEFI. В таких случаях Cronopete может быть очень полезен для создания резервных копий, чтобы в будущем с легкостью восстановить вашу систему.
Cronopete создает резервные копии в файловую систему во время установок обновлений. Он использует rsnapshot, который поддерживает создание пользовательских списков точек во времени. Вы можете настроить Cronopete так, чтобы он создавал резервные копии вашей системы в заданное время или когда вы совершаете определенное действие.
| Преимущества Cronopete | Как использовать Cronopete? |
|---|---|
|
|
У вас должен быть доступ к интернету, чтобы установить Cronopete. Это потому, что он должен скачать все необходимые пакеты из репозиториев Ubuntu.
В целом, Cronopete — отличный инструмент для создания резервных копий вашей системы. Он позволяет восстановить вашу систему в случае возникновения проблем, и он работает на большинстве дистрибутивов Ubuntu. Просто настройте его по вашему усмотрению, и вы всегда сможете вернуться назад и восстановить свою систему в рабочем состоянии.
Передовые решения по откату системы
У вас есть несколько способов восстановить ваш компьютер после установки Fedora 25 и возникших проблем. Если ваша система использовала UEFI и вы хотите вернуться к предыдущей версии, вам нужно будет создать резервные копии вашей текущей системы.
Есть несколько удобных инструментов, которые можно использовать для создания и восстановления резервных копий системы. Вы можете использовать программу Systemback для создания полных резервных копий вашей системы с установленными пакетами и пользовательскими настройками. Вы также можете использовать программу BackInTime для создания резервных копий файловой системы и сохранения состояния вашей системы в заданные точки времени.
Если у вас есть дополнительный жесткий диск или USB-накопитель, вы можете создать резервную копию вашей системы на нем с помощью программы Obnam. Это отличный способ сохранить копию вашей системы, даже если на вашем компьютере нет достаточного места. Вы также можете экспортировать и импортировать ключи и настройки Secure Boot для сохранения вашей системы после восстановления.
Если у вас есть загрузочный диск или USB-накопитель Fedora 25 Live, вы можете использовать его для восстановления вашей системы. Просто загрузите систему с LiveCD и выберите опцию «Установить Fedora» в меню загрузки. Затем следуйте инструкциям по восстановлению вашей системы с помощью инструмента Fedora Installer.
Лучший способ восстановить систему — это создать резервную копию вашей системы перед тем, как что-то менять. Так вы всегда сможете вернуться к предыдущему состоянию, если что-то пойдет не так. Убедитесь, что у вас есть достаточно места на диске, чтобы сохранить все ваши установленные пакеты, настройки и файлы.
Как восстановление системы работает в Linux
В Linux существует множество различных способов создания резервных копий системы и восстановления их в случае необходимости. Некоторые дистрибутивы предоставляют свои собственные решения, такие как Timeshift в Ubuntu, BackInTime в Arch и BackPac в Fedora.
Самый простой способ создать резервные копии системы — использовать утилиту rsync. Она позволяет создавать полные, инкрементные или дифференциальные резервные копии файловой системы. Для этого нужно предварительно настроить список исключений, указать папку для хранения резервных копий и выполнить команду:
sudo rsync -aAXv --delete --exclude=/папка/исключения /папка/источник /папка/назначения
Еще одним удобным способом является использование инкрементных снимков. Такие снимки создаются в каталоге /var/lib и хранят только измененные файлы относительно предыдущего снимка.
Если вы хотите создать резервные копии только системных файлов, вы можете использовать утилиту Timeshift, которая автоматически создает точки восстановления вашей системы. Эта утилита работает с файловой системой Btrfs или Ext4.
Возможно, вам понадобится восстановление вашей системы с предыдущих снимков, созданных с помощью Timeshift. Для этого выполните команду:
sudo timeshift --restore
Если у вас есть свой сервер, вы можете использовать инструмент Dump/Restore, который экспортирует данные на сервер, создает список пакетов, сохраняет пользовательские настройки и может восстановить данные. Для этого выполните команду:
sudo dump -0uf - / | ssh user@ip_adress "sudo restor -rf -"
Еще одним способом является использование утилиты Obnam, которая создает резервные копии всех файлов и папок с учетом различий между ними. Обратите внимание, что Obnam работает только с файловой системой, которая поддерживает изменение файлов на диске. Для создания резервной копии выполните команду:
obnam create --repository=/путь/к/репозиторию /путь/к/данным
Как видите, у Linux есть множество способов создания резервных копий и восстановления системы. Вам нужно выбрать подходящий способ в зависимости от ваших потребностей и настроек системы.
Как сделать резервную копию и восстановить установленные приложения
Когда вы устанавливаете новую операционную систему, вам, помимо настроек и данных, также нужно установить все необходимые приложения снова. Но помните, что такая работа может занять много времени и энергии. Чтобы избежать этого, вы можете создать резервные копии установленных приложений и восстановить их после переустановки системы.
Существует несколько способов создания резервных копий установленных приложений, таких как использование программ-оболочек, таких как Aptik, или использование командной строки для архивирования нужных файлов и папок. В данной статье мы рассмотрим последний вариант.
Использование командной строки для создания резервной копии
В большинстве дистрибутивов Linux существуют утилиты, позволяющие создавать резервные копии системы, включая установленные программы. Некоторые из таких утилит — это rsnapshot, Obnam и другие. Ниже приведены инструкции о том, как использовать утилиту rsnapshot для создания резервных копий установленных приложений.
1. Установите утилиту rsnapshot, если она не установлена на вашей системе.
2. Откройте терминал и введите следующую команду:
sudo rsnapshot -t создание
3. Результатом выполнения этой команды будет создание резервной копии всех установленных пакетов в директории /var/cache/apt/archives.
Восстановление резервных копий
После переустановки системы и настройки окружения вы можете вернуться к работающей системе, восстановив установленные приложения из созданных ранее резервных копий.
1. Сначала убедитесь, что у вас есть доступ к резервным копиям, созданным ранее.
2. Установите утилиту rsnapshot, если она не установлена на вашей системе.
3. Откройте терминал и введите следующую команду:
sudo rsnapshot -r восстановление
4. В результате выполнения этой команды будут восстановлены все ранее установленные приложения из созданных ранее резервных копий.
Таким образом, вы сможете восстановить все установленные приложения без необходимости выполнять все действия по их устанавливанию и настройке заново. Это удобно и экономит ваше время и усилия.
Простые способы восстановить вашу систему Linux
Если у вас возникла проблема с вашей системой Linux, например, файлы системы были повреждены или удалены, вы можете восстановить систему с помощью простых способов.
Один из способов — откатить систему к предыдущим состояниям. Для этого вы можете создать копию системных файлов, например, с помощью утилиты rsnapshot, которая поддерживает функцию создания резервных копий файловой системы Linux. После создания копий вы можете попробовать восстановить систему из этих резервных копий.
Еще один способ — создать резервные копии вашей системы Linux внешними средствами, например, с помощью программы obnam или передовых дистрибутивов, таких как Ubuntu или Debian. Это особенно полезно, если вы хотите сохранять копии вашей системы на отдельном диске или разделе.
Кроме того, вы можете восстановить вашу систему Linux с помощью LiveCD. Для этого вы должны установить LiveCD на USB-накопитель или DVD и загрузиться с него. Затем вы можете восстановить вашу систему с помощью инструментов, таких как Grub или программа восстановления UEFI. Эти инструменты позволяют вам восстановить загрузчик и другие важные файлы системы, которые могли быть повреждены или удалены.
Так что, если у вас возникли проблемы с вашей системой Linux, не паникуйте. Восстановление системы всегда возможно с помощью простых способов, которые будут доступны вам.
Видео:
UEFI vs Legacy BIOS Boot | GPT vs MBR (DOS) | Explained
UEFI vs Legacy BIOS Boot | GPT vs MBR (DOS) | Explained by Chris Titus Tech 347,059 views 4 years ago 13 minutes, 19 seconds