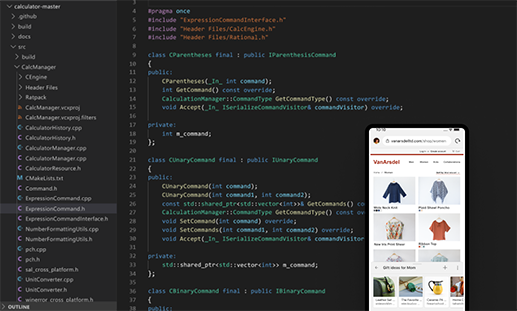- Лучшие программы для Windows обзор и рекомендации 2022
- Как включить и отключить клавиатуру на ноутбуке
- Физическое отключение клавиатуры
- Отключение клавиатуры с помощью программы KeyFreeze
- Отключение клавиатуры через Диспетчер устройств
- Заключение
- Командная строка: удаление в «Диспетчере устройств»
- Toddler Keys 097: Kid Key Lock, отключение из-за вирусов
- Клавиши ноутбука: групповые политики, Toddler Keys 97
- Групповые политики Windows
- Toddler Keys 97
- Заключение
- Как отключить клавиатуру на ноутбуке: Toddler Keys, Диспетчер, KeyFreeze
- Toddler Keys
- Диспетчер устройств Windows
- KeyFreeze
- Физическое отключение от материнской платы: дополнительные функции
- 1. Запрет на использование клавиш
- 2. Блокировка клавиатуры и мыши на определенное время
- Командное отключение клавиатуры и мыши
- Использование командной строки: менеджер файлов, принцип работы
- Toddler Keys: запрет в групповых политиках, блокировка сторонними приложениями
- Сторонние программы: средства Windows, основная информация о программе
- Видео:
- ПОЛЕЗНЫЕ ПРОГРАММЫ ДЛЯ ПК | ПРОГРАММЫ ДЛЯ WINDOWS 10 | ЛУЧШИЕ ПРОГРАММЫ ДЛЯ ВИНДОВС | ТОП ПРОГРАММ 3
Лучшие программы для Windows обзор и рекомендации 2022
Если вы владеете компьютером на базе операционной системы Windows, то вам хорошо известно, что эта платформа предлагает огромный выбор программ для решения различных задач. От офисных приложений до медиа-проигрывателей – в Windows есть все необходимое для комфортной работы и отдыха.
Однако, наша операционная система иногда требует дополнительных настроек и помощи, чтобы работать производительно и безопасно. В этой статье мы рассмотрим несколько программ, которые помогут вам в повседневной работе и позволят настроить ваш компьютер под свои нужды.
Первая программа, которую мы рассмотрим, называется KeyFreeze. Если у вас есть непоседливый ребенок или любознательный кот, который часто прерывает вас посреди работы, то KeyFreeze – это то, что вам нужно. Программа позволяет временно заблокировать клавиатуру и мышь, чтобы предотвратить несанкционированное использование устройства. Просто нажмите на кнопку «Запретить доступ к клавиатуре и мыши», и все – ваш компьютер в безопасности. При этом можно продолжать просматривать информацию или прослушивать музыку.
Еще одна полезная программа для Windows – это «Диспетчер задач». В Windows 10 и 11 его можно открыть, нажав сочетание клавиш Ctrl + Shift + Esc. В «Диспетчере задач» вы можете найти информацию о всех запущенных процессах и приложениях, а также управлять ими. Некоторые процессы и приложения, которые могут использовать много ресурсов системы или вызывать сбои, могут быть отключены или завершены прямо из «Диспетчера задач». Это может быть полезно при работе с большим количеством приложений одновременно или при поиске и устранении проблем с системой.
Однако, помимо встроенных программ, в Windows есть и сторонние утилиты, которые предлагают дополнительные возможности и инструменты. Такие программы как CCleaner, AVG AntiVirus и Malwarebytes Anti-Malware помогут вам поддерживать ваш компьютер в хорошей форме и защитить его от вирусов и вредоносных программ. Безопасность вашего компьютера и сохранность ваших данных – это важные аспекты, которые нельзя игнорировать.
Как включить и отключить клавиатуру на ноутбуке
Физическое отключение клавиатуры
На некоторых моделях ноутбуков встроена функция блокировки клавиатуры, которая позволяет физически отключить клавишу или все клавиши на клавиатуре. Основная причина для использования данной функции – защита компьютера от вредоносных программ или детей, которые могут случайно нажать на клавиши и вызвать нежелательные последствия.
Для активации блокировки клавиатуры на некоторых моделях ноутбуков, можно воспользоваться горячей клавишей «Fn»+»F11» или «Fn»+»Num Lock». Для отключения блокировки клавиатуры нажмите сочетание клавиш еще раз.
Отключение клавиатуры с помощью программы KeyFreeze
Если у вас есть сторонние проблемы с клавиатурой на ноутбуке, или вам требуется временно заблокировать клавиши на клавиатуре, вы можете воспользоваться специальной программой KeyFreeze. KeyFreeze предназначена для блокировки клавиатуры и мыши на компьютере, предотвращая случайные клики и непреднамеренный ввод информации.
Для того чтобы использовать программу KeyFreeze, скачайте и установите ее на ноутбук. Запустите программу, и она автоматически заблокирует клавиатуру и мышь. Чтобы разблокировать устройства, достаточно нажать комбинацию клавиш «Ctrl»+»Alt»+»F».
Отключение клавиатуры через Диспетчер устройств
Другим способом блокировки клавиатуры на ноутбуке является отключение клавиатуры через Диспетчер устройств.
Для того чтобы отключить клавиатуру воспользуйтесь следующими действиями:
- Нажмите комбинацию клавиш «Win+R», чтобы открыть командную строку.
- В поле строки «Выполнить» введите «devmgmt.msc» и нажмите «ОК».
- Откроется Диспетчер устройств, где вы найдете список всех устройств, подключенных к компьютеру.
- Разверните раздел «Клавиатуры».
- Найдите клавиатуру, которую нужно отключить, и щелкните правой кнопкой мыши.
- В контекстном меню выберите «Отключить устройство».
После выполнения этих действий клавиатура будет отключена. Чтобы включить клавиатуру снова, повторите процедуру и выберите «Включить устройство» в контекстном меню.
Заключение
Отключение клавиатуры на ноутбуке может быть полезно в различных ситуациях, от блокировки нежелательных нажатий до защиты от вирусов или непреднамеренного использования клавиш. В данной статье были представлены различные методы отключения клавиатуры, включая физическое отключение, использование сторонних программ и отключение через Диспетчер устройств. Основываясь на вашей конкретной ситуации, выберите метод, который подходит вам наиболее.
Командная строка: удаление в «Диспетчере устройств»
В операционной системе Windows существует множество дополнительных программ и средств, позволяющих управлять устройствами компьютера. Однако, основная функциональность доступна через стандартные инструменты Windows, такие как «Диспетчер устройств».
Для использования командной строки в «Диспетчере устройств», нам необходимо открыть это приложение. Есть несколько способов сделать это.
1. Нажмите правой кнопкой мыши на значок «Пуск» в левом нижнем углу экрана. В открывшемся контекстном меню выберите «Диспетчер устройств».
2. Используйте сочетание клавиш Win+R на клавиатуре, чтобы открыть окно «Выполнить». В появившемся окне введите команду devmgmt.msc и нажмите кнопку «ОК».
После открытия «Диспетчер устройств», мы можем приступить к работе с устройствами.
Удаление устройства осуществляется следующим образом:
1. В диспетчере устройств найдите нужное устройство и раскройте его список.
2. Щелкните правой кнопкой мыши на устройстве, которое хотите удалить.
3. В контекстном меню выберите пункт «Удалить устройство» и подтвердите свое действие.
После удаления устройства, операционная система может потребовать перезагрузки компьютера для завершения процесса удаления.
Таким образом, для удаления устройств в «Диспетчере устройств» не требуется установки дополнительных программ или использование командной строки. Все необходимые функции доступны в стандартных средствах Windows.
Обратите внимание: перед удалением устройства рекомендуется создать точку восстановления системы, чтобы в случае ошибки можно было быстро восстановить работоспособность компьютера.
Toddler Keys 097: Kid Key Lock, отключение из-за вирусов
Программа Toddler Keys 097: Kid Key Lock предназначена для запрета использования клавиатуры и мыши на компьютере, особенно в случае детей, которые могут случайно нажимать кнопки или проводить другие действия, нарушающие работу компьютера. Однако, иногда ее работа может быть нарушена из-за вирусов или сторонних программ.
Если у вас есть необходимость отключить программу Toddler Keys 097: Kid Key Lock, существуют несколько способов сделать это. Одним из способов является использование командной строки Windows и физического удаления файлов на компьютере. Однако, эти методы могут быть сложными и требовать определенных навыков пользователя.
Для успешного отключения Toddler Keys 097: Kid Key Lock вам потребуется следовать определенной последовательности действий. Сначала нажмите кнопку «Win+R» для открытия командной строки. После этого введите команду «msconfig» и нажмите «Ввод». В появившемся менеджере приложений открываем вкладку «Групповые политики» и включаем основные средства. Далее в строке поиска «диспетчер задач» вводим команду «taskmgr» и нажмите «Ввод». В диспетчере задач найденные программы и сторонние приложения будут отображаться в строке «Процессы».
Для успешного удаления Toddler Keys 097: Kid Key Lock нажмите на кнопку «Удалить» или «Закрыть», чтобы полностью отключить ее функции и программу. Также вы можете воспользоваться сторонними программами для удаления Toddler Keys 097: Kid Key Lock, которые предоставляют дополнительные средства удаления программы.
Важно отметить, что удаление Toddler Keys 097: Kid Key Lock без необходимого разрешения или знаний может привести к некорректной работе компьютера или потере данных. Поэтому перед удалением программы рекомендуется сохранить все важные файлы и данные.
Клавиши ноутбука: групповые политики, Toddler Keys 97
Клавиши на ноутбуке можно отключить или включить с помощью настроек операционной системы Windows или специальными программами, такими как Toddler Keys 97.
Групповые политики Windows
Одним из способов управления клавишами на ноутбуке является использование групповых политик Windows. Групповые политики позволяют настраивать различные параметры операционной системы для всех пользователей компьютера или для определенной группы пользователей.
Чтобы включить или отключить клавиши ноутбука с помощью групповых политик Windows, необходимо выполнить следующие шаги:
- Откройте командную строку, нажав сочетание клавиш Win + R. Введите команду
gpedit.mscи нажмите Enter. - В окне «Локальные групповые политики» выберите «Конфигурация пользователя» -> «Административные шаблоны» -> «Управление компьютером» -> «Шаблоны административных политик» -> «Система» -> «Доступ к клавиатуре».
- В правой части окна выберите «Включить или отключить клавиши ноутбука» и дважды кликните по этому параметру.
- В открывшемся окне выберите «Включено» или «Отключено», в зависимости от требуемого действия.
- Нажмите «Применить» и «ОК», чтобы сохранить изменения.
После выполнения данных действий выбранные клавиши на ноутбуке будут соответствующим образом включены или отключены.
Toddler Keys 97
Дополнительным способом управления клавишами на ноутбуке является использование сторонней программы Toddler Keys 97. Это программное обеспечение позволяет отключить или заблокировать определенные кнопки клавиатуры или мыши.
Процесс использования программы Toddler Keys 97 прост и понятен:
- Скачайте и установите программу Toddler Keys 97 с официального сайта разработчика.
- Откройте программу и выберите клавиатурные или мышиные кнопки, которые необходимо заблокировать или отключить.
- Нажмите кнопку «Включить блокировку» или «Заблокировать», чтобы применить изменения.
Программа Toddler Keys 97 предоставляет дополнительные функции для управления клавишами на ноутбуке и ограничения доступа к определенным функциям и приложениям.
Важно помнить, что использование сторонних программ для управления клавишами ноутбука может повлечь за собой риск заражения вирусами и потери данных. Поэтому перед установкой таких программ рекомендуется создать резервные копии важных файлов и использовать только проверенные и надежные источники.
Заключение
Отключение или включение клавиш на ноутбуке – полезная функция, которая позволяет настроить работу клавиатуры на Windows в соответствии с индивидуальными потребностями пользователя.
Групповые политики Windows и программы, такие как Toddler Keys 97, обеспечивают удобный и простой способ настройки клавиш ноутбука, включая блокировку или отключение конкретных кнопок.
Важно помнить о безопасности при использовании сторонних программ и следовать рекомендациям по удалению или отключению клавиш на ноутбуке для избежания вирусов и потери данных.
Как отключить клавиатуру на ноутбуке: Toddler Keys, Диспетчер, KeyFreeze
Toddler Keys
Одним из способов блокировки клавиатуры на ноутбуке является использование программы Toddler Keys. Это удобное приложение позволяет «заморозить» клавиши на клавиатуре, чтобы предотвратить случайное нажатие или использование клавиатуры. Для использования Toddler Keys открываем программу, жмите на кнопку «Lock Keyboard» и включаем блокировку клавиатуры.
Диспетчер устройств Windows
Другой способ отключить клавиатуру на ноутбуке возможен с помощью Диспетчера устройств Windows. Для этого открываем Диспетчер устройств через меню «Пуск» (или с помощью командной строки, например, нажав комбинацию клавиш Win + R и введя «devmgmt.msc»). В Диспетчере устройств находим раздел клавиатур и там отключаем нужное устройство, кликаем правой кнопкой мыши на нем и выбираем пункт «Отключить».
KeyFreeze
Программа KeyFreeze представляет собой еще один способ отключить клавиатуру на ноутбуке. KeyFreeze предоставляет возможность заблокировать клавиши на клавиатуре, чтобы предотвратить случайное нажатие или использование клавиатуры. После установки программы, запускаем ее, выбираем нужные настройки блокировки клавиатуры и нажимаем кнопку «Запрет». При этом, все вводимые данные будут блокироваться, пока не будет снята блокировка.
Важно отметить, что отключение клавиатуры на ноутбуке может быть полезным только на компьютерах с физической клавиатурой. В некоторых моделях ноутбуков, особенно в тонких и легких моделях, клавиатура является неотъемлемой частью материнской платы и ее отключение может быть невозможным.
В представленном разделе мы рассмотрели некоторые способы отключения клавиатуры на ноутбуке с помощью программных средств. Важно помнить, что отключение клавиатуры может повлиять на нормальное функционирование других устройств и программ на ноутбуке, поэтому перед использованием сторонних программ для отключения клавиатуры необходимо внимательно ознакомиться с информацией о программе и ее рекомендациями. Также, рекомендуется использовать такие средства только при необходимости и оставлять возможность включить клавиатуру в случае необходимости.
Физическое отключение от материнской платы: дополнительные функции
1. Запрет на использование клавиш
Если вам необходимо запретить использование определенных клавиш на клавиатуре, вы можете воспользоваться этой функцией. Программа позволяет заблокировать определенные клавиши или комбинации клавиш, чтобы предотвратить случайное нажатие или использование нежелательных клавиш.
2. Блокировка клавиатуры и мыши на определенное время
Вы можете указать время блокировки клавиатуры и мыши в программе KeyFreeze. Это может быть полезно, например, в случае, если вы хотите сделать перерыв и избежать случайного нажатия клавиш или перемещения курсора мыши.
3. Функция «детская клавиатура»
Данная функция позволяет превратить клавиатуру и мышь в игровую площадку для детей. В этом режиме клавиши, не относящиеся к игре, будут заблокированы, а нажатия на клавиши будут сопровождаться забавными звуками.
4. Блокировка клавиш с помощью сторонних программ
Вы также можете использовать сторонние программы, например, Toddler Keys или KeyFreeze, для блокировки определенных клавиш или комбинаций клавиш. Это особенно полезно, когда требуется временно выключить определенные клавиши, например, во время игры.
Командное отключение клавиатуры и мыши
В некоторых моделях ноутбуков с Windows 10 есть возможность выполнить физическое отключение клавиатуры и/или мыши с помощью командной строки. Для этого надо открыть командную строку (клавиша «Windows» + «R», затем ввести «cmd» и нажать «Enter»), затем ввести команду «devcon disable *» без кавычек и нажать «Enter».
Важно отметить, что отключение клавиатуры или мыши может быть полезно в определенных ситуациях, например, если вы хотите использовать внешнюю клавиатуру или мышь, но не хотите, чтобы встроенные устройства создавали конфликты.
Использование командной строки: менеджер файлов, принцип работы
Menager файлов позволяет пользователям осуществлять ряд операций с файлами и папками, включая создание, копирование, перемещение, удаление и поиск. Командная строка также предлагает дополнительные функции и возможности, такие как работа с шаблонами и политиками безопасности.
Основной принцип работы командной строки заключается в вводе команд с клавиатуры и их выполнении системой. Для использования командной строки на компьютере с Windows, нажмите клавишу «Win» + «R» и в появившемся окне введите «cmd», после чего нажмите клавишу «Enter». Появится окно командной строки, где можно вводить команды.
Например, чтобы найти файл или папку в определенном каталоге, можно использовать команду «dir». Чтобы создать новую папку, можно использовать команду «mkdir». Команды могут быть дополнены различными ключами, которые добавляют дополнительные функции или изменяют поведение команды. Например, ключ «/s» в команде «dir» позволяет искать файлы и папки во всех подкаталогах.
Один из примеров полезного использования командной строки — блокировка клавиши мыши при помощи программы keyfreeze. Для включения блокировки мыши в программе keyfreeze в терминале вводится команда «key freeze» (без кавычек) и после нажатия клавиши «Enter» мышь станет заблокирована. Для отключения блокировки мыши необходимо ввести команду «key unfreeze».
Также командная строка позволяет использовать политики безопасности и настраивать различные параметры работы системы. Например, для блокировки определенных клавиш на клавиатуре можно использовать команду «gpedit.msc» для открытия групповых политик, а затем навигироваться до раздела «Компьютерная конфигурация» — «Административные шаблоны» — «Система» — «Доступ к клавиатуре» и включить запрет на использование нужной клавиши.
Toddler Keys: запрет в групповых политиках, блокировка сторонними приложениями
Программа Toddler Keys предназначена для блокировки некоторых клавиш и устройств на клавиатуре и мыши вашего компьютера. Если у вас есть маленький ребенок, который часто играет на ноутбуке или компьютере, то вы наверняка сталкивались с ситуацией, когда они случайно нажимают на различные клавиши, открывая ненужные приложения или файла.
Основная функция Toddler Keys — блокировка клавиатуры и мыши, чтобы избежать случайного нажатия каких-либо ключей или использования мыши. Это особенно полезно при использовании ноутбука, где клавиатура и мышь находятся рядом, и ребенок может случайно нажать на кнопку при игре или просмотре видео.
Программа Toddler Keys позволяет настроить, какие клавиши и устройства следует заблокировать, а какие оставить доступными. Также можно выбрать дополнительные опции, такие как блокировка командной строки или открытие файлов.
Для использования программы Toddler Keys вам необходимо создать групповую политику. В Windows 10 для этого вам потребуется установить программу Group Policy Management. После установки открываем программу и переходим в раздел «Компьютерная конфигурация» -> «Шаблоны администрирования» -> «System» -> «Требования безопасности». Здесь вы найдете различные опции, связанные с безопасностью, включая опцию «Запретить использование мыши и клавиатуры». Включаем данную опцию и сохраняем изменения.
Теперь, когда ваш ребенок будет использовать компьютер, он не сможет использовать клавиши и мышь. Это поможет избежать случайного запуска сторонних приложений или файлов. Если вы хотите разблокировать клавиатуру или мышь, можете просто отключить групповую политику или изменить ее настройки.
Также существуют другие программы, которые могут выполнить аналогичную функцию блокировки клавиш и устройств, такие как KeyFreeze или Kid-Key-Lock. Они также позволяют запретить использование некоторых клавиш и устройств, но с более дополнительными функциями.
Сторонние программы: средства Windows, основная информация о программе
В операционной системе Windows множество встроенных программ, но иногда возникает необходимость установить дополнительные сторонние программы для выполнения специфических задач или добавления дополнительных функций. В этом разделе мы рассмотрим несколько полезных программ и краткую информацию о них.
1. Toddler Keys
Если у вас есть маленький ребенок, который любит играть на компьютере, но вы желаете сохранить данные и настройки в сохранности, то программа Toddler Keys может вам помочь. Она блокирует некоторые клавиши, такие как Win+R и Ctrl+Alt+Del, чтобы случайно не привести к нежелательным изменениям в системе. Также она позволяет заблокировать мышь, чтобы малыш не смог нажимать на нежелательные кнопки. Программа Toddler Keys бесплатна и проста в использовании.
2. Mouse Lock
Иногда во время работы на компьютере возникает ситуация, когда нужно заблокировать мышь и клавиатуру для некоторого времени. В таких случаях незаменимой становится программа Mouse Lock. Она позволяет заблокировать мышь и клавиатуру одним щелчком мыши и разблокировать их, по желанию, с помощью заданной комбинации клавиш. Mouse Lock поддерживает групповые политики, что упрощает её использование в корпоративной среде. Программа доступна бесплатно.
3. Kid Key Lock
Еще одна полезная программа для родителей – Kid Key Lock. Она предназначена для блокировки определенных клавиш клавиатуры или мыши на компьютере. Это может быть полезным, если вам необходимо запретить доступ к определенным приложениям или функциям. Программа имеет простой и понятный интерфейс, а также возможность настройки пароля для изменения настроек. Kid Key Lock доступен для бесплатного скачивания и установки.
4. Key Freeze
Если вам нужно заблокировать некоторые клавиши на клавиатуре вашего ноутбука или компьютера, то программа Key Freeze может стать полезным инструментом в вашей работе. Она позволяет блокировать выбранные клавиши или группы клавиш, чтобы избежать ошибочных нажатий или случайных действий. Key Freeze имеет простой и интуитивно понятный интерфейс, а также возможность включения/отключения блокировки клавиш через командную строку. Программа доступна бесплатно и без вирусов.
В итоге, сторонние программы для Windows могут быть очень полезными инструментами, помогающими решать различные задачи и устранять некоторые проблемы, возникающие при работе на компьютере. Они могут помочь вам блокировать нежелательные функции, защищать данные от случайных изменений или просто упростить использование компьютера. Найти подходящую программу можно в открытом доступе, изучив информацию о ней и прочитав отзывы пользователей. Важно устанавливать программы только с проверенных и надежных источников для защиты от вирусов и других нежелательных проблем.
В следующих главах нашей статьи мы рассмотрим еще несколько полезных сторонних программ для Windows.
Видео:
ПОЛЕЗНЫЕ ПРОГРАММЫ ДЛЯ ПК | ПРОГРАММЫ ДЛЯ WINDOWS 10 | ЛУЧШИЕ ПРОГРАММЫ ДЛЯ ВИНДОВС | ТОП ПРОГРАММ 3
ПОЛЕЗНЫЕ ПРОГРАММЫ ДЛЯ ПК | ПРОГРАММЫ ДЛЯ WINDOWS 10 | ЛУЧШИЕ ПРОГРАММЫ ДЛЯ ВИНДОВС | ТОП ПРОГРАММ 3 by IT skid ON 9,461 views 10 months ago 5 minutes, 24 seconds