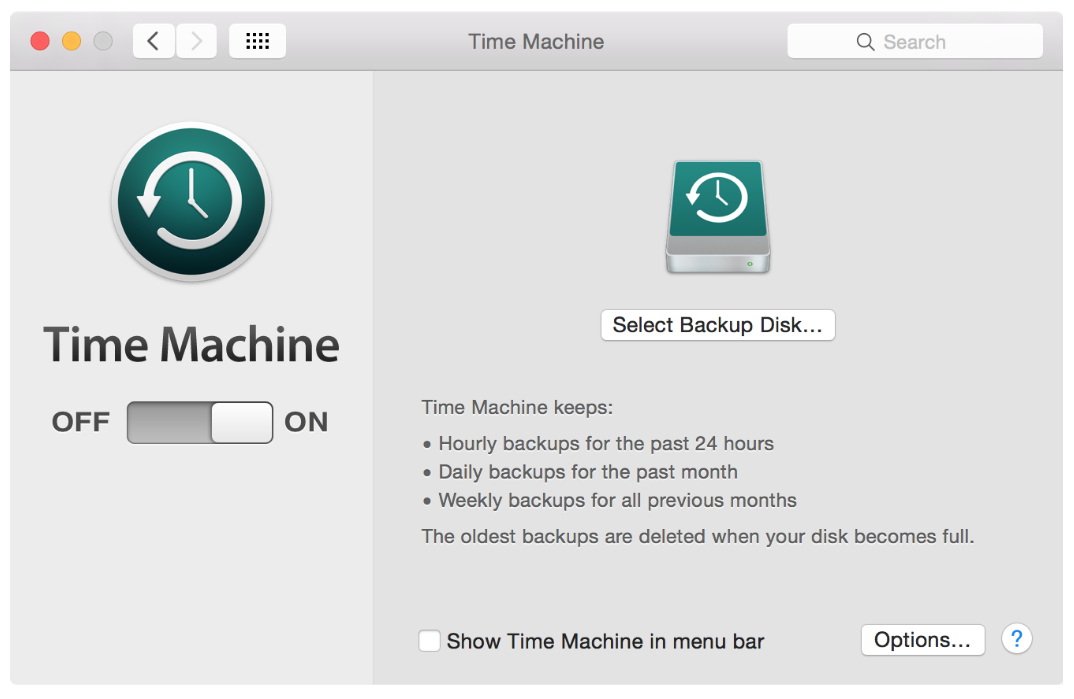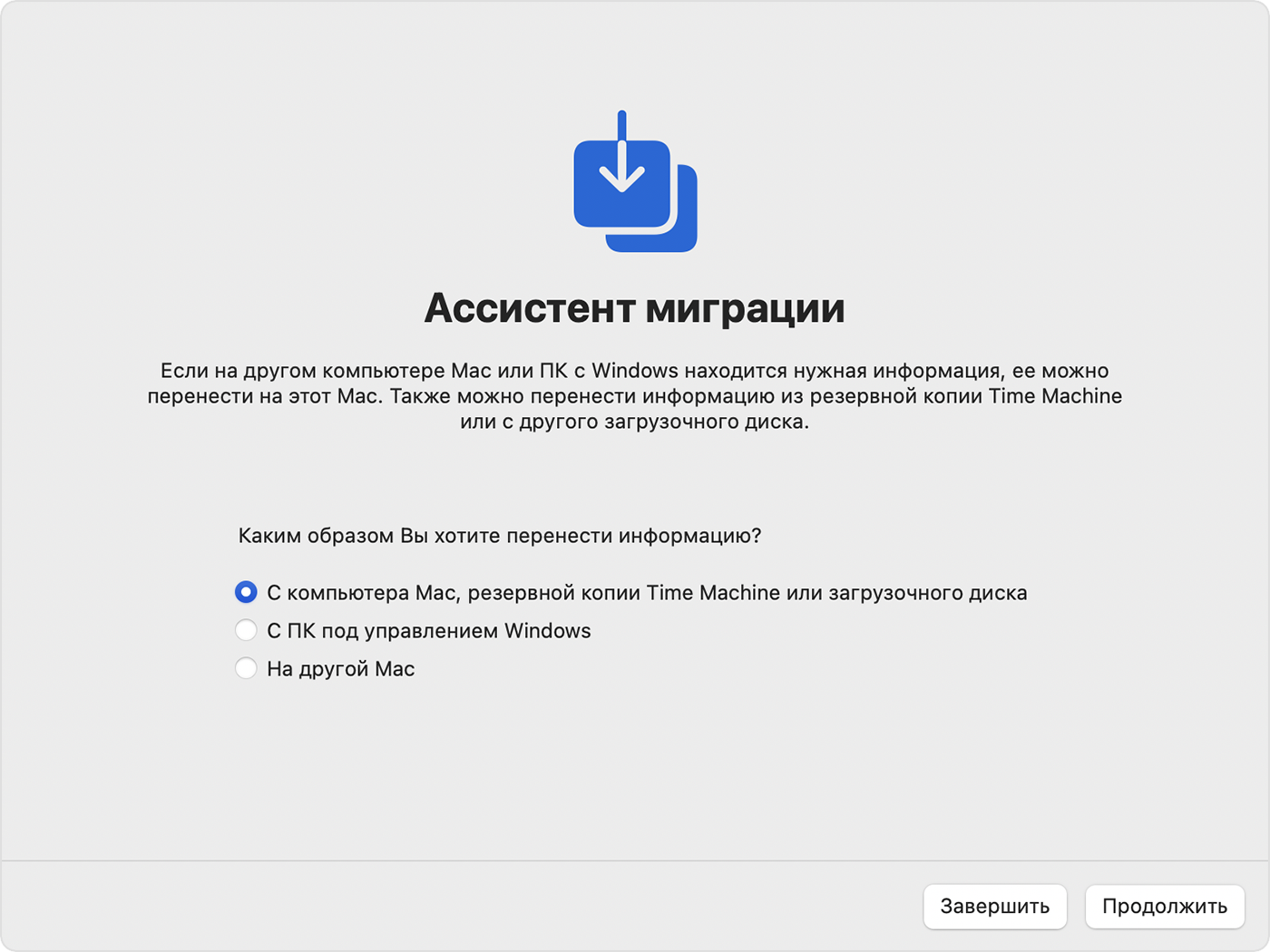- Как перенести резервные копии Time Machine на новый диск подробная инструкция
- Импорт резервных копий Time Machine на новый диск: ключевые шаги
- Подготовка нового диска для использования Time Machine
- Шаг 1: Подключение нового диска
- Шаг 2: Настройка нового диска
- Шаг 3: Загрузка данных
- Шаг 4: Подключение к сети (необязательный шаг)
- Шаг 5: Защита вашего бэкапа
- Как создать резервную копию Time Machine на внешнем диске
- Перенос резервных копий Time Machine на новый диск: пошаговая инструкция
- Процесс восстановления резервной копии Time Machine с нового диска
- Как проверить целостность резервной копии Time Machine перед переносом
- Список совместимых дисков для хранения резервных копий Time Machine
- Совместимые диски
- Зашифрованные диски
- Критические советы по переносу резервных копий Time Machine для безопасности данных
- Резюме:
- Выбираем подходящее устройство:
- Подготовка устройства:
- Перенос резервных копий:
- Защита данных:
- Проверка и очистка старого диска:
- На данной странице предоставлена подробная информация о процессе переноса и создания резервных копий Time Machine на новый диск
- Совместимые диски
- Создание резервной копии Time Machine
- Перенос резервных копий Time Machine на новый диск
- Восстановление данных из резервной копии Time Machine
- Важные советы
- Видео:
- Настройка Time Machine
Как перенести резервные копии Time Machine на новый диск подробная инструкция
Если вы, как и я, любите работать на продукции Apple, то, скорее всего, на вашем компьютере имеется функция резервного копирования под названием Time Machine. Эта операция обеспечивает автоматическое создание резервных копий всех ваших данных, хранящихся на компьютере. Однако, когда приходит время заменить старый диск на новый, возникает вопрос: как перенести резервные копии Time Machine на новый диск? В этой статье я предлагаю подробную инструкцию, которая поможет вам выполнить данную задачу без особых сложностей.
Первым шагом я рекомендую зайти в системные настройки вашего компьютера и проверить, подключено ли устройство Time Capsule или встроенным образом Time Machine через Apple AirPort Extreme или AirPort Time Capsule. Если вы используете встроенную функцию Time Machine и храните резервные копии на подключенном внешнем жестком диске, то вам необходимо будет создать новую резервную копию на новом диске.
Вам также потребуется защитить резервные копии на новом диске. Для этого вы можете зашифровать их при создании нового резерва или позже через настройки Time Machine. Это обеспечит дополнительную защиту ваших данных от несанкционированного доступа.
Импорт резервных копий Time Machine на новый диск: ключевые шаги
Если вы решили обновить диск, на котором хранятся резервные копии, вы можете сделать следующие шаги:
- Подключите новый диск к компьютеру.
- Вызовите настройки Time Machine, выбрав «Системные настройки» -> «Time Machine».
- Нажмите на кнопку «Выбрать диск», чтобы выбрать новый диск в списке доступных дисков.
- Если вы хотите зашифровать резервные копии, чтобы обеспечить дополнительную безопасность, выберите пункт «Зашифровать резервную копию» и введите пароль.
- После выбора нового диска нажмите на кнопку «Импортировать резервные копии».
После завершения этого процесса Time Machine начнет работать с новым диском в качестве основного диска для резервного копирования.
Обратите внимание, что вы также можете использовать сетевой накопитель для хранения резервных копий Time Machine. Этот способ позволяет обеспечить общий доступ к резервным копиям для всех устройств в вашей сети.
Если у вас уже есть сетевой накопитель, поддерживающий Time Machine, вы можете выбрать его в настройках Time Machine как новый диск для резервного копирования.
Таким образом, импорт резервных копий Time Machine на новый диск — это очень простой и удобный способ перенести ваши данные с одного диска на другой, сохраняя при этом полностью работоспособность системы и доступ к всем файлам и приложениям.
Подготовка нового диска для использования Time Machine
Перенос резервных копий Time Machine на новый диск требует нескольких этапов подготовки. Ниже представлена подробная инструкция для настройки нового устройства в качестве хранилища для резервных копий вашего Mac.
Шаг 1: Подключение нового диска
Подключите ваш новый диск к компьютеру через USB или Thunderbolt-порт, в зависимости от доступных возможностей. Обратите внимание, что новый диск должен быть пустым или вы должны быть готовы удалить все данные с него, так как процесс настройки Time Machine потребует форматирования диска.
Шаг 2: Настройка нового диска
Откройте «Настройку Time Machine», которая находится в разделе «Системные настройки» на вашем Mac. Нажмите на кнопку «Выбрать диск» и найдите новый диск в списке доступных устройств. Выберите его и нажмите «Использовать диск».
Шаг 3: Загрузка данных
Time Machine начнет скопировать все данные с вашего текущего диска на новый диск. Этот процесс может занять некоторое время, особенно если у вас большое количество данных. Позвольте Time Machine закончить копирование данных до перехода к следующему шагу.
Шаг 4: Подключение к сети (необязательный шаг)
Если у вас есть сетевое хранилище, такое как AirPort Time Capsule или сетевой диск с функцией Time Machine, вы можете подключить его и использовать в качестве основного местоположения для резервных копий. Для этого выберите «Другой диск» в настройках Time Machine и выберите ваше сетевое устройство.
Шаг 5: Защита вашего бэкапа
Для обеспечения дополнительной защиты резервной копии важно выбрать шифрование ваших данных. В настройках Time Machine выберите «Зашифровать резервное копирование» и установите пароль для доступа к данным вашей резервной копии.
Теперь ваш новый диск готов к использованию в качестве основного местоположения для резервных копий Time Machine. Все ваши данные будут резервироваться автоматически, и вы сможете восстановить их в случае поломки или потери вашего компьютера.
Как создать резервную копию Time Machine на внешнем диске
Прежде чем начать, убедитесь, что у вас есть:
- Внешний диск, подключенный к вашему компьютеру.
- Время, так как создание первой копии может занять некоторое время в зависимости от объема данных.
Пожалуйста, выполните следующие действия, чтобы создать резервную копию Time Machine на внешнем диске:
- Подключите внешний диск к вашему Mac.
- Откройте «Системные настройки» на вашем компьютере.
- Нажмите на значок Time Machine.
- Включите Time Machine, если он выключен.
- Нажмите на кнопку «Выбрать диск…».
- Выберите внешний диск, который хотите использовать для создания резервной копии.
- Если диск не отображается в списке, убедитесь, что он подключен надежно и работает исправно.
- Нажмите на кнопку «Использовать диск».
- Если вы хотите зашифровать резервную копию, выберите опцию «Зашифровать резервные копии».
- Введите пароль для шифрования и нажмите на кнопку «Использовать пароль».
- Time Machine начнет создавать резервную копию на внешнем диске. В этот момент можете просто оставить компьютер на несколько часов (или даже дней), чтобы завершить эту операцию.
- Впоследствии Time Machine будет автоматически создавать резервные копии каждый час, копируя только новые и измененные файлы.
Когда компьютер перезагружается, Time Machine никак не влияет на работу вашего компьютера. Он работает в фоновом режиме и не влияет на производительность.
Как только у вас есть резервная копия Time Machine на внешнем диске, вы можете использовать ее для восстановления файлов и папок, в случае, если они случайно удалены или повреждены. Восстановление резервной копии Time Machine также можно сделать через «Системные настройки».
Таким образом, создание резервной копии Time Machine на внешнем диске — надежный способ сохранить ваши данные и файлы в безопасности. Не беспокойтесь о возможной потере данных — Time Machine обеспечивает надежное копирование и восстановление файлов.
Перенос резервных копий Time Machine на новый диск: пошаговая инструкция
Если у вас есть внешний диск и вы хотите перенести резервные копии Time Machine на него, следуйте этой пошаговой инструкции:
- Подключите свой новый внешний диск к вашему компьютеру.
- Откройте меню «Time Machine» на вашем Mac.
- Выберите пункт «Параметры системы Time Machine».
- В появившемся окне нажмите на кнопку «Выбрать диск…».
- Выберите ваш внешний диск из списка доступных дисков.
- Нажмите на кнопку «Использовать диск».
- Если вам предложат стереть диск, подключенный к Time Capsule, поставьте флажок «Стереть диск».
- Дождитесь завершения процесса переноса копий резервных данных на новый диск.
- Теперь ваш новый диск будет использоваться для резервного копирования.
Эта операция позволит вам перенести все ваши резервные копии Time Machine на новый диск без потери данных. Поэтому вам не нужно беспокоиться о сохранности ваших файлов.
Если вы используете сторонние утилиты для создания и восстановления резервных копий Time Machine, такие как Carbon Copy Cloner или другие, то результат будет таким же. Вы просто выбираете внешний диск в утилите вместо текущего диска.
Важно помнить, что для выполнения этой операции ваш новый диск должен быть подключенным и иметь достаточно места для файлов резервных копий. Обычно внешние диски предпочитаются для создания резервных копий, так как они обычно имеют больше места, поддерживаются утилитами и являются удобным местом для хранения файлов резервных копий Time Machine.
Процесс восстановления резервной копии Time Machine с нового диска
Когда у вас есть новый диск для хранения резервных копий Time Machine в macOS, вам необходимо выполнить некоторые шаги, чтобы восстановить резервную копию на новый диск. Вот подробная инструкция:
1. Подключите новый диск к компьютеру Mac с помощью порта USB или Thunderbolt. Учитывайте, что внешний диск должен быть совместимым и подключенным к вашему Mac.
2. В вашей системе macOS откройте Finder или перейдите на рабочую станцию Mac.
3. Откройте папку «Программы» и зайдите в папку «Утилиты». У вас будет доступна утилита «Time Machine».
4. Подключите новый диск к вашему Mac и откройте утилиту Time Machine.
5. В окне Time Machine выберите диск Time Machine, который вы хотите использовать для восстановления резервной копии.
6. Нажмите кнопку «Восстановить резервную копию» и подтвердите свое действие. Вам может потребоваться ввести пароль администратора для подтверждения.
7. Mac начнет процесс восстановления, который может занять некоторое время в зависимости от размера и содержания резервной копии.
8. После завершения процесса восстановления ваш Mac будет загружен с нового диска и все ваши файлы и приложения будут восстановлены.
У вас также будет возможность открыть Finder и проверить, что все ваши файлы были успешно восстановлены с нового диска.
Не забудьте удалить резервную копию Time Machine с предыдущего диска, чтобы освободить место для новых резервных копий на новом диске.
Обратите внимание, что восстановление резервной копии Time Machine может занять некоторое время, особенно если у вас есть большой объем данных для восстановления. В этом случае подключенное хранилище в облаке может быть очень полезным, чтобы получить доступ к вашим файлам во время процесса восстановления.
Теперь у вас должен быть полностью настроенный и готовый к использованию новый диск для хранения резервных копий Time Machine на вашем компьютере Mac.
Как проверить целостность резервной копии Time Machine перед переносом
Для начала, подключите ваш новый диск, на котором вы хотите создать резервные копии, к вашему Mac. Если вы используете сетевое хранилище NAS, убедитесь, что NAS подключено к вашей сети и доступно. Если вы используете NAS для создания резервных копий, также убедитесь, что он поддерживает Time Machine.
Теперь в меню Time Machine выберите «Подключить к другому диску…». Появится окно с выбором диска для резервных копий. В списке дисков должен появиться ваш новый диск.
Если вы переносите резервные копии с внешнего диска, выберите его в списке дисков. Если вы переносите резервные копии с сетевого хранилища NAS, выберите «Сетевой диск» и нажмите кнопку «Подключить».
В следующем окне выберите нужный диск для переноса резервной копии и нажмите «Продолжить».
После подключения нового диска загрузится список резервных копий. Проверьте, что в списке отображаются все резервные копии, которые хранятся на старом диске. Если какая-то копия отсутствует, это может быть признаком проблемы.
Чтобы проверить целостность конкретной резервной копии, выберите ее в списке и нажмите кнопку «Проверить».
Можете забыть про старый диск, все данные которого уже скопированы, и проверять только надежные копии на вашем новом диске.
При проверке Time Machine в фоновом режиме открывает каждый файл в резервной копии и проверяет его путем сравнения с файлами в системном каталоге вашего Mac. Если файлы на новом диске не совпадают с файлами на вашем Mac, это может быть признаком повреждения резервной копии.
Если проверка обнаружит недостающие или поврежденные файлы, Time Machine попытается восстановить их из других рабочих резервных копий или сетевого хранилища NAS.
Очень важно беспокоиться о целостности резервных копий перед переносом, чтобы избежать потери данных в случае поломки нового диска или сбоя при копировании.
- Убедитесь, что все файлы в резервной копии присутствуют и не повреждены.
- Проверьте время создания файлов на новом диске и удостоверьтесь, что оно совпадает с временем создания файлов на вашем Mac.
- Перед переносом резервной копии не забудьте отключить старый диск от вашего Mac.
Теперь вы готовы перенести резервные копии Time Machine на новый диск с проверкой и подтверждением их целостности.
Список совместимых дисков для хранения резервных копий Time Machine
Система резервных копий Time Machine обеспечивает простой и надежный способ создания резервной копии содержания вашего компьютера. Чтобы использовать Time Machine, вам потребуется внешний жесткий диск, который будет использоваться для хранения резервных копий.
Совместимые диски
Time Machine может использовать внешние жесткие диски, подключенные к компьютеру по USB, Thunderbolt или FireWire. Диски должны быть форматированы для использования с Mac OS Extended (Journaled) или APFS. Вот несколько совместимых дисков:
- Диски производства Apple, поддерживаемые Mac
- Диски других производителей, форматированные для Mac
- Сетевые диски с общим доступом, которые поддерживают протоколы общего доступа к файлам, такие как AFP, SMB или NFS
Вы также можете использовать дополнительные диски или даже использовать диск существующего компьютера, чтобы создать резервную копию на другом диске. Если вы хотите сделать резервную копию данных с одного компьютера на другой, вы можете использовать функцию «Миграция на новый Mac» или вручную скопировать папку «Backups.backupdb» со старого компьютера на новый.
Зашифрованные диски
Если вам нужно защитить содержание резервной копии от посторонних, в Time Machine есть возможность зашифровать резервный диск. Вы можете включить зашифрование в настройках Time Machine или использовать сторонние утилиты, такие как Disk Utility.
Зашифрованные резервные диски требуют ввода пароля или использование Touch ID для доступа к содержимому. Обратите внимание, что если вы забудете пароль, вы можете потерять доступ к всем резервным копиям на этом диске.
Не беспокойтесь, если ваш текущий диск не поддерживает шифрование или вы не хотите его использовать. Time Machine все равно сохранит резервную копию на незашифрованном диске.
Критические советы по переносу резервных копий Time Machine для безопасности данных
При переносе резервных копий Time Machine на новый диск, есть несколько критических советов, которые помогут вам обеспечить безопасность ваших данных. В этом разделе мы рассмотрим шаги, которые необходимо предпринять, чтобы убедиться в сохранности ваших резервных копий.
1. Сначала убедитесь, что вы создали и храните резервную копию на надежном устройстве. Обычно это внешний жесткий диск или сетевое хранилище (NAS). Важно выбрать надежное и надежное устройство, которое поддерживает работу с Mac.
2. Зашифруйте свою резервную копию для дополнительной защиты данных. В меню Time Machine на вашем компьютере выберите «Настройки диска» и выберите резервную копию, которую хотите зашифровать. Введите пароль для доступа к ней. Теперь ваши данные будут защищены от несанкционированного доступа.
3. Проверьте свою сеть перед переносом. Убедитесь, что ваш NAS или другое сетевое хранилище надежно подключено к вашей сети. Проверьте соединение, чтобы убедиться, что вы сможете получить доступ к вашей резервной копии после переноса.
4. Переносите резервные копии на новый диск или хранилище с осторожностью. Убедитесь, что передача данных происходит без ошибок и полностью, чтобы избежать потери данных. Проверьте, что все файлы и папки изначально содержатся на новом месте хранения.
5. Если вы храните свои резервные копии на облачном хранилище, таком как iCloud или Dropbox, убедитесь, что у вас достаточно места для хранения данных в вашей учетной записи. Проверьте историю резервного копирования, чтобы убедиться, что все файлы успешно сохранены в облаке.
6. Перед удалением старого хранилища или диска, внимательно проверьте все резервные копии на новом устройстве, чтобы убедиться, что они содержат необходимую информацию. Приложения Time Machine и утилиты позволяют вам просматривать содержимое резервных копий и выбирать необходимые файлы для восстановления.
Следуя этим критическим советам, вы можете обеспечить безопасность ваших резервных копий Time Machine при переносе на новый диск или хранилище. Это поможет вам сохранить вашу работу и защитить ваши данные в случае потери или повреждения вашего текущего хранилища.
Резюме:
Процесс переноса резервных копий Time Machine на новый внешний диск может показаться сложным, но на самом деле это достаточно просто. Данный способ основан на возможности создания резервных копий Time Machine на любом внешнем устройстве, которое совместимо с компьютером Mac.
Выбираем подходящее устройство:
Перед началом процесса необходимо выбрать внешнее устройство, на котором будут храниться резервные копии. В качестве такого устройства может быть внешний жесткий диск, сетевое устройство NAS или даже облачное хранилище. Главное, чтобы оно имело достаточное количество свободного места для хранения файлов бэкапа Time Machine.
Подготовка устройства:
После выбора устройства необходимо его подготовить для использования с Time Machine. Если вы используете внешний жесткий диск, то его необходимо отформатировать в формате Mac OS Extended (Journaled) с использованием дисковой утилиты. Если же вы выбрали сетевое устройство NAS или облачное хранилище, то необходимо убедиться, что они совместимы с Time Machine и имеют достаточное количество свободного места.
Перенос резервных копий:
Для переноса резервных копий на новый диск можно воспользоваться несколькими способами. Один из них — использование встроенной функции Time Machine, которая позволяет восстановить резервные копии с предыдущего диска на новый. Другой способ — вручную скопировать папку с файлами бэкапа с одного диска на другой с помощью программы Finder или утилит командной строки.
В случае использования первого способа, необходимо подключить старый диск с резервными копиями Time Machine к компьютеру и запустить приложение Migration Assistant. Затем следует выбрать опцию «From a Time Machine backup» и следовать инструкциям на экране для переноса данных на новый диск.
Если же вы предпочитаете второй способ, то нужно найти папку с файлами бэкапа Time Machine на старом диске (обычно она называется «Backups.backupdb») и скопировать ее на новый диск. Для этого можно воспользоваться программой Finder или утилитой командной строки «cp» или «rsync». Данный способ более гибкий, так как позволяет выбирать конкретные файлы для копирования и контролировать процесс переноса.
Защита данных:
При переносе резервных копий Time Machine необходимо обратить внимание на защиту данных. Если оригинальный диск с резервными копиями был зашифрован, то новый диск также должен быть зашифрован, чтобы обеспечить безопасность данных. Кроме того, при переносе резервных копий на внешнее устройство, необходимо убедиться, что оно подключено к компьютеру через надежное соединение, например, порт USB 3.0 или Thunderbolt, чтобы обеспечить быструю передачу данных.
Проверка и очистка старого диска:
После переноса резервных копий Time Machine на новый диск необходимо проверить целостность данных и убедиться, что все файлы были скопированы успешно. Для этого можно выполнить проверку диска с помощью дисковой утилиты. Если все резервные копии на новом диске находятся в полном порядке, то можно удалить старый диск для освобождения места и предотвращения случайного удаления данных.
В случае, если вы используете сетевое устройство NAS или облачное хранилище для хранения резервных копий Time Machine, то необходимо убедиться, что устройство надежно защищено и имеет достаточную емкость для хранения всех файлов бэкапа.
На данной странице предоставлена подробная информация о процессе переноса и создания резервных копий Time Machine на новый диск
Совместимые диски
Time Machine поддерживает следующие типы дисков:
- Внешний жесткий диск, подключаемый через USB, Thunderbolt или FireWire.
- Активное хранилище сети (NAS), поддерживающее протоколы AFP или SMB.
- AirPort Time Capsule — беспроводное устройство, объединяющее в себе роутер и внешний жесткий диск, поддерживающее протокол 802.11ac.
Создание резервной копии Time Machine
Для создания резервной копии Time Machine выполните следующую операцию:
- Подключите совместимый диск к компьютеру.
- Откройте «Настройки системы» и выберите «Time Machine».
- Нажмите на переключатель в верхнем правом углу, чтобы включить Time Machine.
- Выберите «Выбрать диск» и выберите диск для резервного копирования. Обратите внимание, что если диск еще не инициализирован, вам будет предложено форматировать его.
- Нажмите на кнопку «Использовать диск», чтобы добавить выбранный диск в качестве резервного.
- Time Machine автоматически начнет создавать резервные копии в фоновом режиме.
Перенос резервных копий Time Machine на новый диск
Если вам необходимо перенести резервные копии Time Machine на новый диск, выполните следующую операцию:
- Подключите новый диск к компьютеру.
- Откройте «Настройки системы» и выберите «Time Machine».
- Нажмите на кнопку «Параметры» и выберите «Изменить диск».
- Выберите новый диск для резервного копирования и нажмите на кнопку «Использовать диск».
- Система Time Machine начнет копирование резервных данных на новый диск. В зависимости от размера данных и скорости подключения это может занять некоторое время.
- По завершении операции переноса ваша резервная копия Time Machine будет храниться на новом диске.
Восстановление данных из резервной копии Time Machine
Для восстановления данных из резервной копии Time Machine выполните следующую операцию:
- Подключите резервный диск Time Machine к компьютеру.
- Откройте «Настройки системы» и выберите «Time Machine».
- Нажмите на кнопку «Восстановить из резервной копии».
- Выберите файлы и папки, которые вы хотите восстановить.
- Нажмите на кнопку «Восстановить», чтобы начать процесс восстановления данных.
Важные советы
- Не забудьте регулярно создавать резервные копии данных с помощью Time Machine. Рекомендуется выполнять копирование не реже одного раза в неделю.
- Для защиты от сбоя компьютера или накопителя рекомендуется хранить резервные копии на отдельном устройстве или в облачном хранилище.
- Перед форматированием старого диска или удалением резервных данных Time Machine, удостоверьтесь, что все данные были успешно перенесены на новый диск.
- Если у вас есть Airport Time Capsule и вы решите стереть резервную копию на нем, не забудьте открыть «Настройки системы», выбрать «Time Machine» и снять галочку «Создавать резервную копию на AirPort Time Capsule».
- Если ваш новый диск поддерживает файловую систему exFAT, то он может использоваться как резервный диск Time Machine под macOS.
Надеемся, что данная информация поможет вам в процессе создания и переноса резервных копий Time Machine. Обратите внимание на общие параметры и поддерживающее устройство, чтобы защитить ваши данные и облегчить процесс восстановления.
Видео:
Настройка Time Machine
Настройка Time Machine by macmyapples 36,646 views 12 years ago 4 minutes, 10 seconds