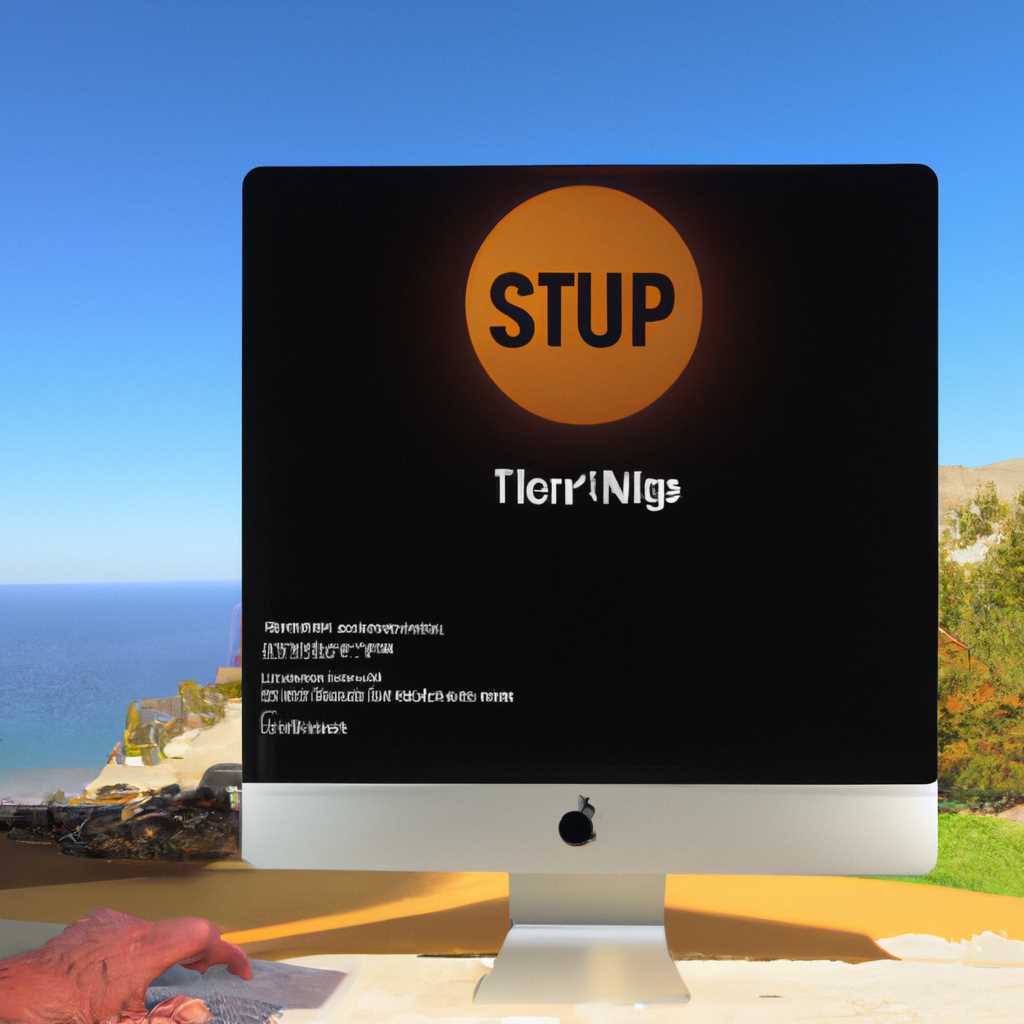- ТОП-10 распространенных ошибок обновления macOS Big Sur и их исправление: советы и рекомендации
- ТОП-10 ошибок обновления macOS Big Sur и как их исправить
- Ошибка обновления: недостаточно свободного места на выбранном томе
- Периодические вылеты приложений после обновления
- 1. Проверьте, что ваша система полностью обновлена
- 2. Проверьте, есть ли обновления для ваших приложений
- 3. Переустановите проблемные приложения
- Проблемы с подключением Wi-Fi после обновления
- Зависание и медленная работа системы после обновления
- Пропажа файлов и данных после обновления
- Неудачное обновление драйверов и несовместимость с периферийными устройствами
- Видео:
- Как ИДЕАЛЬНО настроить новый MacBook? + Скрытая настройка MacOS
ТОП-10 распространенных ошибок обновления macOS Big Sur и их исправление: советы и рекомендации
Обновление операционной системы macOS Big Sur может быть сложным процессом, и не всегда все проходит гладко. Многие пользователи сталкиваются с проблемами, которые могут остановить установку и вызвать непредвиденные ошибки.
Если ваше обновление macOS Big Sur остановилось или вы столкнулись с черным экраном при загрузке, то в данной статье мы предоставим вам ряд советов и рекомендаций о том, как исправить эти проблемы и успешно завершить процесс обновления.
Перед тем, как приступить к установке macOS Big Sur, убедитесь в наличии достаточного свободного места на вашем Mac. Если у вас недостаточно дисковой памяти, установка может остановиться и показывать сообщения о недостаточном месте. Освободите необходимое место, удалив ненужные файлы или переместив их на внешний накопитель.
Если приложения или программное обеспечение, установленные на вашем устройстве, зависшие или вызывают сбои в работе, прежде чем обновлять, обязательно обновите все приложения до последних версий, которые поддерживают macOS Big Sur. Это поможет избежать возможных проблем совместимости и обеспечить более стабильную работу после обновления.
Если во время загрузки macOS Big Sur ваше устройство подключено к wi-fi, убедитесь, что ваша сеть работает исправно и имеет доступ к интернету. Проверьте все настройки вашего wi-fi-подключения и убедитесь, что они настроены правильно. Если у вас появляются сообщения о проблемах с подключением к сети, попробуйте перезагрузить ваш маршрутизатор или пройтись по шагам в разделе «Wi-Fi» в настройках вашего Mac.
Если ваша установка macOS Big Sur прервалась или вообще не началась, выполните следующие действия. Перейдите в Mac App Store и отмените загрузку обновления. Затем перейдите в раздел «Обновления» и запустите установку снова. Если проблема не устраняется, попробуйте установить macOS Big Sur с использованием загрузочной флешки или восстановить систему с помощью Time Machine.
ТОП-10 ошибок обновления macOS Big Sur и как их исправить
Обновление операционной системы может быть иногда довольно сложным процессом, и многие пользователи macOS Big Sur сталкиваются с различными проблемами. В данном разделе мы рассмотрим наиболее распространенные ошибки при обновлении и предложим решения для их исправления.
- Ошибка загрузки или зависание компьютера
- Отключите внешние устройства и перезагрузите систему.
- Запустите компьютер в безопасном режиме и попробуйте обновить систему.
- Если вы не можете обновиться при помощи загрузчика, вы можете попробовать переустановить macOS Big Sur из режима восстановления.
- Сообщение об ошибке «Недостаточно места»
- Проблемы со связью и скачиванием обновления
- Проверьте подключение к интернету и убедитесь, что у вас достаточно скорости для скачивания обновления.
- Отключите любые VPN-сервисы или программы, которые могут блокировать доступ к серверам Apple.
- Используйте менее загруженные сервера, чтобы увеличить скорость скачивания.
- Завершение установки занимает слишком много времени
- Убедитесь, что у вас достаточно заряда батареи или подключите устройство к источнику питания.
- Запустите установщик в режиме восстановления и повторите процесс установки.
- Остановите установку и попробуйте ее снова через некоторое время.
- Ошибка обновления приложений или их отсутствие
- Перезапустите вашу систему, чтобы обновления приложений вступили в силу.
- Проверьте, что все ваши приложения совместимы с macOS Big Sur, и обновите их до последней версии.
- Если проблема все еще сохраняется, попробуйте удалить приложение и заново установить его из App Store.
- Ошибка «Приложение не может быть открыто»
- Удерживайте клавишу «Option» и щелкните по значку приложения, чтобы выбрать «Показать в Finder».
- Откройте «Системные настройки», выберите «Безопасность и конфиденциальность» и разрешите запуск приложения.
- Проблемы с Wi-Fi после обновления
- Перезагрузите маршрутизатор и ваше устройство.
- Подключитесь к другой Wi-Fi-сети или использовать прямое подключение Ethernet-кабелем.
- Измените настройки сети или заблокируйте элементы кэширования, которые могут вызывать проблемы.
- Ошибки при работе с веб-сайтами и сервисами
- Очистите кеш вашего браузера или используйте приватный режим для загрузки веб-сайтов.
- Проверьте настройки безопасности браузера и убедитесь, что они не блокируют доступ к определенным веб-сайтам.
- Неожиданное завершение работы приложений
- Обновите все ваши приложения до последней версии через App Store.
- Перезапустите ваш компьютер и убедитесь, что ваша система полностью обновлена.
- Если проблема все еще остается, свяжитесь с разработчиками приложений для получения поддержки.
- Проблемы с установщиком macOS Big Sur
- Убедитесь, что вы используете официальный установщик macOS Big Sur, загруженный из Mac App Store.
- Перезагрузите ваш компьютер и попробуйте запустить установку повторно.
- Если возникают ошибки при использовании установщика, вы можете попытаться переустановить macOS Big Sur из режима восстановления.
Если ваш компьютер не загружается или зависает во время обновления, вы можете попробовать следующее:
Если во время обновления вы видите сообщение о недостатке свободного места на диске, вам следует освободить дополнительное место на вашем устройстве. Вы можете удалить ненужные файлы, временные файлы или использовать внешний диск для хранения данных.
Если у вас возникают проблемы с загрузкой обновления или соединением с серверами Apple, вы можете попробовать следующие решения:
Если установка macOS Big Sur длится слишком долго, попробуйте следующие действия:
Если после обновления ваш компьютер не видит некоторые приложения или они не работают должным образом, вы можете попробовать следующие шаги:
Если вы видите сообщение об ошибке «Приложение не может быть открыто», вам стоит попробовать следующие действия:
Если после обновления у вас возникли проблемы с Wi-Fi-соединением, вы можете попробовать следующие рекомендации:
Если вы заметили, что ваш браузер не открывает определенные веб-сайты или сервисы, вам следует попробовать следующие действия:
Если ваши приложения неожиданно завершаются после обновления, вы можете попробовать следующие решения:
Если у вас возникают проблемы с установщиком macOS Big Sur, вы можете попробовать следующие рекомендации:
Обновление macOS Big Sur может вызвать некоторые неприятности, но в большинстве случаев эти проблемы можно исправить, следуя вышеприведенным советам. Если у вас все еще возникают сложности или вы не можете найти решение, рекомендуем обратиться к официальной поддержке Apple, чтобы узнать, что происходит и как можно исправить возникающие ошибки.
Ошибка обновления: недостаточно свободного места на выбранном томе
При обновлении macOS Big Sur недостаток свободного места на выбранном томе может стать проблемой. Для успешной установки и запуска новой операционной системы необходимо убедиться, что на диске достаточно места для выполнения всех необходимых операций.
Если при обновлении macOS Big Sur появляется ошибка о недостатке свободного места, вам следует принять некоторые меры, чтобы исправить эту проблему. Вот что вы можете сделать:
- Проверьте, сколько свободного места у вас на диске. Откройте «О программе» в меню «Apple» и перейдите на вкладку «Хранение». Вы увидите, сколько места занимает каждая категория файлов, а также свободное пространство на диске. Если свободного места меньше, чем требуется для обновления, вам придется освободить некоторое пространство.
- Удалите ненужные файлы и приложения. Просмотрите свои файлы и приложения и удалите все, что вам уже не нужно. Это может включать большие файлы, старые программы и ненужные документы. Очистка диска поможет создать больше свободного места.
- Отмените установку программного обеспечения. Если у вас запущены другие процессы установки или обновления программ, они могут занимать место на диске и приводить к ошибке недостатка места. Запустите «Защитник системы» и остановите все активные процессы установки.
- Очистите кэширование. Кэширование может быть причиной недостатка места на диске. Запустите «Защитник системы» и очистите кэш для освобождения некоторого места. Обратите внимание, что очистка кэшей может занять некоторое время.
- Переустановите macOS Big Sur изначально. Если вы уже попытались установить обновление и столкнулись с ошибкой, попытайтесь переустановить macOS Big Sur с нуля. Для этого вам потребуется подключение к интернету, чтобы загрузить новую копию системы и установить ее.
Если после выполнения этих шагов ошибка обновления по-прежнему появляется, возможно, причина в других неполадках или программных конфликтах на вашем компьютере. В таком случае вам, возможно, придется обратиться к профессионалам для получения дополнительной помощи и исправления проблемы.
Периодические вылеты приложений после обновления
1. Проверьте, что ваша система полностью обновлена
Перед тем как решать проблему с вылетами приложений, убедитесь, что ваша система на самой последней версии macOS Big Sur. Для этого откройте «Настройки» > «Обновление программного обеспечения» и проверьте, есть ли доступные обновления. Если обновление доступно, установите его, чтобы исправить известные ошибки и проблемы.
2. Проверьте, есть ли обновления для ваших приложений
Если после обновления macOS Big Sur у вас появились вылеты приложений, возможно, причина в несовместимости с новой системой. Проверьте, есть ли обновления для ваших приложений в «App Store» или на официальных веб-сайтах разработчиков. Установите все доступные обновления, чтобы исправить проблемы с совместимостью.
3. Переустановите проблемные приложения
Если после обновления macOS Big Sur вы все еще сталкиваетесь с вылетами приложений, попробуйте их переустановить. Удалите проблемные приложения при помощи Launchpad или Finder, а затем загрузите их заново. Это может помочь исправить возникшие ошибки и привести приложения в рабочее состояние.
Если ничего из вышеперечисленного не помогло решить проблему с периодическими вылетами приложений, рекомендуется обратиться к разработчику программного обеспечения или посетить форумы поддержки, где пользователи могут делиться своим опытом и решениями.
Проблемы с подключением Wi-Fi после обновления
1. Проверьте соединение Wi-Fi
Убедитесь, что ваше устройство подключено к Wi-Fi и имеет стабильное соединение. Попробуйте перезагрузить маршрутизатор и модем, а затем попробуйте подключиться к Wi-Fi снова.
2. Запустите диагностику Wi-Fi
macOS Big Sur имеет встроенную функцию диагностики Wi-Fi, которая может помочь вам определить проблемы с подключением. Чтобы воспользоваться этой функцией, удерживайте клавишу Option и щелкните на значке Wi-Fi в верхнем правом углу экрана. Затем выберите «Открыть диагностику Wi-Fi» и следуйте инструкциям на экране.
3. Проверьте системные настройки Wi-Fi
Убедитесь, что у вас установлены последние обновления операционной системы macOS Big Sur. Иногда проблемы с Wi-Fi могут возникать из-за устаревшего или неправильно функционирующего программного обеспечения. Загрузите последнюю версию системных обновлений, чтобы исправить возможные проблемы.
4. Проверьте журналы системы
Для поиска более подробной информации о проблемах с Wi-Fi в macOS Big Sur можно проверить журналы системы. Чтобы это сделать, откройте Terminal и введите следующую команду:
log show --predicate "\(processImagePath contains[cd] 'SystemUIServer' || processImagePath contains[cd] 'WiFiAgent'\)" --info
Это позволит вам получить доступ к журналу системы, где вы можете найти информацию о возможных проблемах с Wi-Fi и причинах их возникновения.
5. Сбросьте настройки NVRAM и PRAM
Сброс настроек NVRAM и PRAM может помочь решить проблемы с Wi-Fi после обновления macOS Big Sur. Для этого перезагрузите ваше устройство и удерживайте клавиши Command + Option + P + R до момента, пока не услышите звуковой сигнал. Затем отпустите клавиши и позвольте устройству загрузиться.
6. Установите предыдущую версию macOS
Если все прежние способы не помогли решить проблему с Wi-Fi, вы можете попытаться установить предыдущую версию операционной системы macOS, такую как Catalina. Это может быть полезно в случае, если проблема с Wi-Fi возникла именно после обновления до macOS Big Sur.
Это лишь некоторые из возможных способов исправления проблем с подключением Wi-Fi после обновления на macOS Big Sur. Если у вас есть другие способы или ваши собственные рекомендации, не стесняйтесь поделиться ими в комментариях.
Зависание и медленная работа системы после обновления
После обновления macOS Big Sur может возникнуть проблема с зависанием и медленной работой системы. Если ваш компьютер стал работать медленнее или появились заморозки, вот несколько способов исправления этой проблемы:
- Установите последние обновления. Команда Apple выпускает обновления, которые исправляют ошибки и улучшают производительность. Чтобы узнать о доступных обновлениях, перейдите в меню «Онасчет эт отечийкоторый нажмите на Apple в левом верхнем углу экрана, выберите пункт «Обновитьпроцесс настройкимумежит работаэтыэпрограммное обеспечением. Перейдите в раздел «Обновлени адресованный нашейcountы», чтобы установить доступные обновления.
- Освободить место на жестком диске. Если на вашем устройстве заполнена половина или более свободного места, это может замедлить работу системы. Зажмите Command + Space для запуска программы Просмотр нашего статуса запускаЗдесь»акон перейдите в раздел «Панель состоязония для шифровой ношениязакон перейдите к разделу «Оперативная память», где можете очистить некоторые ненужные файлы, чтобы освободить место.
- Проверьте соединение с интернетом. Если ваше соединение с интернетом медленное или нестабильное, обновление macOS может происходить дольше, чем обычно. Убедитесь, что вы подключены к стабильной сети Wi-Fi или используете надежное подключение Ethernet, прежде чем обновить операционную систему.
- Сбросьте настройки SMC и PRAM. В некоторых случаях проблемы с зависанием и медленной работой после обновления macOS Big Sur могут быть вызваны неправильными настройками SMC (системного контроллера управления) или PRAM (параметров хранения постоянной памяти). Чтобы сбросить эти настройки и исправить проблемы, загрузитесь в режим восстановления, затем запустите установщик macOS и сбросьте настройки SMC и PRAM из пунктов меню «Утилиты».
- Проверьте наличие неправильно установленных программ. Некоторое программное обеспечение, особенно сторонние приложения, может вызывать конфликты и проблемы с обновленной операционной системой. Проверьте, есть ли у вас установленные приложения, которые известны как несовместимые с macOS Big Sur, и попробуйте удалить или обновить их.
- Перейдите на более новое оборудование. В некоторых случаях зависание и медленная работа после обновления могут быть связаны с тем, что ваш компьютер не соответствует требованиям macOS Big Sur. Проверьте системные требования для операционной системы и обновите свое оборудование, если это необходимо.
Если ни одно из указанных выше решений не помогло вам решить проблему с зависанием и медленной работой системы после обновления, рекомендуется обратиться к службе технической поддержки Apple или посетить официальный форум сообщества пользователей macOS для получения дополнительной помощи и вариантов исправления ошибок.
Пропажа файлов и данных после обновления
Первое, что стоит сделать после обнаружения пропажи файлов, — это проверить Загрузочную панель системы. Загрузочная панель Мак содержит опции, связанные с загрузкой и запуском ОС. Здесь вы можете найти опцию «Восстановить файлы и данные» для восстановления потерянных файлов. Удерживайте клавишу «Command+R» во время загрузки, чтобы получить доступ к Загрузочной панели.
Если проблема не решается через Загрузочную панель, вы можете попробовать восстановить файлы с помощью программного обеспечения для восстановления данных. Существует множество программ, которые специализируются на восстановлении удаленных или потерянных данных. Просто загрузите и установите такую программу и следуйте ее инструкциям для восстановления потерянных файлов.
Еще один способ решить проблему с пропажей файлов — это выполнить безопасную загрузку macOS. В безопасном режиме ваш Mac загружается с минимальным набором драйверов и программ, что может помочь в решении проблем, вызванных обновлением. Чтобы выполнить безопасную загрузку, удерживайте клавишу Shift при перезагрузке системы.
Если ничто из вышеперечисленного не помогло восстановить потерянные файлы, вам может потребоваться провести более глубокое исследование проблемы. Обратитесь за помощью к специалистам или обратитесь в службу поддержки Apple для получения дополнительных рекомендаций.
Неудачное обновление драйверов и несовместимость с периферийными устройствами
Если ваше устройство не работает должным образом после обновления, следуйте этим рекомендациям:
- Включите устройство и перейдите в «Настройки» на вашем Mac.
- Выберите «Обновление программного обеспечения» и перейдите к разделу «Обновить драйвер».
- Попытайтесь обновить драйвер устройства и дождитесь завершения процесса. Может потребоваться время для загрузки и установки обновления.
- Проверьте, работает ли ваше устройство после обновления драйвера. Если проблема остается, перейдите к следующему шагу.
- Проверьте, существуют ли обновленные драйверы или программное обеспечение для вашего устройства на официальном сайте производителя. Некоторые устройства могут требовать специальных драйверов для работы на macOS Big Sur.
- Если вы не можете найти обновленные драйверы на официальном сайте производителя, попробуйте найти другие решения в Интернете. Некоторые пользователи делятся своим опытом и могут помочь с проблемой.
- Если ничего не помогло, попробуйте выполнить «чистую» установку macOS Big Sur. Это может помочь устранить любые проблемы, связанные с обновлением драйверов и несовместимостью с периферийными устройствами.
Не забывайте делать резервные копии данных перед выполнением любых изменений на вашем Mac. Это поможет избежать потери важной информации в случае возникновения проблем.
Если вы все еще сталкиваетесь с проблемами после обновления драйверов и несовместимостью с периферийными устройствами, обратитесь за помощью на форумы сообщества Mac или свяжитесь с официальной поддержкой Apple.
Видео:
Как ИДЕАЛЬНО настроить новый MacBook? + Скрытая настройка MacOS
Как ИДЕАЛЬНО настроить новый MacBook? + Скрытая настройка MacOS by Яблочный Маньяк 248,942 views 1 year ago 13 minutes, 10 seconds