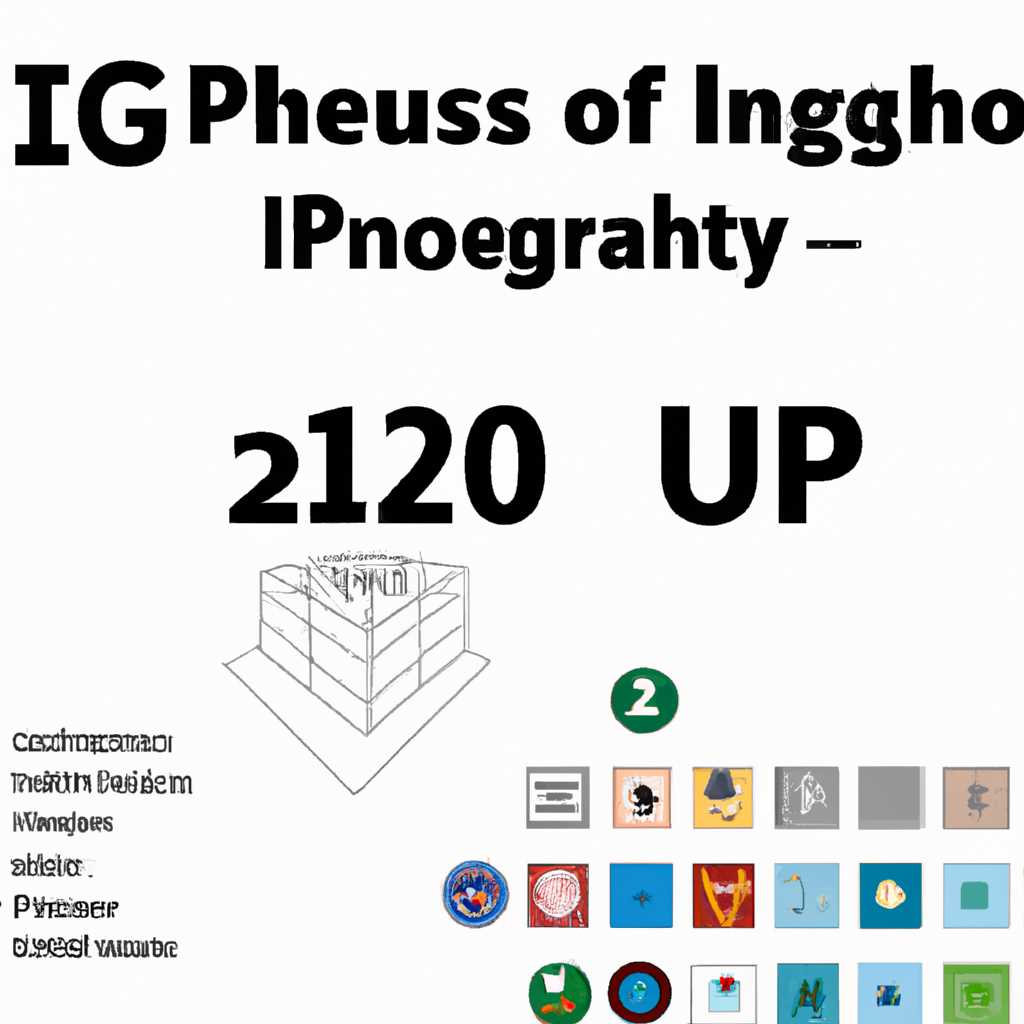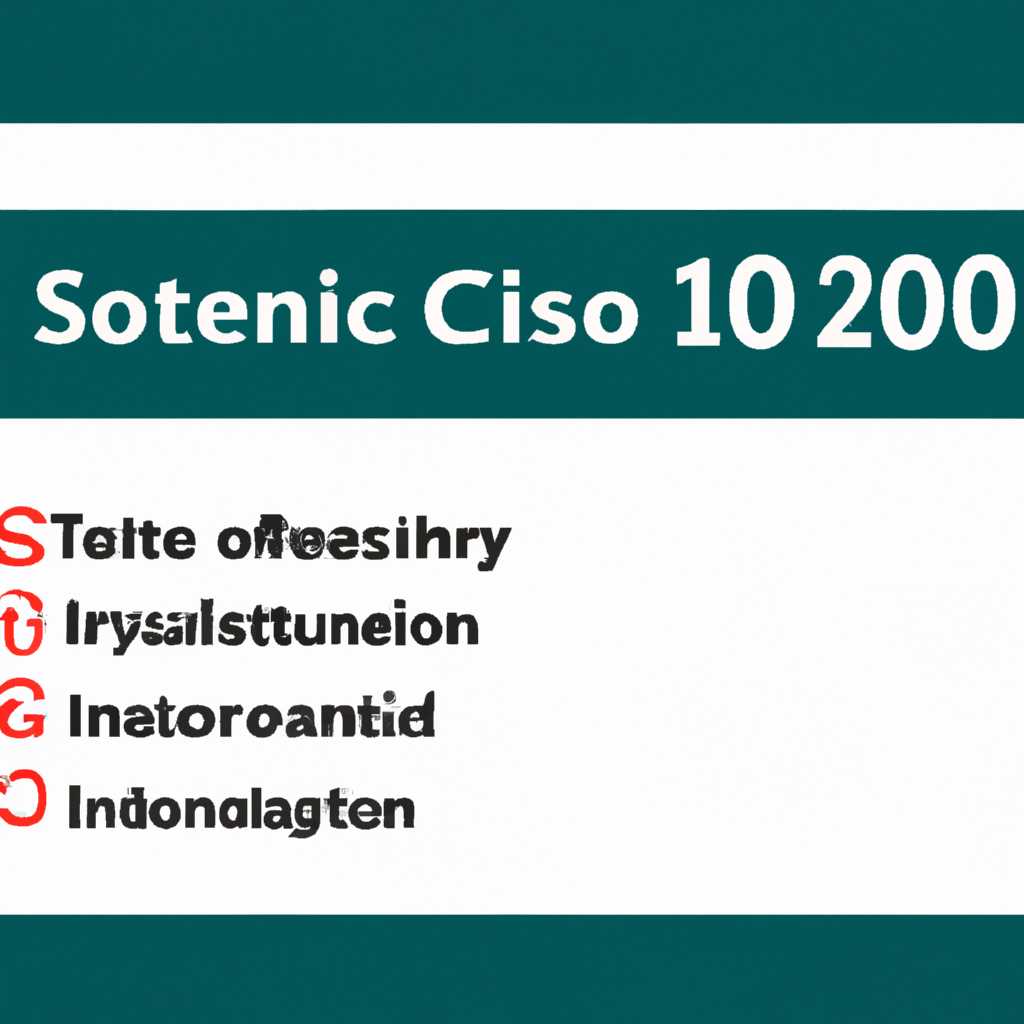- Топ 10 программ для создания образов ISO 2022: пошаговая инструкция и обзоры
- Обзор программы Win32 Disk Imager
- Программа Rufus: создание образов и загрузочных USB-устройств
- Преимущества программы Rufus
- Пошаговая инструкция по использованию программы Rufus
- Видео:
- Как создать образ диска? 2 простых способа!
Топ 10 программ для создания образов ISO 2022: пошаговая инструкция и обзоры
Создание образов ISO – это очень удобный способ для сохранения и защиты важной информации. Такой образ можно записать на флешку или на диск, и всегда иметь копию необходимых файлов с собой. Кроме того, образы ISO используются для установки операционных систем (ОС) и программ, а также для создания резервных копий дисков.
Когда возникает необходимость создать образ ISO, можно воспользоваться специальными программами. Они позволяют скопировать содержимое диска или папку с файлами и создать образ, который можно записать на флешку или диск. В этой статье мы рассмотрим топ 10 программ для создания образов ISO 2022 и предоставим пошаговую инструкцию по их использованию. Также дадим обзор каждой программы, чтобы вы могли сделать правильный выбор.
1. WinSetupFromUSB – это программа, которая позволяет создать загрузочную флешку с несколькими ОС, такими как Windows и Linux. Она поддерживает все версии Windows и распространенные дистрибутивы Linux. Процесс установки ОС на флешку прост и не требует особых навыков. Программа проверяет файлы и подтверждает их правильность перед созданием образа.
2. R-Drive Image – это программное обеспечение для создания резервных копий дисков. Оно позволяет создавать образы дисков или отдельных разделов диска и сохранять их в различных форматах, включая ISO. Программа позволяет также записывать образы дисков на другие диски или на флешку.
3. UltraISO – это мощная программа для работы с образами ISO. Она позволяет создавать, редактировать и записывать образы дисков. UltraISO поддерживает все популярные форматы образов, включая ISO, bin и img. Также она может проверять образы на ошибки перед записью.
4. PowerISO – это программа для работы с образами дисков, которая позволяет создавать, редактировать и записывать образы ISO. PowerISO поддерживает большое количество форматов образов, включая ISO, bin и img. Программа имеет простой и интуитивно понятный интерфейс, что делает ее использование очень удобным для пользователей.
5. ImgBurn – это бесплатная программа для записи образов дисков. С ее помощью можно создавать и записывать образы ISO на CD, DVD или Blu-ray диски. ImgBurn поддерживает все популярные форматы образов, включая ISO, bin и img. Программа также предоставляет подробную информацию о процессе записи.
6. VirtualCD – это программа для создания виртуальных приводов, которые позволяют открывать и использовать образы ISO без необходимости записывать их на физический диск. VirtualCD поддерживает большое количество форматов образов и имеет множество дополнительных функций, таких как защита образов паролем.
Таким образом, в зависимости от ваших потребностей и предпочтений, вы можете выбрать подходящую для вас программу для создания образов ISO. В этом топ 10 перечислены программы, которые хорошо справляются с созданием и записью образов дисков, обеспечивая надежность и безопасность ваших данных. Руководство по каждой программе поможет вам с легкостью освоить процесс и получить необходимый результат.
Обзор программы Win32 Disk Imager
Программа Win32 Disk Imager проста в использовании. После ее установки вы можете запустить ее и начать создавать образы дисков. Для создания образа, вам необходимо выбрать устройство, с которого вы хотите создать образ, указать место сохранения файла-образа и нажать «Создать».
Win32 Disk Imager поддерживает не только создание образов, но также и их запись на диск. Вы можете выбрать диск или USB-устройство, на которое хотите записать образ, выбрав соответствующий пункт в меню программы. При этом важно учесть, что все данные на выбранном носителе будут удалены.
Программа Win32 Disk Imager позволяет также работать с разделами дисков. Вы можете создать образ любого раздела или даже отдельного файла на диске. Для этого достаточно указать путь к нужному разделу или файлу и выбрать действие, которое вы хотите выполнить — создать образ или записать его на диск.
Win32 Disk Imager — это очень удобная и полезная программа для создания и записи образов дисков. Она поддерживает множество форматов образов, включая ISO 2022, и может быть использована для различных целей, например, для создания загрузочных дисков, резервного копирования данных или восстановления операционной системы.
- Программа Win32 Disk Imager позволяет создавать и записывать образы дисков в формате ISO 2022.
- Она может быть использована для создания резервных копий файлов или разделов, восстановления операционной системы Windows, создания загрузочных USB-дисков и многого другого.
- Программа проста в использовании и имеет интуитивно понятный интерфейс.
- Win32 Disk Imager поддерживает работу с разделами дисков.
- Она умеет создавать и записывать образы дисков, а также работать с отдельными разделами или файлами на диске.
Программа Rufus: создание образов и загрузочных USB-устройств
Преимущества программы Rufus
Программа Rufus предлагает ряд преимуществ, которые делают ее одним из лучших выборов для создания образов и загрузочных USB-устройств:
- Простота использования: Rufus имеет интуитивно понятный интерфейс, который позволяет пользователю легко ориентироваться и создавать образы без особых усилий.
- Поддержка различных форматов: Программа поддерживает широкий спектр форматов образов, включая ISO, IMG и другие, что позволяет работать с любыми типами файлов и образов дисков.
- Создание загрузочных USB-устройств: Rufus позволяет пользователю создавать загрузочные USB-устройства с помощью образов системы, что делает процесс установки операционной системы на компьютер значительно проще.
- Быстрая работа: Rufus обладает высокой скоростью создания образов и записи их на флешку, что позволяет быстро получить готовый загрузочный USB-накопитель.
- Проверка образов: Программа автоматически проверяет образы на ошибки после их создания, что гарантирует их правильность и помогает избежать проблем при установке операционной системы или других программ.
Пошаговая инструкция по использованию программы Rufus
Чтобы воспользоваться программой Rufus для создания образов и загрузочных USB-устройств, следуйте следующим шагам:
- Скачайте и установите программу Rufus на компьютер с операционной системой Windows.
- Вставьте флешку или другое USB-устройство, которое вы хотите использовать для создания загрузочного носителя.
- Откройте программу Rufus и выберите нужное USB-устройство в поле «Device».
- Выберите формат образа, который вы хотите создать, например, ISO или IMG.
- Нажмите на кнопку «Select» и выберите образ, который вы хотите записать на флешку.
- Установите необходимые параметры для создания образа, такие как тип файла и размер раздела.
- Нажмите кнопку «Start», чтобы начать процесс создания образа и записи его на флешку.
- Дождитесь завершения процесса и подтвердите сообщение о завершении.
- Флешка с загрузочным образом готова к использованию.
С помощью программы Rufus вы сможете легко и быстро создавать образы ISO и записывать их на флешку или другие USB-устройства. Благодаря простому интерфейсу и обширным возможностям, Rufus является одной из лучших программ для создания образов и загрузочных USB-устройств.
Видео:
Как создать образ диска? 2 простых способа!
Как создать образ диска? 2 простых способа! by Serhii Karakai 47,269 views 6 years ago 3 minutes, 13 seconds