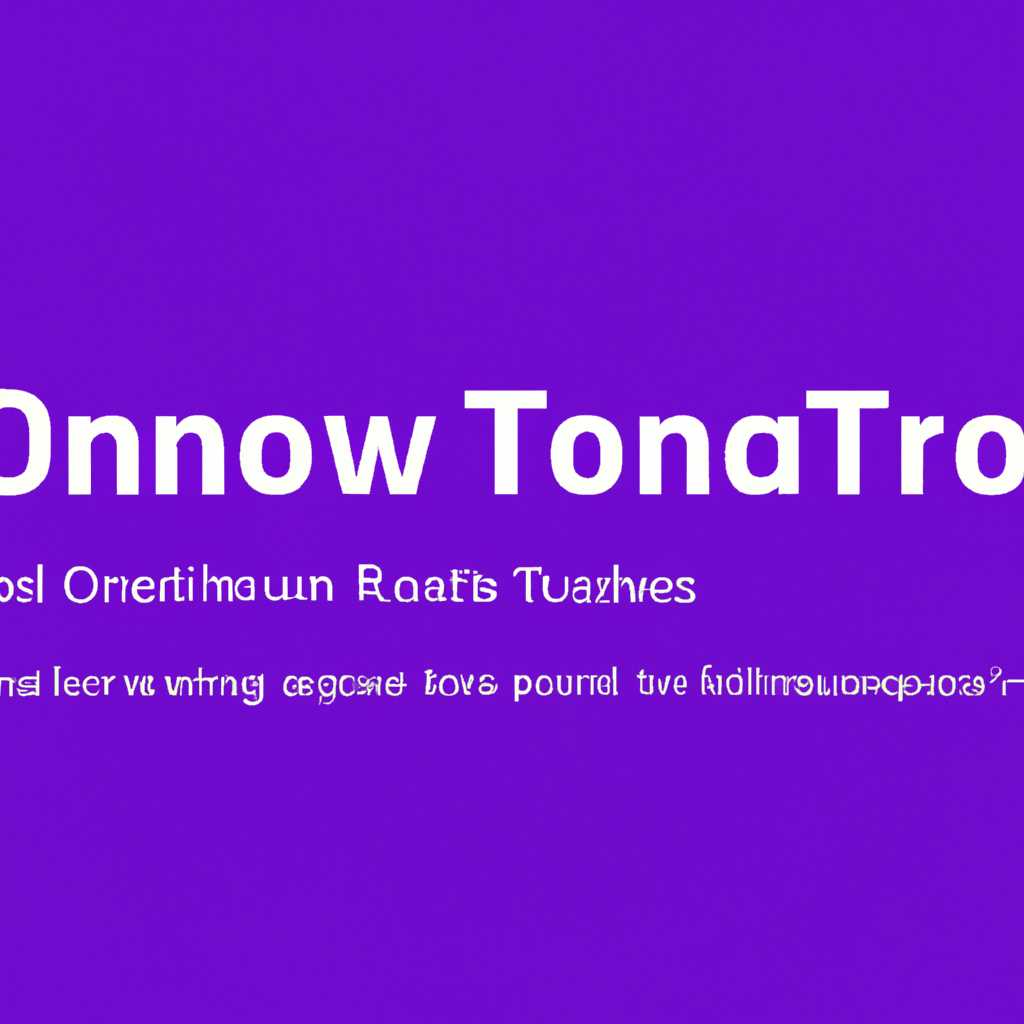- Tor командная строка Windows: полное руководство для пользователей
- Тор командная строка Windows: руководство пользователю
- Установка и настройка
- Использование Tor командной строки
- Начало работы
- Основные команды
- Настройка прокси-серверов
- Запретить доступ к определенным ресурсам
- Информация о своем IP
- Полезные команды и функции
- 1. Установка и запуск Tor
- 2. Настройка прокси-серверов
- 3. Используйте Tor командную строку
- 4. Дополнительные советы и заметки
- Безопасность и анонимность
- Проблемы и их решение
- Как настроить прокси Tor для Google Chrome
- Видео:
- TOR BROWSER WINDOWS ! Как установить и настроить тор браузер на windows !
Tor командная строка Windows: полное руководство для пользователей
Сеть Tor — это служба анонимизации доступа в интернет. Руководство ниже поможет вам настроить и использовать Tor командной строкой в Windows. Tor позволяет вам общаться и обмениваться материалом в сети с полным шифрованием, обеспечивая при этом полную анонимность.
Для начала работы с Tor, вам необходимо запустить Tor Browser Bundle, доступный для загрузки здесь. Когда вы его запустите, вы увидите экземпляры Tor и Firefox, работающие одновременно и связанные между собой.
По умолчанию Tor использует прокси-серверы, но можно настроить Tor на использование определённого прокси или сервера. В этом руководстве мы рассмотрим пошаговую инструкцию по настройке Tor для использования определённым прокси-сервером.
Шаг 1: Перейдите в папку Tor и найдите файл torrc. В Windows 10, путь к файлу torrc будет следующим: C:\Users\[ваш_пользовательский_каталог]\Desktop\Tor Browser\Browser\TorBrowser\Data\Tor\torrc.
Шаг 2: Сделайте резервную копию torrc, чтобы иметь возможность восстановить конфигурацию в случае необходимости. Вы можете использовать файл торrc.orig в качестве резервной копии.
Шаг 3: Откройте файл torrc в текстовом редакторе, например в Notepad.
Шаг 4: Найдите секцию «# Отключение Log фалов» и удалите символы «#» в начале строк, чтобы включить ведение журнала. Вы можете изменить путь к файлам журнала по своему усмотрению.
Шаг 5: Найдите секцию «# Включение Tor Control» и удалите символы «#» в начале строк, чтобы включить управление Tor. Сделайте следующие изменения:
ControlPort 9051 — этот порт используется для управления Tor.
HashedControlPassword 16:… — это хэшированный пароль, чтобы воспользоваться управлением Tor, вам нужно раскомментировать эту строку и использовать ваш собственный хэш-пароль.
Шаг 6: Сохраните изменения в файле torrc и закройте текстовый редактор.
Примечание: Обратите внимание, что некоторые строго регламентированные страны блокируют доступ к Tor, включая Россию и рутрекером. Инструкции по обходу блокировки в определённой стране вы найдете в общей FAQ Tor на нашем веб-сайте.
Теперь, чтобы использовать Tor, вы должны запустить торрент-клиент и настроить его для работы с Tor. Для этого выполните следующие действия:
Шаг 1: Зайдите в настройки торрент-клиента и найдите раздел «Прокси».
Шаг 2: Введите информацию о настройке прокси:
- Тип прокси: SOCKS5
- Адрес прокси: 127.0.0.1
- Порт прокси: 9150
Шаг 3: Некоторые клиенты могут требовать настройки «DNS прокси». Убедитесь, что вы выбрали соответствующую опцию и введите адрес прокси 127.0.0.1 и порт 9150.
Шаг 4: Сохраните настройки и перезапустите торрент-клиент. Теперь он будет использовать Tor для анонимного подключения к сети.
Теперь вы готовы использовать Tor командной строкой в Windows! Будьте внимательны и осторожны в интернете, и следите за инструкциями. Удачи вам!
Тор командная строка Windows: руководство пользователю
Если вы хотите использовать Tor командную строку в Windows, то нам необходимо запустить несколько команд. Ниже вы найдете подробную инструкцию о том, как настроить и использовать Tor командную строку в Windows.
| Шаг 1 | Установите Tor бандл |
| Шаг 2 | Настройте Tor командную строку |
| Шаг 3 | Запустите Tor командную строку |
| Шаг 4 | Подключитесь к серверам Tor |
| Шаг 5 | Настройте прокси-сервера |
Подробно разберем каждый шаг инструкции:
Шаг 1: Установите Tor бандл
Прежде чем начать использовать Tor командную строку, вам нужно установить бандл Tor. Скачать его можно с официального сайта проекта Tor.
Шаг 2: Настройте Tor командную строку
После установки Tor бандла, вам нужно добавить пути к Tor командной строке в системные переменные Windows. Создайте новую системную переменную с именем «TOR» и добавьте путь к Tor командной строке.
Шаг 3: Запустите Tor командную строку
Запустите командную строку Windows и введите команду «tor.exe», чтобы запустить Tor. Вы увидите информацию о статусе подключения в консоли.
Шаг 4: Подключитесь к серверам Tor
Прежде чем иметь возможность использовать Tor командную строку, необходимо подключиться к серверам Tor. Введите команду «tor.exe -f <путь_к_файлу_конфигурации>» для подключения к серверам Tor.
Шаг 5: Настройте прокси-сервера
Чтобы использовать Tor командную строку для доступа к заблокированным сайтам и обхода цензуры, необходимо настроить прокси-сервера. Введите команду «tor.exe -f <путь_к_файлу_конфигурации> -proxy <прокси_сервер>:<порт>» для настройки прокси.
Следуя этой инструкции, вы сможете использовать Tor командную строку в Windows для анонимного доступа к контенту, обеспечивая безопасность и конфиденциальность вашего интернет-соединения.
Установка и настройка
Для установки Tor командной строки на операционную систему Windows, следуйте инструкциям ниже:
- Скачайте браузер Tor с официального сайта по ссылке https://www.torproject.org/download/.
- Запустите скачанный файл для установки Tor.
- Выберите путь установки и следуйте инструкциям установщика.
- После установки Tor, найдите файл «torrc». Обычно он находится в папке «C:\Users\[имя_пользователя]\AppData\Roaming\tor». Если вы его не найдете, создайте новый файл «torrc».
- Откройте файл «torrc» с помощью текстового редактора.
- Вставьте следующую информацию в файл «torrc»:
RunAsDaemon 1 Log notice stdout ControlPort 9051 HashedControlPassword 16:EC6025204F4E1115975501ECE828A4CB37B0E0FA190FD5B5F1BE89A885
Вышеуказанный код включает несколько настроек Tor, такие как:
- RunAsDaemon 1: запуск Tor в качестве демона, то есть в фоновом режиме.
- ControlPort 9051: порт для управления Tor.
- HashedControlPassword: хешированный пароль для доступа к ControlPort. В приведенном примере указан хеш пароля «password». Вы можете изменить его на свой собственный.
После того, как файл «torrc» настроен, сохраните его.
Чтобы запустить Tor командной строки на Windows, выполните следующие действия:
- Откройте командную строку Windows (нажмите Win+R, введите «cmd» и нажмите Enter).
- Перейдите в папку, в которую был установлен Tor.
- Введите команду «tor» и нажмите Enter.
После успешного запуска Tor вы увидите информацию о состоянии и настройках Tor в командной строке.
Теперь вы можете использовать Tor командной строки на Windows для доступа к рутрекеру и другим сайтам через анонимную сеть Tor.
Использование Tor командной строки
Начало работы
Для использования Tor командной строки необходимо открыть консольный интерфейс Tor, который можно найти в каталоге установки Tor. После запуска консоли можно начать взаимодействовать с Tor с помощью команд.
Основные команды
Вот некоторые из наиболее полезных команд, которые можно использовать в Tor командной строке:
tor --help: отображает общую справку по использованию Tor командной строки.tor --config <filename>: позволяет указать файл конфигурации, который будет использоваться Tor.tor --create-torrc <filename>: создает новый файл конфигурации для Tor.tor --monitor <filename>: включает режим мониторинга Tor и записывает информацию о сетевом соединении в указанный файл.
Настройка прокси-серверов
С помощью Tor командной строки можно легко настроить прокси-серверы для работы с определенными программами. Например, если вы хотите запустить Google Chrome с использованием Tor, вам нужно будет добавить следующие строки в файл конфигурации:
ProxyType socks5 Proxy host 127.0.0.1 Proxy port 9050
После этого запустите Chrome из командной строки с параметром --proxy-server="socks5://127.0.0.1:9050" и вы сможете пользоваться браузером через Tor.
Запретить доступ к определенным ресурсам
C Tor командной строки можно легко запретить доступ к определенным сайтам или ресурсам. Для этого создайте файл torrc и добавьте в него следующую строку:
ExcludeNodes google.com
После сохранения файла конфигурации перезапустите Tor и увидите, что доступ к сайту Google будет заблокирован.
Информация о своем IP
С помощью команды tor --list-fingerprint можно получить информацию о текущем IP адресе, подключенном к Tor сети.
Это лишь небольшой обзор возможностей, которые предоставляет Tor командная строка. Более подробную информацию вы можете найти в официальной документации Tor или в FAQ разделе на нашем сайте.
Использование Tor командной строки открывает перед вами широкие возможности для настройки и управления Tor сетью. С ее помощью вы сможете полностью контролировать свое соединение и обеспечить максимальный уровень безопасности и анонимности в сети.
Не бойтесь экспериментировать и использовать Tor командную строку для своих нужд — она будет незаменимым инструментом для всех, кто хочет оставаться невидимым в сети и обеспечить полную приватность своего интернет-соединения.
Если вы ищете дополнительную помощь или консультацию по использованию Tor командной строки, обратитесь к нашим экспертам, которые с удовольствием помогут вам настроить и оптимизировать работу Tor для ваших конкретных потребностей.
Тор командная строка Windows: полное руководство для пользователей
Используйте преимущества полной Tor командной строки в своей операционной системе Windows. С ее помощью вы сможете настроить свое сетевое соединение, изменить IP-адрес и обеспечить анонимность вашего пребывания в сети.
Наша подробная инструкция расскажет вам о всех особенностях и возможностях Tor командной строки для Windows. Не упустите возможность обеспечить свое интернет-соединение высоким уровнем безопасности и анонимности.
Загрузите Tor командную строку Windows: полное руководство для пользователей прямо сейчас и станьте экспертом в использовании Tor в своей операционной системе Windows!
Полезные команды и функции
Если вы хотите использовать Tor командную строку в Windows, то вам необходимо будет ознакомиться с рядом полезных команд и функций. В этом разделе будут представлены некоторые из них.
1. Установка и запуск Tor
Перед началом работы с Tor командной строкой в Windows, вам надо будет установить и запустить Tor. В интернете есть много материалов и инструкций, которые помогут вам выполнить эту задачу. Здесь приведена пошаговая инструкция:
- Скачайте Tor с официального сайта.
- Установите программу, следуя инструкциям на экране.
- Запустите Tor через ярлык на рабочем столе или из папки, в которую была установлена программа.
2. Настройка прокси-серверов
После успешной установки и запуска Tor вам потребуется настроить прокси-сервера. Прокси-сервера позволяют обходить блокировку определённых веб-сайтов и сохранять вашу информацию анонимной. Вот как это сделать:
- Откройте файл torrc, который находится по адресу C:\Users\
\AppData\Roaming\tor\torrc. - Найдите строку «SocksPort 9050». Если этой строки нет, добавьте её в файл.
- Раскомментируйте эту строку, убрав символ ‘#’ в начале строки.
- Перезапустите Tor.
3. Используйте Tor командную строку
Теперь вы можете использовать Tor командную строку для выполнения различных задач. Вот некоторые полезные команды и функции:
tor --h— показывает список доступных команд и параметров.tor --verify-config— проверяет конфигурационный файл torrc на наличие ошибок.tor --runasdaemon 0— запускает Tor в консольном режиме, без создания фонового процесса.tor --hiddenservice dir=— создает скрытый сервис Tor в указанной папке.
4. Дополнительные советы и заметки
Вот несколько дополнительных советов и заметок, которые могут пригодиться вам при работе с Tor командной строкой в Windows:
- Если у вас возникнут проблемы с запуском Tor через командную строку, убедитесь, что у вас установлена правильная версия Tor и ваши файлы torrc и tor.exe находятся в надлежащих местах.
- Для более стабильной работы Tor рекомендуется использовать последние версии Tor Browser или Tor Expert Bundle.
- Обратите внимание, что некоторые команды могут отличаться в разных версиях Tor и операционных системах.
- Во избежание возможных проблем, рекомендуется ознакомиться с FAQ и документацией на официальном сайте Tor.
Надеемся, что этот материал был полезен для вас. Удачи!
Безопасность и анонимность
Программа Tor предоставляет непревзойденную безопасность и анонимность в интернете. Благодаря ее использованию, ваше соединение будет защищено от прослушивания и мониторинга, а ваша личная информация будет надежно скрыта.
Для того чтобы использовать Tor в консоли Windows, вам необходимо выполнить некоторые дополнительные шаги. Ниже представлена инструкция, которая поможет вам создать и настроить Tor для полной безопасности вашего интернет-соединения.
Шаг 1: Установка Tor
1. Скачайте и установите Tor Bundle для Windows с официального сайта Tor.
2. После установки, запустите Tor Browser. Он включает в себя необходимые программы и настройки.
Шаг 2: Настройка Tor
1. Откройте командную строку Windows (Command Prompt).
2. Перейдите в папку, где установлен Tor Browser.
3. Создайте новый экземпляр Tor, используя команду tor —service install.
4. Добавьте Tor в автозагрузку с помощью команды tor —service start.
Шаг 3: Настройка прокси-серверов
1. Откройте файл torrc, который находится в папке с установленным Tor Browser.
2. Внесите несколько изменений в файл torrc:
— Добавьте строго 4 строчки в такое место:
cutpaste here (add 4 lines here)
— Закомментируйте (используйте символ #) строки, которые начинаются с «ExitPolicy» и «ExcludeExitNodes».
— Раскомментируйте (удалите символ #) строку, которая начинается с «AvoidDiskWrites».
Шаг 4: Настройка соединения через Tor
1. Откройте браузер Firefox и введите адрес «about:config» в адресной строке.
2. Подтвердите, что вы аккуратны, нажав кнопку «Я буду осторожен, обещаю!».
3. В поле поиска введите «proxy», чтобы найти настройки прокси-серверов.
4. Раскройте список «network.proxy.type» и выберите значение «4» (Установить прокси-серверы для всех протоколов).
5. Нажмите правой кнопкой мыши и выберите «Добавить начальное значение».
6. Введите «socks» в поле «Наименование» и «127.0.0.1» в поле «Значение».
7. Введите «80» в поле «Порт» и нажмите кнопку «ОК».
Шаг 5: Запуск Tor
1. Закройте браузер Firefox, если он был открыт.
2. Откройте командную строку Windows и перейдите в папку с установленным Tor Browser.
3. Запустите Tor с помощью команды tor —service start.
Примечания:
— При использовании Tor, некоторые службы, такие как Google reCAPTCHA, могут требовать проверки, чтобы удостовериться, что вы не робот.
— Важно строго следовать инструкции и не допускать опечаток и грамматических ошибок, чтобы избежать возможных уязвимостей.
Это небольшое руководство поможет вам настроить и использовать Tor командной строкой в Windows для обеспечения вашей безопасности и анонимности в интернете. Надежное соединение, защита вашей личной информации и возможность обходить запреты — все это доступно вам с помощью Tor.
Проблемы и их решение
В процессе использования Tor командной строки на Windows, вы можете столкнуться с некоторыми проблемами. Ниже представлены некоторые из них и способы их решения:
- Проблема 1: Нет доступа к прокси-серверам
- Проблема 2: Не удается установить программу Tor
- Проблема 3: Ошибки при редактировании файла torrc
- Проблема 4: Tor не запускается при автозагрузке системы
- Проблема 5: Ограничение доступа к определённым сайтам
Если у вас возникла проблема с доступом к прокси-серверам из Tor командной строки, вам следует убедиться, что ваши прокси-серверы настроены правильно. Проверьте, что вы указали правильные адреса прокси-серверов в файле torrc.
Если у вас возникли проблемы с установкой программы Tor через bundle или из исходного кода, вам следует проверить, что вы следуете инструкции установки. Убедитесь, что у вас установлены все необходимые зависимости, и что вы выполняете инструкции строго в соответствии с указаниями.
Если вы столкнулись с ошибками при редактировании файла torrc, удостоверьтесь, что вы открыли файл с правами администратора. Проверьте также, не допущены ли опечатки или синтаксические ошибки в вашем файле torrc.
Если Tor не запускается автоматически при загрузке системы, убедитесь, что вы правильно настроили автозагрузку в вашей операционной системе. Проверьте, что класс службы Tor правильно настроен для автозапуска.
Если у вас возникла необходимость ограничить доступ к определённым сайтам через Tor командную строку, вы можете изменить файл torrc, чтобы запретить доступ к указанным сайтам. Для этого вам необходимо добавить соответствующие правила в соответствующую секцию вашего файла torrc.
Обращаем ваше внимание, что данные рекомендации применимы к Tor командная строка для Windows. Если у вас возникнут проблемы при использовании Tor на других операционных системах, таких как Ubuntu или Debian, рекомендуется обратиться к официальной документации или форумам пользователей Tor.
Как настроить прокси Tor для Google Chrome
Для использования прокси-серверов Tor с браузером Google Chrome на Windows, вам потребуется следовать нескольким шагам. В этом разделе мы покажем, как это сделать.
Шаг 1: Установка и настройка Tor
Прежде чем настраивать прокси Tor для Google Chrome, нужно установить и настроить саму программу Tor. Вы можете скачать готовый установщик с официального сайта Tor проекта.
Шаг 2: Создание конфигурационного файла torrc
После установки Tor на вашем компьютере, вам нужно создать конфигурационный файл torrc, где вы укажете настройки прокси-сервера. Вам необходимо добавить следующие строки в файл:
SocksPort 9050
ExitNodes {ru}
Примечание: Если вы хотите использовать прокси-сервер из другой страны, замените «{ru}» на код страны, которую вы хотите использовать. Например, для использования прокси-серверов из Франции, замените на «{fr}».
Шаг 3: Настройка Google Chrome
Теперь, когда у вас есть готовый конфигурационный файл torrc, вам нужно настроить Google Chrome, чтобы он использовал прокси-серверы Tor.
Шаг 4: Запуск Tor и Google Chrome
После настройки Google Chrome, вы можете запустить Tor и Google Chrome для использования прокси-серверов Tor в браузере.
Примечание: Не забудьте, что при использовании прокси-серверов Tor скорость соединения может быть ниже, чем при обычном интернет-соединении.
Теперь, когда прокси Tor настроен для Google Chrome, вы можете анонимно смотреть веб-сайты и обмениваться данными с использованием прокси-серверов Tor.
Важно: При использовании прокси-серверов Tor помните, что некоторые веб-сайты могут запрещать доступ с определённых IP-адресов.
Видео:
TOR BROWSER WINDOWS ! Как установить и настроить тор браузер на windows !
TOR BROWSER WINDOWS ! Как установить и настроить тор браузер на windows ! by Сделай Сам 16,961 views 8 months ago 3 minutes, 51 seconds