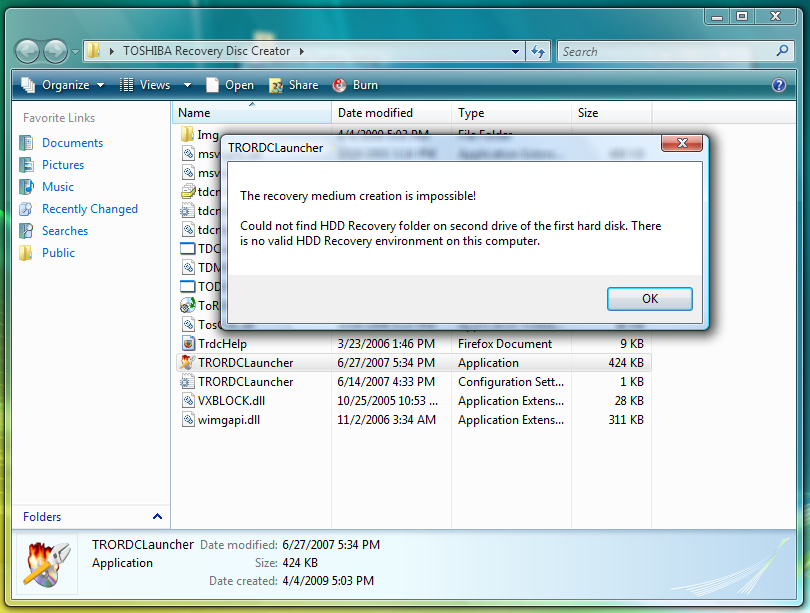- Скачать TOSHIBA Recovery Disc Creator Vista Предустановленное: обеспечьте сохранность вашей операционной системы Vista Предустановленное
- Скачать TOSHIBA Recovery Disc Creator Vista Предустановленное
- Установка TOSHIBA Recovery Disc Creator
- Создание резервной копии с помощью TOSHIBA Recovery Disc Creator
- Диск восстановления системы от производителя ноутбука
- Как создать флешку для восстановления Windows 10 или 8
- Шаги по созданию флешки:
- Дальнейшие действия:
- Как восстановить Windows 10 с помощью диска восстановления
- Создание диска восстановления
- Восстановление Windows 10
- Как вернуть ноутбук к заводскому состоянию Toshiba
- Шаг 1: Создание образа системы
- Шаг 2: Подготовка к восстановлению
- Шаг 3: Восстановление ноутбука
- Восстановите данные жесткого диска
- Восстановите Windows 10 с помощью установочного диска
- Скачать TOSHIBA Recovery Disc Creator
- Использование TOSHIBA Recovery Disc Creator
- Как создать диск восстановления Windows 10
- Что вам понадобится
- Создание диска восстановления
- Дальнейшие действия
- Как создать и использовать диск восстановления в Windows 10 или 8
- Шаг 1: Поиск установочного комплекта
- Шаг 2: Создание диска восстановления
- Шаг 3: Использование диска восстановления
- Восстановите разделы жесткого диска
- Где скачать образ диска восстановления
- Шаги для создания образа диска восстановления:
- Видео:
- Toshiba recovery disk
Скачать TOSHIBA Recovery Disc Creator Vista Предустановленное: обеспечьте сохранность вашей операционной системы Vista Предустановленное
Когда вы приобретаете новый ноутбук или настольный компьютер Toshiba с предустановленной операционной системой Windows Vista, он поставляется с программным обеспечением TOSHIBA Recovery Disc Creator. Это приложение позволяет создать копию вашей системы и восстановить ее в случае неполадок или необходимости вернуть систему к заводским настройкам по умолчанию.
Для создания установочного комплекта восстановления вам понадобится один свободный раздел на вашем жестком диске или диск связанный с HDDRecovery, а также некоторое время. Программное обеспечение TOSHIBA Recovery Disc Creator автоматически создаст образы необходимых разделов и файлов, чтобы обеспечить сохранность вашей системы.
Чтобы скачать TOSHIBA Recovery Disc Creator, перейдите на официальный сайт производителя и найдите раздел «Поддержка» или «Драйверы и Скачивания». Здесь вы сможете найти нужную версию TOSHIBA Recovery Disc Creator для вашей системы Windows Vista. Просто следуйте дальнейшим инструкциям и установите программу на ваш компьютер.
После установки TOSHIBA Recovery Disc Creator откройте приложение и следуйте указаниям на экране. Программа позволяет сканировать вашу систему и создать образ для восстановления. Дождитесь окончания сканирования и создания образа, а затем сохраните его на внешний диск или другое устройство хранения данных. Теперь у вас есть копия вашей операционной системы, которую вы сможете использовать для восстановления в случае необходимости.
Скачать TOSHIBA Recovery Disc Creator Vista Предустановленное
Для обеспечения сохранности операционной системы Windows Vista предустановленной на вашем компьютере, вы можете воспользоваться программой TOSHIBA Recovery Disc Creator. Этот инструмент, предоставляемый производителем ноутбука Toshiba, позволяет создать резервную копию системы на диске или флеш-накопителе.
Установка TOSHIBA Recovery Disc Creator
Для установки TOSHIBA Recovery Disc Creator на вашем ноутбуке с предустановленной Windows Vista, следуйте инструкциям ниже:
- Скачайте программу TOSHIBA Recovery Disc Creator с официального сайта производителя.
- Запустите установочный файл и следуйте инструкциям по установке.
- При установке может потребоваться перезагрузка компьютера. Дождитесь завершения установки и перезагрузки.
Создание резервной копии с помощью TOSHIBA Recovery Disc Creator
После установки TOSHIBA Recovery Disc Creator вы можете приступить к созданию резервной копии вашей операционной системы. Для этого:
- Вставьте пустой диск или подключите флеш-накопитель с достаточным местом для сохранения образа системы.
- Запустите программу TOSHIBA Recovery Disc Creator. Она обнаружит наличие пустого диска или флеш-накопителя.
- Выберите раздел системы, который хотите восстановить, и нажмите кнопку «Сканирование».
- Дождитесь окончания сканирования, после чего выберите дополнительные файлы и данные, которые хотите включить в создаваемый образ системы.
- Нажмите кнопку «Восстановить» и следуйте инструкциям, чтобы создать резервную копию системы.
По завершении создания образа системы TOSHIBA Recovery Disc Creator сообщит вам об этом. В дальнейшем, если ваша операционная система потребует восстановления или переустановки, вы сможете использовать этот образ для быстрой и удобной установки. Убедитесь, что ваш компьютер имеет диск с восстановительным образом или флеш-накопитель с сохраненной копией вашей системы. Теперь вы можете быть уверены в сохранности своей операционной системы Windows Vista!
Диск восстановления системы от производителя ноутбука
Каждый производитель ноутбука предоставляет возможность создать диск восстановления системы для вашего устройства. Этот диск позволяет восстановить операционную систему Windows в случае неисправностей или потери данных.
Чтобы создать диск восстановления, вам нужно нажать на пункт «Start» и выбрать «All Programs». Далее найдите раздел «TOSHIBA» или название производителя вашего ноутбука в списке программ. Внутри этого раздела найдите и запустите программу с названием «Recovery Disc Creator».
При запуске программа предложит выбрать место, куда сохранить образ диска восстановления. Рекомендуется использовать флешку или другое устройство с достаточным объемом свободного места. Следуйте указаниям программы и дождитесь создания образа или копии диска.
Когда процесс создания образа или копии диска будет завершен, у вас будет готовый диск восстановления системы. Для восстановления операционной системы с его помощью, вставьте диск в компьютер или ноутбук и перезагрузите устройство.
При запуске компьютера или ноутбука обратите внимание на экранную заставку производителя, на которой может быть указано, как нажать для входа в раздел восстановления системы. Обычно это делается путем нажатия определенной клавиши (например, F10 или F12) во время запуска. Следуйте инструкциям на экране, чтобы войти в раздел восстановления системы.
В разделе восстановления системы будет предложено необходимые действия для восстановления операционной системы. В большинстве случаев можно выбрать автоматическое восстановление системы, чтобы сохранить все данные и настройки. Однако, если у вас есть важные данные, рекомендуется создать их резервную копию перед восстановлением.
Дождитесь завершения процесса восстановления. Ваш ноутбук или компьютер вернется к состоянию, идентичному моменту, когда он был приобретен. Восстановите необходимые файлы и програмное обеспечение с помощью созданной ранее резервной копии, если это необходимо. Выполнив все указанные действия, восстановление системы будет успешно выполнено.
Как создать флешку для восстановления Windows 10 или 8
Шаги по созданию флешки:
- Скачайте и установите программу TOSHIBA Recovery Disc Creator Vista.
- Подключите флешку или другое съемное устройство, на которое вы хотите записать образ системы.
- Запустите программу и следуйте инструкциям на экране.
- Выберите опцию для создания восстановительного диска или флешки.
- Дождитесь завершения процесса создания образа системы на флешку или диск.
- После завершения процесса, вы получите флешку с установочным образом, который можно использовать для восстановления операционной системы.
Дальнейшие действия:
Если ваш компьютер или ноутбук работает на Windows 10 или 8, чтобы использовать флешку для восстановления, выполните следующие действия:
- Включите компьютер и подключите флешку с образом системы.
- Запустите процесс восстановления, нажав на соответствующую кнопку при загрузке компьютера (обычно это кнопка F11 или F12).
- Дождитесь, пока загрузится утилита восстановления.
- Следуйте инструкциям на экране и выберите опцию для восстановления системы с флешки.
- Подтвердите начало процесса восстановления и дождитесь его завершения.
- После завершения восстановления, вся ваша система, вместе с приложениями и данными, будет восстановлена до заводских настроек.
Важно помнить, что все ваши файлы и данные, которые были установлены после приобретения ноутбука, будут удалены в процессе восстановления. Поэтому перед началом процедуры убедитесь, что у вас есть копия всех необходимых файлов.
Как восстановить Windows 10 с помощью диска восстановления
Восстановление Windows 10 может быть необходимо в случае возникновения неполадок в операционной системе или сбоя компьютера. Для выполнения данной процедуры можно использовать диск восстановления, который обычно поставляется в комплекте с компьютером или можно создать самостоятельно.
Создание диска восстановления
Для создания диска восстановления следуйте указаниям производителя вашего компьютера. Некоторые ноутбуки и настольные компьютеры, вместо диска, предлагают создать файл образа на жестком диске или на разделе reserved. Используя программное обеспечение, соответствующее вашей модели компьютера, создайте резервную копию системы и сохраните ее на диске или в образе.
Восстановление Windows 10
Для восстановления Windows 10 с помощью диска восстановления выполните следующие действия:
- Вставьте диск восстановления в оптический привод компьютера или подключите флешку с образом восстановления.
- Перезагрузите компьютер и дождитесь появления сообщения о необходимости нажимать определенную клавишу для входа в меню загрузки устройства или изменения настроек запуска компьютера. Эту клавишу нужно нажать в момент, когда на экране появляется логотип производителя компьютера.
- В меню выберите соответствующий вариант загрузки с диска, флешки или раздела reserved.
- Следуйте инструкциям на экране для начала процесса восстановления.
В процессе восстановления Windows 10 все данные на компьютере будут удалены, поэтому перед началом важно создать резервные копии необходимых файлов. Восстановление может занять некоторое время, поэтому дождитесь завершения процесса.
Если вы не имеете диска восстановления, вы также можете восстановить Windows 10 с помощью установочного диска операционной системы. Для этого:
- Скачайте образ Windows 10 на официальном сайте Microsoft или используйте установочный диск, если он у вас есть.
- Вставьте диск в компьютер и перезагрузите его.
- Во время загрузки компьютера нажмите определенную клавишу, чтобы войти в меню загрузки устройства.
- Выберите загрузку с диска и следуйте инструкциям на экране для установки операционной системы.
После завершения процесса восстановления Windows 10 будут восстановлены к заводским настройкам, и все ваши файлы и программы, за исключением системных, будут удалены. Поэтому важно заранее создать резервные копии всех необходимых данных, чтобы потом их можно было восстановить.
Как вернуть ноутбук к заводскому состоянию Toshiba
Восстановление ноутбука к заводскому состоянию может быть необходимо в случае возникновения серьезных неполадок с операционной системой или желания вернуть компьютер к исходной предустановленной версии. Для этого Toshiba предлагает использовать инструмент под названием TOSHIBA Recovery Disc Creator Vista.
Шаг 1: Создание образа системы
Перед тем как начать процесс восстановления, сделайте резервную копию всех ваших важных данных. Это важно, так как весь содержимый жесткого диска будет удален. Запустите программу TOSHIBA Recovery Disc Creator Vista, выберите пункт «Создать образ системы» и следуйте инструкциям на экране. Вам может понадобиться флешка или записываемый диск для сохранения образа системы.
Шаг 2: Подготовка к восстановлению
После того как создание образа системы завершено, вам нужно скачать соответствующий образ для вашего ноутбука с веб-сайта Toshiba. Перейдите на страницу поддержки Toshiba и найдите раздел под названием «Скачайте программное обеспечение и драйверы». Введите данные о вашем ноутбуке и найдите раздел, где можно скачать «TOSHIBA Recovery Disc Creator Vista Предустановленное». Скачайте образ на ваш компьютер.
Шаг 3: Восстановление ноутбука
После того как образ системы скопирован на диск или флешку, вставьте его в ноутбук и перезагрузите компьютер. На первом экране загрузки нажмите нужную клавишу, чтобы войти в меню загрузки. Обычно это клавиша «F12» или «ESC».
Выберите «Установочный диск» или «Образ системы» из меню загрузки и выберите диск или флешку, на которой содержится образ системы. Нажмите «Enter» и следуйте инструкциям на экране для начала процесса восстановления.
Важно знать, что процесс восстановления может занять изрядное количество времени, поэтому дождитесь, пока все операции будут выполнены. После завершения восстановления ноутбук вернется к заводскому состоянию с предустановленной версией операционной системы и все текущие данные будут удалены.
После восстановления ноутбука рекомендуется выполнить сканирование на предмет вирусов и установить все необходимые программы и драйверы для его нормальной работы.
Восстановление ноутбука к заводскому состоянию может быть полезным в случае серьезных неполадок или желания иметь «чистую» операционную систему на ноутбуке Toshiba. Следуйте инструкциям и осторожно выполняйте все шаги восстановления.
Восстановите данные жесткого диска
Если у вас возникли неполадки с операционной системой Windows Vista на вашем ноутбуке TOSHIBA, вы можете восстановить ее с помощью программного обеспечения Toshiba Recovery Disc Creator. Это удобное средство позволяет восстановить вашу операционную систему и сохранить все данные, находящиеся на жестком диске.
Ниже представлена инструкция по использованию программы Toshiba Recovery Disc Creator:
- Включите ваш ноутбук TOSHIBA и дождитесь сообщения о перезагрузке. Перезагрузитесь, но не нажимайте никакие кнопки во время этого процесса.
- После перезагрузки нажмите F8, чтобы выбрать расширенные варианты загрузки операционной системы.
- Выберите пункт «Подключиться к компьютеру TOSHIBA» и продолжайте следовать инструкциям на экране.
- В окне Recovery Disc Creator выберите раздел HDD Recovery и запустите программу.
- При первом запуске программа проверит состояние вашего жесткого диска для обнаружения ошибок и неполадок. Если ошибки будут обнаружены, будет выведено соответствующее сообщение.
- Следуйте инструкциям на экране, чтобы создать образ восстановления вашей операционной системы.
- Вам будет предложено выбрать место, где будет сохранена копия образа. Выберите установочный диск или раздел на вашем жестком диске.
- После выбора места сохранения образа процесс создания копии начнется автоматически. Дождитесь его окончания.
- По завершении процесса создания образа вам будет предложено использовать его для восстановления операционной системы. Если вы хотите сделать это позже, вы можете отложить выполнение этой операции.
- Если вы хотите использовать образ для восстановления, перезагрузите ваш компьютер и нажмите F12, чтобы выбрать загрузочное устройство.
- Выберите раздел HDD Recovery и следуйте инструкциям на экране для восстановления вашей операционной системы с сохраненного образа.
Важно помнить, что этот процесс восстановления операционной системы удалит все данные на вашем жестком диске, включая установленные программы и личные файлы. Поэтому перед восстановлением рекомендуется создать резервную копию всех необходимых данных.
С помощью Toshiba Recovery Disc Creator вы всегда можете быть уверены в сохранности вашей операционной системы Vista Предустановленное на ноутбуке TOSHIBA.
Восстановите Windows 10 с помощью установочного диска
Для восстановления операционной системы Windows 10 вам понадобится установочный диск. В этом руководстве я расскажу, как скачать TOSHIBA Recovery Disc Creator и использовать его для восстановления вашего компьютера или ноутбука.
Скачать TOSHIBA Recovery Disc Creator
Восстановление Windows 10 может понадобиться, если ваш компьютер не загружается или вы хотите вернуть его к заводским настройкам. В этом случае необходимо иметь установочный диск.
- Дождитесь, пока ваш компьютер загрузится в операционную систему Windows 10.
- Перейдите в Настройки, нажав на значок «Пуск» и выбрав «Настройки».
- В разделе Настройки выберите «Обновление и безопасность».
- В меню слева выберите «Восстановление».
- В разделе «Для этого компьютера» найдите ссылку «Создать восстановительный диск» и нажмите на нее.
- Вскоре после нажатия на эту ссылку запустится утилита Recovery Disc Creator.
Использование TOSHIBA Recovery Disc Creator
При использовании утилиты Recovery Disc Creator вам необходимо будет иметь пустой DVD-диск или USB-накопитель.
- В утилите Recovery Disc Creator выберите место, где будет сохранена копия вашего восстановительного диска. Обратите внимание, что все данные на этом разделе будут удалены. Убедитесь, что у вас есть резервная копия всех важных данных.
- Выберите тип диска (DVD или USB) и приступайте к записи.
- Следуйте указаниям на экране, чтобы завершить процесс создания восстановительного диска.
- Как только создание диска будет завершено, ваш ноутбук или компьютер будет готов к восстановлению по умолчанию.
При перезагрузке вашего компьютера или ноутбука надо будет использовать восстановительный диск, чтобы запустить процесс восстановления. Следуйте указаниям на экране, чтобы восстановить вашу операционную систему Windows 10.
Обратите внимание, что в некоторых моделях ноутбуков TOSHIBA может быть установлено специальное обеспечение HDD Recovery. В этом случае вы можете использовать это обеспечение для восстановления вашей операционной системы Windows 10. Подробную информацию о восстановлении с помощью HDD Recovery вы можете найти в руководстве пользователя вашего ноутбука.
Теперь вы знаете, как восстановить Windows 10 с помощью установочного диска. Скачайте TOSHIBA Recovery Disc Creator и следуйте указанным выше действиям, чтобы создать восстановительный диск и вернуть вашу операционную систему в рабочее состояние.
Как создать диск восстановления Windows 10
Для обеспечения сохранности вашей операционной системы Windows 10, вам может понадобиться создать диск восстановления. Это важное действие, которое позволит вам восстановить ваш компьютер в случае непредвиденных сбоев или потери данных.
Что вам понадобится
- Компьютер настольного или ноутбук
- Оригинальный диск установочного образа Windows 10 или дистрибутив скачанный с официального сайта Microsoft
- Программное обеспечение Toshiba Recovery Disc Creator
- Флешка или DVD диск для создания восстановительного диска
Создание диска восстановления
- Запустите программу Toshiba Recovery Disc Creator.
- Выберите раздел «Восстановление системы» или аналогичный пункт, если ваша версия программы отличается от описанной.
- В следующем окне выберите место, куда сохранить образ системы. Рекомендуется использовать флешку или другой отдельный носитель, так как все данные на этом носителе будут удалены в процессе создания диска.
- Нажмите кнопку «Создать диск».
- Дождитесь окончания процесса создания образа системы и записи его на выбранный носитель.
- После завершения процесса, настройки для создания диска будут готовы, и вы сможете восстановить систему с помощью созданного диска.
Дальнейшие действия
В момент восстановления системы, вам понадобится вставить созданный диск в дисковод компьютера. После перезагрузки компьютера следуйте инструкциям, отображаемым на экране, чтобы запустить восстановление системы.
Обратите внимание, что настройки и процедура восстановления могут немного отличаться в зависимости от модели и производителя вашего компьютера. Поэтому рекомендуется обратиться к руководству пользователя или посетить официальный сайт производителя для получения подробной информации о создании диска восстановления для вашей версии Windows.
Как создать и использовать диск восстановления в Windows 10 или 8
Статья предназначена для пользователей, у которых возникли проблемы с операционной системой Windows 10 или 8. Создание и использование диска восстановления поможет решить проблемы, связанные с неполадками в системе. В этой статье я расскажу вам, как создать и использовать диск восстановления в Windows 10 или 8.
Шаг 1: Поиск установочного комплекта
Перед тем, как создать диск восстановления, вам понадобится установочный комплект операционной системы Windows 10 или 8. Этот комплект должен быть предоставлен производителем вашего ноутбука или компьютера. Если у вас есть установочный комплект, перейдите к следующему шагу. Если у вас нет установочного комплекта, обратитесь к производителю вашего компьютера, чтобы узнать, как его получить.
Шаг 2: Создание диска восстановления
- Вставьте диск восстановления в привод или подключите флеш-накопитель.
- Откройте меню «Пуск» и введите «Создание диска восстановления» в строке поиска. Нажмите Enter.
- В окне «Создание диска восстановления» выберите привод или флеш-накопитель, куда вы хотите создать диск восстановления.
- Щелкните «Создать диск».
Шаг 3: Использование диска восстановления
Если у вас возникнут проблемы с операционной системой и вы решите восстановить систему с помощью диска, выполните следующие действия:
- Вставьте диск восстановления в привод или подключите флеш-накопитель.
- Перезагрузите компьютер.
- На момент перезагрузки ноутбука нажмите указанную клавишу (обычно, это F12 или Esc), чтобы войти в меню загрузки.
- В меню выбора загрузки выберите привод или флеш-накопитель, куда вы поместили диск восстановления.
- Дождитесь запуска диска восстановления.
- Следуйте инструкциям на экране, чтобы восстановить операционную систему.
Восстановление может занять некоторое время, поэтому дождитесь его завершения. После завершения восстановления ваш компьютер будет работать так, как при его первоначальной установке.
Запомните, что при использовании диска восстановления будут удалены все файлы на жестком диске, поэтому перед восстановлением сделайте резервную копию важных данных.
Надеюсь, данная статья была полезна для вас. Если у вас возникнут вопросы или проблемы, связанные с созданием и использованием диска восстановления, обратитесь к руководству пользователя вашего компьютера или обратитесь к производителю.
Восстановите разделы жесткого диска
Если у вас возникли проблемы с операционной системой Windows Vista на вашем компьютере TOSHIBA, вам может потребоваться восстановить разделы жесткого диска. В этой статье мы расскажем, как использовать программу TOSHIBA Recovery Disc Creator для восстановления вашей операционной системы.
1. Первым шагом проверьте, есть ли у вас установочный диск операционной системы Windows Vista. Если у вас есть диск, переходите к шагу 5. Если у вас нет диска, продолжайте чтение этой статьи.
2. Подключите флешку или внешний жесткий диск к компьютеру и убедитесь, что на них нет никаких важных файлов, так как они будут удалены в процессе восстановления.
3. Включите компьютер и нажмите клавишу «F8» перед появлением логотипа TOSHIBA. Вы увидите экран с несколькими опциями, выберите «Repair Your Computer» (Восстановление компьютера).
4. В дальнейших настройках, выберите ваш язык и нажмите «Next» (Далее). В следующем окне выберите вашего пользователя и введите пароль, если он есть. Нажмите «OK».
5. В появившемся окне выберите «TOSHIBA HDD Recovery» (Восстановление TOSHIBA HDD).
6. Вы увидите сообщение о возможной потере данных. Убедитесь, что все важные файлы сохранены. Нажмите «Yes» (Да), чтобы продолжить.
| Примечание: | В процессе восстановления все данные на вашем жестком диске будут удалены, поэтому рекомендуется создать резервные копии всех важных файлов перед началом. |
7. На следующем экране выберите «Recovery of Factory Default Software» (Восстановление заводскому состоянию ПО). Затем выберите «Next» (Далее).
8. Вам будет предложено создать диск восстановления. Если у вас есть опция «Create Bootable USB Flash Drive» (Создать загрузочную флешку), выберите ее и следуйте инструкциям на экране, чтобы создать загрузочную флешку для восстановления. Если у вас есть диск, выберите опцию «Create Recovery Discs» (Создать диск восстановления) и следуйте инструкциям на экране, чтобы создать диск.
9. После создания диска или флешки нажмите «Next» (Далее).
10. Вам будет предложено выбрать тип восстановления: «PC Recovery» (Восстановление ПК) или «HDD Recovery» (Восстановление HDD). Рекомендуется выбрать «HDD Recovery» для восстановления разделов жесткого диска. Нажмите «Next» (Далее).
11. Вам будет предложено выполнить сканирование разделов. Нажмите «Yes» (Да), чтобы выполнить сканирование разделов и начать процесс восстановления.
12. Дождитесь завершения процесса восстановления. Это может занять некоторое время, пожалуйста, будьте терпеливы.
13. После завершения восстановления будет показано сообщение о успешной установке. Нажмите «OK» и компьютер автоматически перезагрузится.
14. После перезагрузки ваш компьютер будет восстановлен до состояния, предустановленного производителем, и операционная система Windows Vista будет восстановлена к первоначальным настройкам.
15. Восстановление завершено! Теперь вы можете использовать свой компьютер TOSHIBA с операционной системой Windows Vista.
В этой статье мы рассмотрели, как использовать программу TOSHIBA Recovery Disc Creator для восстановления разделов жесткого диска на вашем компьютере TOSHIBA. Пользуйтесь этой информацией по необходимости, чтобы восстановить вашу операционную систему и привести ваш компьютер в рабочее состояние.
Где скачать образ диска восстановления
Для обеспечения сохранности операционной системы на вашем ноутбуке Toshiba с предустановленной Windows Vista можно воспользоваться программой TOSHIBA Recovery Disc Creator. Эта программа позволяет создать образ диска восстановления, который в случае необходимости позволит восстановить данные в исходное состояние.
Для скачивания программы TOSHIBA Recovery Disc Creator следуйте инструкциям, предоставленным производителем ноутбука. Обычно эта программа доступна на официальном сайте Toshiba. После скачивания и установки программы, вам будет необходимо создать образ диска восстановления, чтобы быть в моменте, когда потребуется восстановление.
Для создания образа диска восстановления вам потребуется одна пустая DVD или флешка вместимостью не менее 4 ГБ. Перед началом процесса создания образа необходимо закрыть все запущенные программы и сохранить все необходимые данные, так как процесс создания образа может занять некоторое время.
Шаги для создания образа диска восстановления:
- Запустите программу TOSHIBA Recovery Disc Creator.
- Выберите диск или флешку, на которую нужно создать образ. Обратите внимание, что все данные на выбранном носителе будут удалены, поэтому выберите пустой носитель.
- Перейдите к настройкам программы и выберите желаемую версию Windows, которую хотите создать образ.
- Нажмите кнопку «Далее» и дождитесь окончания процесса создания образа.
- После завершения процесса, вам потребуется сохранить образ на носителе и пометить его для легкого доступа в случае необходимости использования.
После создания образа диска восстановления вы будете готовы к дальнейшим действиям в случае потребности в восстановлении системы. Убедитесь, что у вас есть данный диск в случае сбоя операционной системы или других проблем.
Видео:
Toshiba recovery disk
Toshiba recovery disk by karma19112 19,116 views 13 years ago 1 minute, 23 seconds
![Скачать TOSHIBA Recovery Disc Creator Vista Предустановленное: обеспечьте сохранность вашей операционной системы Vista Предустановленное Скачать TOSHIBA Recovery Disc Creator Vista Предустановленное: обеспечьте сохранность вашей операционной системы [Vista Предустановленное]](https://itechbrand.com/wp-content/uploads/2021/12/Background-2021-12-06T163314.180.png)