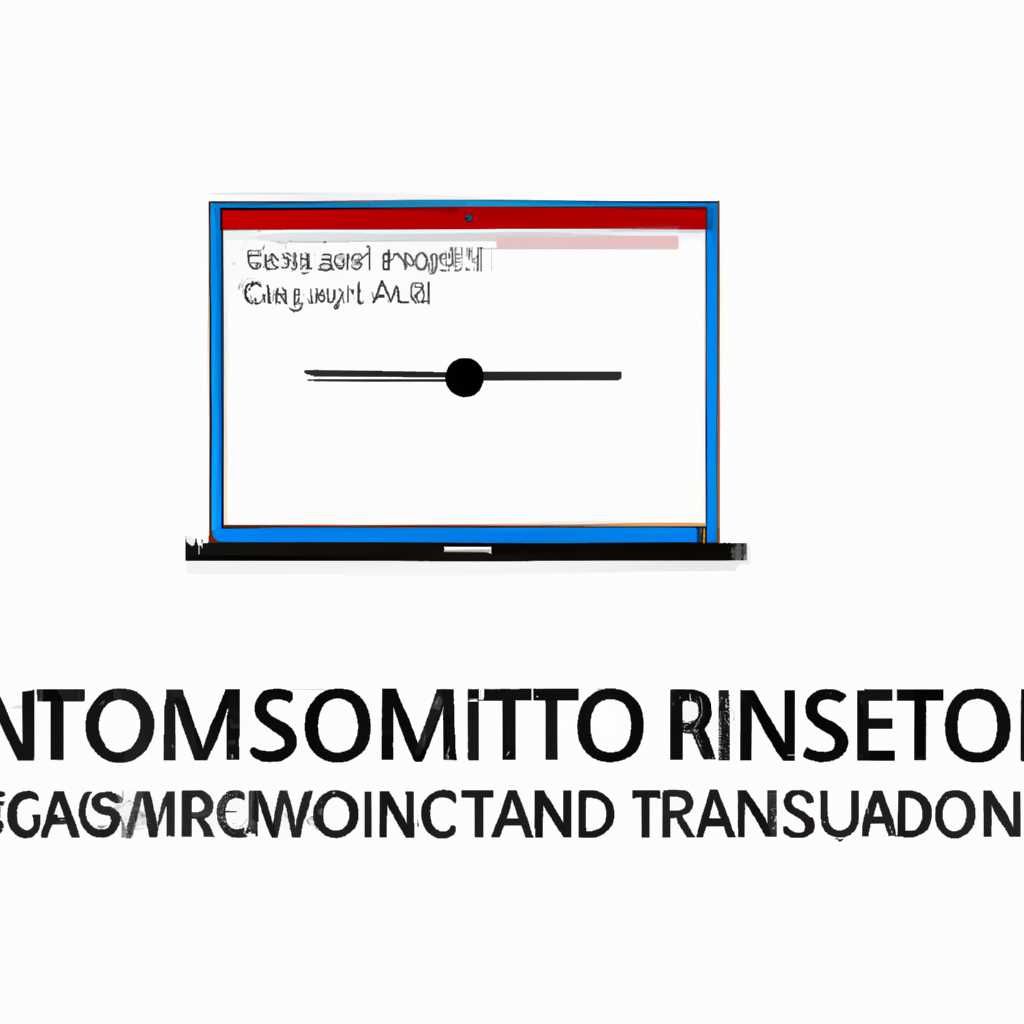- Transmission remote gui windows 10 настройка: подробное руководство
- Transmission remote gui windows 10 настройка:
- Установка Transmission Remote GUI
- Настройки Transmission Remote GUI
- Удаленное управление торрентами
- Предисловие
- Установка Transmission Remote GUI
- Настройка Transmission Remote GUI
- Использование Transmission Remote GUI
- Установка Transmission Remote GUI на Windows 10
- Установка Transmission Remote GUI
- Настройка Transmission Remote GUI
- Применение скриптов для удаленного управления
- Заключение
- Настройка Transmission Remote GUI
- Установка и настройка Transmission Remote GUI
- Настройка Transmission Remote GUI
- Применение настроек
- Использование Transmission Remote GUI
- Заключение
- Видео:
- Proxmox VE Full Course: Class 8 — Creating Container Templates
Transmission remote gui windows 10 настройка: подробное руководство
Если вы являетесь поклонником торрентов, то вам стоит поставить Transmission Remote GUI на Windows 10. Это приложение, являющееся справочной частью для Transmission-daemon, позволяет настроить удаленное управление удалённого bittorrent-клиентом.
В начале вам нужно будет установить Transmission Remote GUI и настроить его параметры. В этом подробном руководстве я расскажу о том, как настроить настройки Transmission Remote GUI для удаленного управления торрент-клиентом.
Встроенным в Transmission Remote GUI есть скрипты обработки, которые позволяют автоматизировать процесс обработки торрентов. Например, вы можете настроить удаленное управление Transmission Remote GUI для автоматического перемещения установленных торрентов из одной папки в другую. Для этого вам понадобится скрипт-torrent-done-filename.
Установка Transmission Remote GUI для удаленного управления торрент-клиентом Transmission-daemon требует наличия сервера, на котором запущен Transmission-daemon. Это может быть сетевой хранилище QNAP или интренет-центр Keenetic. В этом руководстве я расскажу о настройке Transmission Remote GUI для удаленного управления с использованием программы Transmission-daemon.
Transmission remote gui windows 10 настройка:
Установка Transmission Remote GUI
Предисловие: В этом разделе будет информация о настройках Transmission Remote GUI в Windows 10, для удаленного управления transmission-daemon на Keenetic, используя сетевое домашнее хранилище, установленное в контейнере LXC на Proxmox VE.
Для начала необходимо установить transmission-daemon, если он не установлен по умолчанию. Откройте командную строку и выполните следующую команду:
sudo apt-get install transmission-daemon
После установки transmission-daemon на Ваше сетевое домашнее хранилище, запустите его с помощью команды:
sudo service transmission-daemon start
Настройки Transmission Remote GUI
Для начала откройте Transmission Remote GUI, введите IP-адрес и порт вашего удаленного торрент-клиента transmission-daemon. По умолчанию порт равен 9091.
После подключения к удаленному сервису transmission-daemon, вы увидите окно управления торрентами.
Удаленное управление торрентами
Основной целью Transmission Remote GUI является управление торрентами на удаленном хосте с помощью графического интерфейса.
Ниже приведены параметры, доступные для управления торрентами:
| Параметр | Описание |
|---|---|
| Start | Запустить выбранный торрент |
| Stop | Остановить выбранный торрент |
| Remove | Удалить выбранный торрент |
| Pause | Приостановить выбранный торрент |
| Limit Speed | Ограничить скорость загрузки или отдачи |
Вышеуказанные операции над торрентами можно выполнить, выбрав одну или несколько задач и выбрав нужное действие.
В итоге можно сказать, что Transmission Remote GUI для Windows 10 — удобный способ управления transmission-daemon на удаленном хранилище.
Предисловие
Удалённое управление торрентами становится все более популярным, и требуется удобное и простое в использовании графическое приложение для этой цели. В этом руководстве мы рассмотрим настройку и использование Transmission Remote GUI в Windows 10.
Transmission Remote GUI – это графический интерфейс для удалённого управления торрент-клиентом Transmission. Он позволяет управлять торрентами, добавлять новые, удалять, изменять настройки и получать информацию о загрузках и состоянии.
Установка Transmission Remote GUI
Для установки Transmission Remote GUI в Windows 10, необходимо скачать установочный файл с официального сайта проекта https://github.com/transmission-remote-gui/transgui/releases/latest. Рекомендуется выбрать версию для Windows с именем вида «transgui-5.18.0-setup-32.exe» или «transgui-5.18.0-setup-64.exe» в зависимости от разрядности вашей операционной системы.
После завершения загрузки, запустите установочный файл и следуйте инструкциям мастера установки. Обычно достаточно нажать кнопку «Далее» и принять условия использования. По умолчанию, приложение будет установлено в папку «C:\Program Files\Transmission Remote GUI».
Настройка Transmission Remote GUI
После установки Transmission Remote GUI, запустите программу. В начале работы с приложением вам будет предложено создать профиль подключения к серверу Transmission. Если у вас уже установлен и настроен Transmission Daemon или Transmission в контейнере (например, в Proxmox VE или Keenetic), можно пропустить этот шаг и перейти к настройкам удаленного управления.
Для создания нового профиля подключения, нажмите кнопку «Добавить» и в появившемся окне введите следующую информацию:
- Имя профиля: любое удобное вам имя для профиля
- Псевдоним: имя, по которому вы будете идентифицироваться на сервере Transmission
- Адрес: IP-адрес или доменное имя сервера, где установлен Transmission
- Порт: порт, на котором слушает Transmission (по умолчанию 9091)
- Использовать SSL: true, если используется SSL-шифрование (по умолчанию false)
- Пользователь: имя пользователя для авторизации на сервере Transmission
- Пароль: пароль для авторизации на сервере Transmission
После ввода информации нажмите кнопку «Сохранить» для создания профиля. Теперь вы можете подключиться к серверу, выбрав его из списка профилей и нажав кнопку «Подключиться».
При успешном подключении к серверу вам будет отображен интерфейс управления торрентами. В нижней части окна расположены кнопки для добавления нового торрента, удаления выбранного торрента, управления загрузками и прочие функции управления.
Для изменения настроек Transmission или просмотра справочной информации, выберите соответствующий пункт меню или воспользуйтесь соответствующими кнопками на панели инструментов.
Использование Transmission Remote GUI
Для добавления нового торрента, нажмите кнопку «Добавить» и выберите файл торрента или введите URL-адрес. Также можно просто перетащить файл торрента в окно программы.
Для удаления торрента, выберите его в списке загрузок и нажмите кнопку «Удалить».
Для изменения настроек торрента, дважды кликните на его строку в списке загрузок. Откроется окно с настройками, где можно изменить скорость закачки и отдачи, задать приоритеты файлов, выбрать место сохранения и другие параметры.
В этом руководстве мы рассмотрели основные этапы установки, настройки и использования Transmission Remote GUI в Windows 10 для удаленного управления торрентами. Надеемся, что эта информация будет полезной вам.
Установка Transmission Remote GUI на Windows 10
Установка Transmission Remote GUI
Для установки Transmission Remote GUI на Windows 10 следуйте инструкциям ниже:
- Скачайте установочный файл Transmission Remote GUI
- Откройте скачанный файл и следуйте инструкциям установщика
- После установки запустите программу
Настройка Transmission Remote GUI
После установки Transmission Remote GUI требуется настроить подключение к Transmission. Для этого выполните следующие действия:
- Нажмите на кнопку «Настройка» в верхнем меню программы
- В открывшемся окне введите адрес сервера Transmission (обычно это «localhost» или IP-адрес компьютера, на котором установлен Transmission)
- Введите порт сервера Transmission (по умолчанию это 9091)
- Включите опцию «Использовать SSL»
- Введите имя пользователя и пароль, если они установлены для доступа к Transmission
- Нажмите кнопку «Соединиться» и, если все настройки верны, вы должны увидеть список активных загрузок
Применение скриптов для удаленного управления
Transmission Remote GUI позволяет использовать скрипты для автоматизации определенных действий. Ниже приведены примеры скриптов:
- Для автоматического перемещения завершенных загрузок в другую папку используйте скрипт
script-torrent-done-filename - Для удаления торрент-файлов после завершения загрузки используйте скрипт
script-torrent-done-folder - Для запуска определенного скрипта при старте или остановке загрузок можно использовать опцию
--torrent-done-script
Заключение
Установка и настройка Transmission Remote GUI на Windows 10 позволяет получить удобный и простой способ удаленного управления торрент-клиентом Transmission. Используя графический интерфейс программы, вы сможете легко контролировать процесс загрузки файлов из сети Интернет.
Настройка Transmission Remote GUI
Установка и настройка Transmission Remote GUI
Для начала установим Transmission Remote GUI на компьютер. Существует несколько способов установки, ниже я опишу самый простой и удобный из них — установка в LXC контейнере.
- В LXC контейнере выполните команду
lxc launch images:ubuntu/20.04 transmission-remote-guiдля создания контейнера. - После создания контейнера, войдите в него командой
lxc exec transmission-remote-gui bash. - Теперь можно установить Transmission Remote GUI командой
apt-get install transmission-remote-gui.
Настройка Transmission Remote GUI
Для начала настройки Transmission Remote GUI, необходимо открыть окно приложения и указать необходимые параметры. В окне настроек вам будет доступно несколько вкладок с различными настройками.
- Первая вкладка — «Общие» содержит основные параметры для управления Transmission.
- Во вкладке «Торренты» можно настроить параметры обработки торрентов.
- Вкладка «Сеть» позволяет настроить параметры удаленного управления Transmission через интернет.
- Вкладка «О программе» содержит информацию о версии и авторе приложения.
Применение настроек
После внесения всех необходимых настроек в Transmission Remote GUI, необходимо нажать кнопку «ОК» винде приложения для сохранения и применения настроек.
Использование Transmission Remote GUI
После настройки Transmission Remote GUI можно приступить к использованию приложения для управления торрентами на удаленном хранилище. Для этого необходимо войти в приложение, указать логин и пароль, а затем нажать кнопку «Войти».
- В главном окне приложения будет доступна информация о загруженных торрентах и их состоянии.
- При помощи кнопок управления можно добавлять новые торренты, приостанавливать или возобновлять загрузку уже существующих, а также удалять их.
- Дополнительные настройки можно выставить во вкладках «Общие», «Торренты», «Сеть» и «О программе».
Заключение
Transmission Remote GUI — это удобное приложение для удаленного управления торрент-клиентом Transmission. С помощью него можно легко управлять загрузкой и обработкой торрентов на удаленном хранилище или интернет-центре.
Видео:
Proxmox VE Full Course: Class 8 — Creating Container Templates
Proxmox VE Full Course: Class 8 — Creating Container Templates by Learn Linux TV 43,592 views 2 years ago 12 minutes, 32 seconds