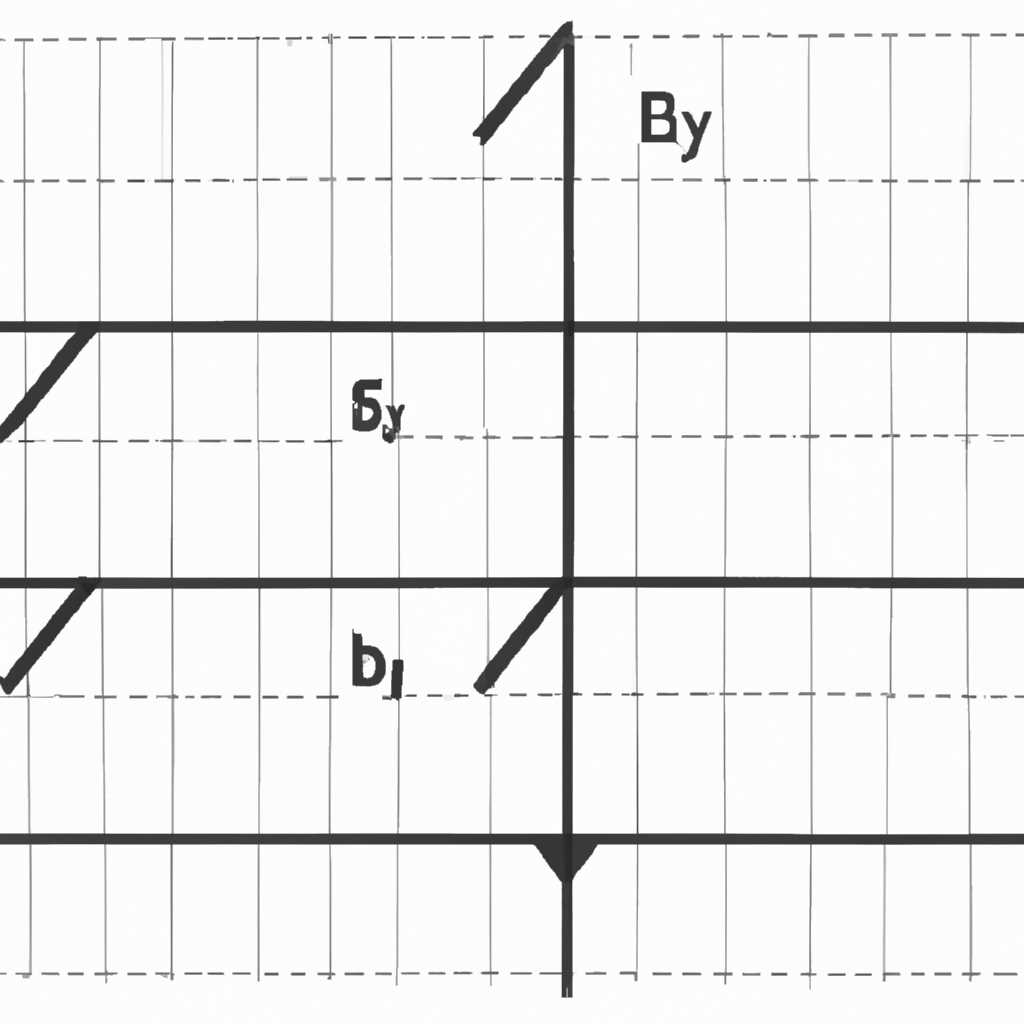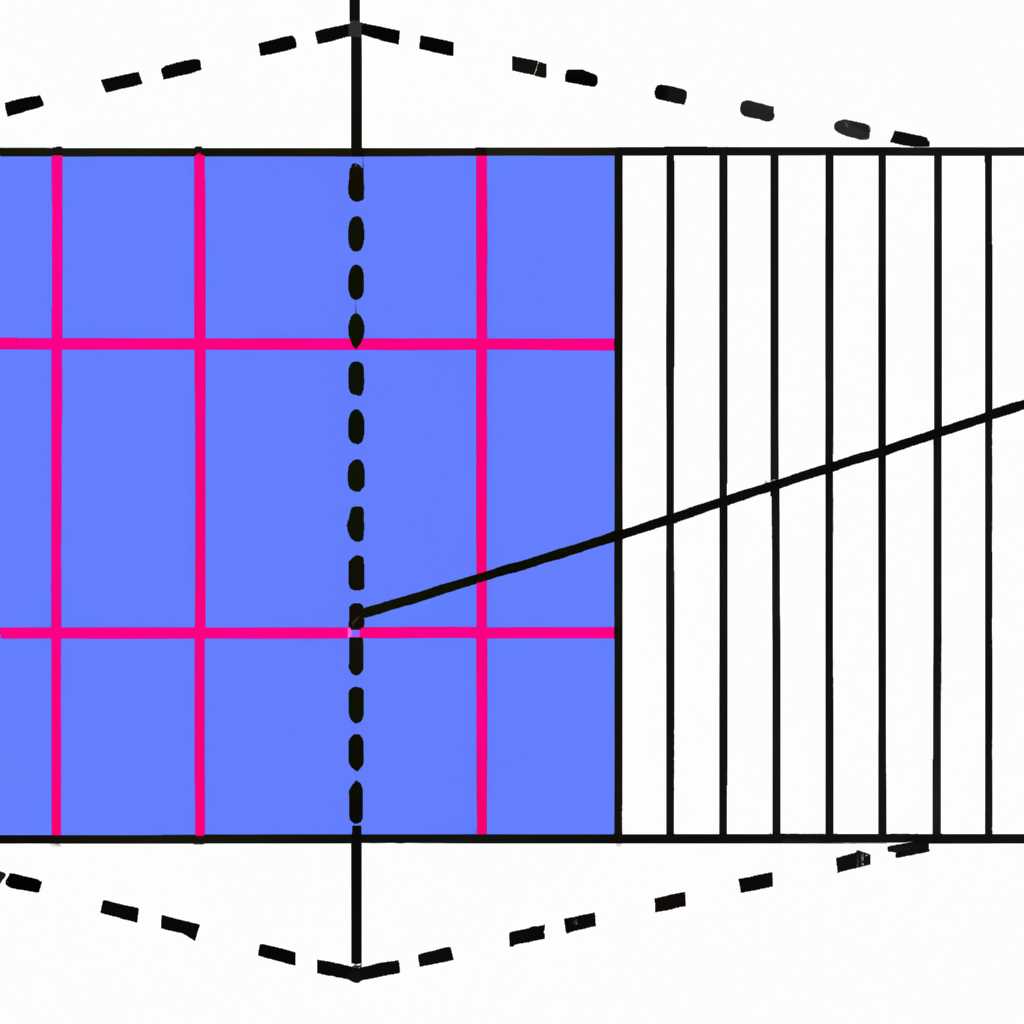- Транспонирование: как преобразовать строки в столбцы и наоборот
- Транспонирование в Excel: превращение строк в столбцы
- Использование функции транспонирования в Excel
- Транспонирование: что это такое?
- Почему транспонирование так важно в Excel?
- Как использовать транспонирование в Excel?
- Технические настройки и дополнительные способы транспонирования
- Пример использования транспонирования
- Как транспонировать данные в Excel?
- Применение функции ТРАНСП для транспонирования
- Как использовать функцию ТРАНСП в Excel?
- Видео:
- Google таблицы. Как поменять местами столбцы и строки. Функция Transpose. Урок 19.
Транспонирование: как преобразовать строки в столбцы и наоборот
Транспонирование — это процесс изменения ориентации данных в таблице, при котором строки становятся столбцами, а столбцы — строками. Такой подход часто применяется при работе с большим объемом информации, когда необходимо быстро и удобно менять расположение данных. В Excel, например, это можно сделать с помощью специальной команды «Транспонировать».
Если вы хотите поменять строки и столбцы местами в программе Excel, есть несколько способов сделать это. Один из самых простых — использовать встроенную команду «Транспонировать». Чтобы воспользоваться этой командой, выделите диапазон данных, который нужно транспонировать, щелкните правой кнопкой мыши на выделенном диапазоне и выберите команду «Транспонировать» в контекстном меню. Убедитесь, что вы выбрали параметр «Вставить на другую вкладку» или «Вставить рядом», в зависимости от того, как вы хотите получить результат. После этого нажмите кнопку «ОК» и данные будут транспонированы.
Если вам нужно транспонировать данные в ячейке или в диапазоне ячеек, можно воспользоваться формулой TRANSPOSE. Введите эту формулу в ячейке рядом с данными или в нужной ячейке и нажмите клавишу Ctrl+Shift+Enter. Новый диапазон с данными будет выведен горизонтально после того, как вы нажмете клавиши. Убедитесь, что входные данные не содержат пустые ячейки, иначе формула может не правильно отработать.
Еще один способ транспонировать данные — использовать функцию TRANSPOSE в специализированных программах, таких как Google Sheets или Numbers для Mac. Синтаксис и способ использования этой функции могут немного различаться в разных программах. Для получения более подробной информации о том, как использовать функцию TRANSPOSE, обратитесь к документации или помощи программы.
Таким образом, транспонирование — это полезный способ изменения структуры данных, который позволяет менять ориентацию строк и столбцов. Существует несколько способов выполнения этой операции в различных программах, от встроенных команд до использования специальных функций. Выберите наиболее удобный для вас способ транспонирования и упрощайте свою работу с данными.
Транспонирование в Excel: превращение строк в столбцы
Использование функции транспонирования в Excel
Для начала, убедитесь, что у вас есть таблица с данными, которую вы хотите транспонировать. Введите данные в ячейки так, чтобы они располагались горизонтально, а не вертикально. Если у вас уже есть данные в вертикальном формате, вы можете использовать функцию «Трансп» для транспонирования.
Чтобы использовать функцию транспонирования в Excel, выполните следующие действия:
- Выделите диапазон ячеек, который вы хотите транспонировать. Это может быть любой диапазон ячеек, включая заголовки таблицы.
- Щелкните правой кнопкой мыши на выделенном диапазоне и выберите «Копировать» или используйте команду «Ctrl + C» на клавиатуре.
- Выберите место, где вы хотите вставить транспонированные данные. Это может быть новая область на том же листе или другой лист в книге. Убедитесь, что это место имеет достаточно дополнительных столбцов и строк для размещения транспонированных данных.
- Щелкните правой кнопкой мыши и выберите «Специальная вставка». В открывшемся окне выберите «Транспонировать» и нажмите «ОК».
- Ваши данные будут транспонированы и появятся в новом месте, где вы выбрали вставку.
Вы также можете использовать функцию транспонирования с помощью формулы в Excel. Давайте рассмотрим пример:
Если у вас есть данные о продажах, где значения разных месяцев записаны в строки, а названия товаров — в столбцах, вы можете использовать функцию ТРАНСП для изменения ориентации данных.
Допустим, ваша таблица с данными о продажах выглядит следующим образом:
| Товары | Январь | Февраль | Март |
|---|---|---|---|
| Товар 1 | 100 | 200 | 150 |
| Товар 2 | 150 | 100 | 250 |
Чтобы транспонировать эти данные, вы можете использовать следующую формулу:
=ТРАНСП(I2:L3)
В этой формуле «I2:L3» — это диапазон ячеек, содержащих данные о продажах. Функция ТРАНСП будет транспонировать этот диапазон и вывести результаты в новом месте.
Убедитесь, что выбираете достаточно столбцов и строк для размещения транспонированных данных. Если вы выберете недостаточное количество столбцов или строк, вы получите ошибку.
Таким образом, транспонирование данных в Excel удобно использовать в различных ситуациях, чтобы изменить ориентацию и расположение данных. Это позволяет быстро преобразовать горизонтальные данные в вертикальные и наоборот, делая работу с данными более эффективной и удобной.
Если у вас есть дополнительные вопросы или требуются более подробные сведения, обратитесь к документации Excel или посмотрите онлайн-ресурсы и учебники, которые также могут предоставить полезную информацию и советы по использованию функции транспонирования данных.
Транспонирование: что это такое?
Для транспонирования таблицы в Excel вы можете использовать функцию «Трансп», но для совершения этой операции на больших объемах данных, может потребоваться более эффективный способ. Чтобы быстро транспонировать данные в Excel, вы можете воспользоваться комбинацией клавиш Ctrl+Shift+Ввод.
Ниже приведен пример транспонирования: пусть у нас есть таблица с данными, расположенными горизонтально, но мы хотим их расположить вертикально. Для этого:
- Выделите диапазон, который вы хотите транспонировать.
- Скопируйте этот диапазон.
- Выберите ячейку, в которую вы хотите вставить транспонированные данные.
- Щелкните правой кнопкой мыши на выбранную ячейку и выберите «Специальная вставка».
- В диалоговом окне «Специальная вставка» убедитесь, что выбрана опция «Транспонировать» и нажмите «ОК».
Теперь данные из исходной таблицы будут транспонированы и вставлены вертикально.
Если вы работаете с текстовым редактором или программой, которая не предоставляет функцию транспонирования, можно воспользоваться формулой для перестановки данных в таблице. Например, чтобы поменять местами данные из столбца A и строку 1, вы можете использовать формулу:
=ТРАНСП(A1:B4)
Подробности о синтаксисе этих формул можно найти в соответствующей документации программы.
Также существуют дополнительные способы транспонирования данных в Excel. В версии Excel 2010 и выше вы можете воспользоваться функцией «Транспонировать» для автоматической транспонировки данных без необходимости использовать комбинацию клавиш или формулы. Для этого:
- Выделите диапазон, который вы хотите транспонировать.
- Копируйте выделенный диапазон.
- Щелкните правой кнопкой мыши на ячейке, в которую вы хотите вставить транспонированные данные.
- Выберите опцию «Вставить» в контекстном меню.
- В открывшемся подменю выберите опцию «Транспонировать».
Убедитесь, что данные были корректно транспонированы и соответствуют требуемому формату.
Таким образом, транспонирование позволяет быстро изменить расположение строк и столбцов в таблице и может быть полезным во многих технических и аналитических областях.
Советы:
- Перед выполнением транспонирования убедитесь, что вы скопировали или сохранили исходные данные, чтобы не потерять их при изменении.
- Если вы транспонируете массив данных, убедитесь, что вы выбрали ячейку верхнюю левую угловую ячейку для вставки транспонированных данных.
- Если вы хотите транспонировать только часть таблицы, выделите этот диапазон перед вставкой.
Почему транспонирование так важно в Excel?
Если вам нужно изменить ориентацию данных в таблице, то вместо того чтобы переписывать каждую ячейку отдельно, вы можете воспользоваться командой «Транспонировать» в Excel.
Как использовать транспонирование в Excel?
Чтобы использовать функцию транспонирования, вам необходимо выбрать диапазон ячеек, который вы хотите поменять, а затем:
- Нажмите правой кнопкой мыши на выделенный диапазон ячеек и выберите команду «Копировать».
- Выберите ячейку, где вы хотите разместить транспонированные данные.
- Щелкните правой кнопкой мыши и выберите команду «Транспонировать».
- Нажмите клавишу «Ввод» на клавиатуре.
В результате, данные будут транспонированы и помещены в новое место в таблице.
Технические настройки и дополнительные способы транспонирования
Если вы хотите использовать транспонирование в формуле, воспользуйтесь функцией «ТРАНСП» и следуйте синтаксису: ТРАНСП(диапазон_значений).
Также, в Excel есть комбинация клавиш Ctrl+Shift+Ввод, которая позволяет быстро выполнить транспонирование выделенных ячеек.
Примечание: при использовании функции транспонирования данные могут меняться только горизонтально. Если вам нужно изменить данные вертикально, вам также придется воспользоваться командой «Транспонировать».
Пример использования транспонирования
Допустим, у вас есть массив данных, где информация представлена в строках. Вы хотите изменить их расположение на вертикальное, чтобы она лучше соответствовала вашим требованиям. В этом случае, вы можете:
- Выделить ячейки с данными, которые нужно транспонировать.
- Кликнуть правой кнопкой мыши на выделенный диапазон ячеек и выбрать команду «Копировать».
- Выбрать ячейку, где вы хотите разместить транспонированные данные.
- Щелкнуть правой кнопкой мыши и выбрать команду «Транспонировать».
- Нажать клавишу «Ввод» на клавиатуре.
В результате, данные транспонируются и располагаются в новом месте в соответствии с вашими настройками.
Транспонирование является очень полезной функцией Excel, которая позволяет быстро и удобно изменять ориентацию данных в таблицах. Этот способ помогает сэкономить время и упростить работу с большими объемами информации.
Как транспонировать данные в Excel?
Способ 1: Использование функции «Трансп»
Один из самых простых способов транспонирования данных в Excel — это использование встроенной функции «Трансп». Для этого выполните следующие шаги:
- Выберите ячейку или диапазон ячеек, который вы хотите транспонировать.
- Скопируйте выбранный диапазон.
- Кликните правой кнопкой мыши на ячейку, в которую вы хотите вставить транспонированные данные.
- Выберите опцию «Вставка специального» из контекстного меню.
- В открывшемся окне выберите опцию «Трансп» и нажмите кнопку «ОК».
Способ 2: Использование формулы
Другой способ транспонирования данных — это использование формулы с помощью функции «Трансп». Пример синтаксиса формулы:
=ТРАНСП(диапазон)
Вы можете вводить формулу прямо в ячейке, либо скопировать результат формулы и вставить его в нужную ячейку или диапазон ячеек.
Примечание: Параметр «диапазон» может быть определен в виде ссылки на исходный диапазон ячеек (например, A1:B4), либо определен с использованием абсолютных ссылок.
Способ 3: Использование вставки с помощью текстового разделителя
Если вы хотите быстро транспонировать данные из файла Excel в таблицу, вы можете воспользоваться этим методом:
- Откройте файл Excel, содержащий данные для транспонирования.
- Выберите и скопируйте данные, которые вы хотите транспонировать.
- Откройте новый файл Excel или лист в существующем файле.
- Щелкните правой кнопкой мыши в ячейке, в которую вы хотите вставить транспонированные данные.
- Выберите опцию «Вставка особым образом» из контекстного меню.
- Активируйте параметр «Транспонирование текста разделителями» в открывшемся окне.
- Нажмите кнопку «ОК».
После этих шагов вы получите таблицу, в которой ряды станут столбцами, и наоборот.
Таким образом, вы узнали разные способы транспонирования данных в Excel. В зависимости от ваших задач и настроек программы, вы можете выбрать наиболее удобный для себя способ и успешно преобразовать формат таблицы, сохраняя при этом исходные данные без изменений.
Применение функции ТРАНСП для транспонирования
Для применения функции ТРАНСП можно использовать адресную формула или импорт данных. При использовании адресной формулы можно воспользоваться символом «трансп» и указать аргумент — диапазон ячеек, который требуется транспонировать. Например, чтобы транспонировать диапазон A1:B4, необходимо ввести формулу =трансп(A1:B4).
Другим способом является использование специальной функции ТРАНСП в текстовых формулах. Для этого необходимо выделить диапазон ячеек, который нужно транспонировать, и затем нажать клавиши Ctrl+Shift+Enter. После этого данные будут транспонированы и отображены в горизонтально-фиксированной таблице.
Программа Excel предоставляет также возможность транспонирования данных вручную. Для этого следует скопировать исходную таблицу, затем выбрать место, где требуется вставить транспонированную таблицу, щелкнуть правой кнопкой мыши и выбрать Вставить специальную. В открывшемся окне нужно выбрать опцию Транспонировать и нажать кнопку OK.
Транспонирование таблицы применимо и для текстовых данных, и для числовых. Таблица просто переставляется местами, что позволяет легко перестроить ее структуру в соответствии с требуемыми настройками и поменять местами строки и столбцы.
После транспонирования таблицы, столбцы и строки меняются местами. Так, шапка таблицы станет первой строкой в транспонированной таблице, а первая строка станет шапкой. При этом все данные, хранящиеся в исходной таблице, сохраняются и отображаются в транспонированной форме.
Функциональность функции ТРАНСП может быть использована для различных задач, где требуется изменить формат данных, перестроить таблицу или преобразовать информацию из одного формата в другой. Используя функцию ТРАНСП, можно легко и быстро сделать нужные настройки и изменения в таблице данных.
Как использовать функцию ТРАНСП в Excel?
Функция ТРАНСП в Excel позволяет транспонировать данные, то есть изменить их расположение из горизонтального положения в вертикальное или наоборот. Это очень полезная функция, которая может сэкономить много времени при обработке больших объемов данных.
Для использования функции ТРАНСП в Excel следуйте этим простым действиям:
1. Выберите ячейку, в которую хотите вставить транспонированные данные.
Наведите указатель мыши на ячейку и щелкните по ней.
2. Выберите диапазон данных, который нужно транспонировать.
Кликните и удерживайте левую кнопку мыши, затем выделите нужный диапазон данных. В случае, если данные находятся в разных частях таблицы, удерживайте клавишу CTRL и выберите несколько областей данных.
3. Скопируйте выделенные данные в буфер обмена.
Нажмите клавишу CTRL + C или щелкните правой кнопкой мыши и выберите команду «Копировать».
4. Вставьте транспонированные данные в выбранную ячейку с помощью функции ТРАНСП.
Щелкните ячейку, в которую хотите вставить данные, правой кнопкой мыши и выберите команду «Вставка транспонированного» или используйте комбинацию клавиш CTRL + V, затем введите формулу =ТРАНСП( и выберите вставку данных с помощью двойного щелчка мыши.
В результате вы получите транспонированные данные в выбранной ячейке. Ввод данных с помощью функции ТРАНСП также может использоваться для транспонирования массивов или текстовых списков.
Будьте внимательны при использовании функции ТРАНСП, поскольку она не обновляет данные автоматически. В случае изменения исходных данных, вам необходимо повторить процесс вставки с использованием функции ТРАНСП, чтобы получить обновленные данные.
Видео:
Google таблицы. Как поменять местами столбцы и строки. Функция Transpose. Урок 19.
Google таблицы. Как поменять местами столбцы и строки. Функция Transpose. Урок 19. by STM Solution 26,034 views 5 years ago 2 minutes, 20 seconds