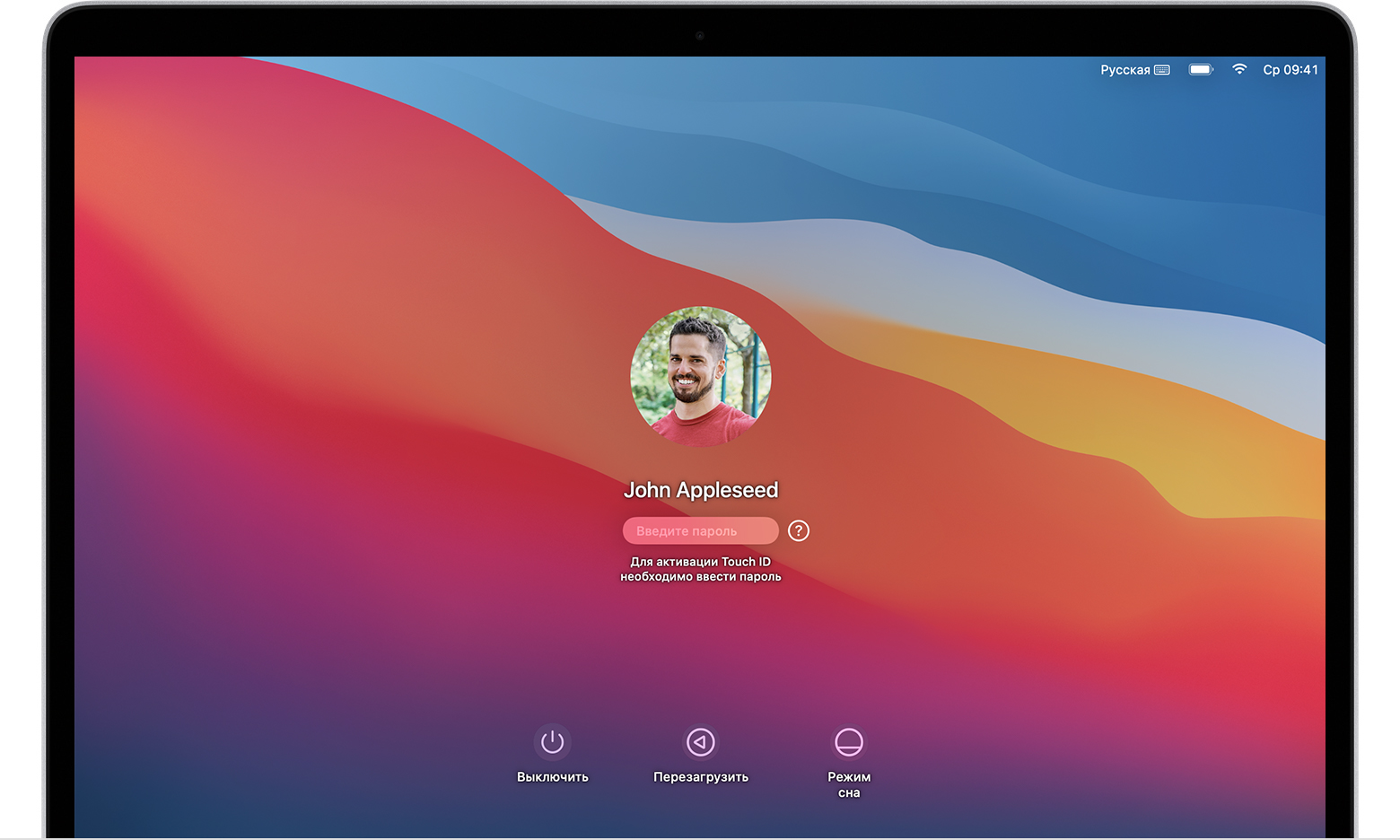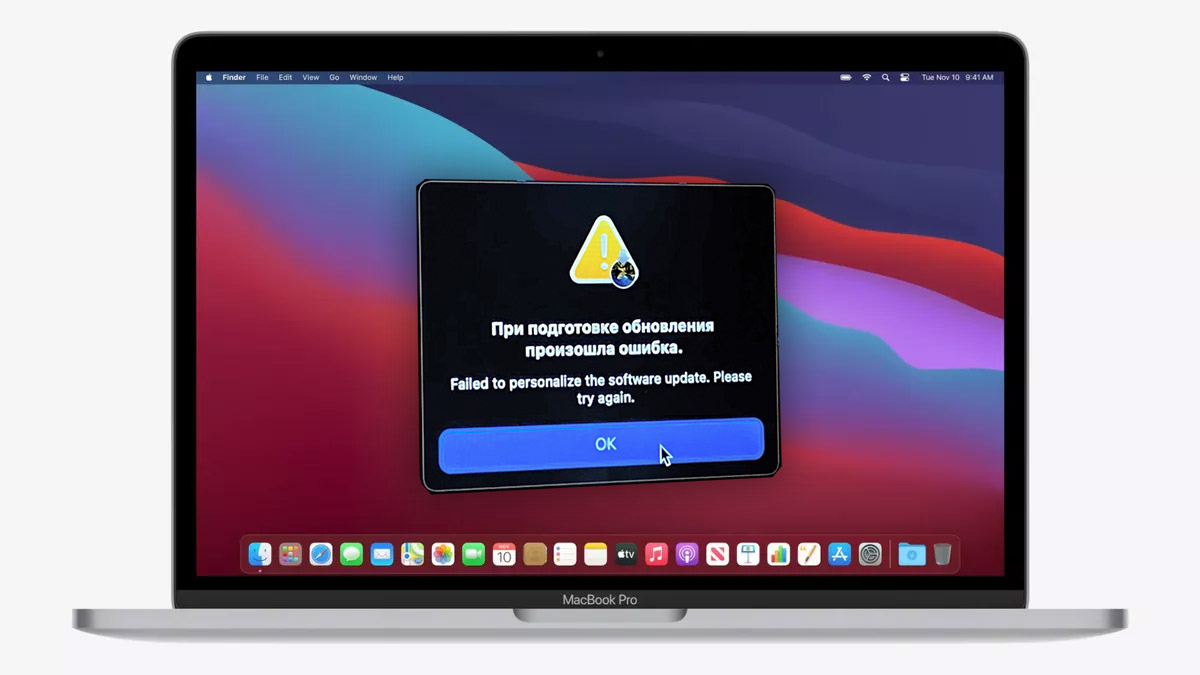- Ошибка персонализации при переустановке macOS на Mac с процессором Apple M1: как решить проблему
- Отключите диск из командной строки
- Использование приложения Apple Configurator
- Question Q: Ошибка кода comapplediskmanagement 69854
- Причины возникновения ошибки comapplediskmanagement 69854
- Решение проблемы с ошибкой comapplediskmanagement 69854
- Стирание данных с помощью Ассистента восстановления
- Установите привод из командной строки
- №1: Размонтируйте том OS
- №2: Установка привода
- №3: Запустите программу Configurator
- №4: Перезагрузите компьютер
- Helpful answers
- Question 1: How do I start the reinstallation process?
- Question 2: How do I resolve the personalization error?
- Question 3: How do I get assistance with this issue?
- Если USB-устройство не работает с компьютером Mac
- Подключить и размонтировать диски из командной строки в Mac OS X
- Способ 1: Подключение диска
- Способ 2: Размонтирование диска
- Отключить и перезагрузить диск том в одной команде
- Способы переустановки macOS
- 1. Переустановка с использованием восстановления
- 2. Переустановка через загрузочную флешку или внешний жесткий диск
- 3. Переустановка через интернет
- Стирание данных с компьютера Mac и переустановка ОС
- 1. Резервное копирование данных
- 2. Перезагрузка и запуск в режиме восстановления
- 3. Размонтирование диска
- 4. Стерли данные
- 5. Переустановка ОС macOS
- Видео:
- "ПРИ ПОДГОТОВКЕ ОБНОВЛЕНИЯ ПО ПРОИЗОШЛА ОШИБКА" / MACOS VENTURA / HACKINTOSH! — ALEXEY BORONENKOV
Ошибка персонализации при переустановке macOS на Mac с процессором Apple M1: как решить проблему
Один из часто встречающихся вопросов при переустановке операционной системы macOS на компьютере Mac с процессором Apple M1 связан с ошибкой персонализации. Эта проблема может возникнуть после переустановки операционной системы или обновления до последней версии macOS. Если вы столкнулись с такой ошибкой, не волнуйтесь — у нас есть для вас решение!
Первым шагом, который следует сделать для исправления ошибки персонализации, является отключение компьютера Mac и переустановка операционной системы с использованием инструментов восстановления. Для этого вам понадобится другой компьютер Mac с процессором Apple M1 и устройством хранения данных, таким как внешний жесткий диск или флэш-накопитель. Когда вы подключите другое устройство хранения данных к компьютеру Mac, вы можете запустить его с помощью команды Recovery Mode.
После запуска в режиме восстановления выберите из меню устройства язык, а затем щелкните кнопку «Далее». Затем вы увидите окно, в котором нужно выбрать «Диск», на котором установлена macOS. Выберите тот диск, на котором у вас установлена ОС, и нажмите кнопку «Установить». Процесс установки может занять некоторое время, поэтому будьте терпеливы.
Отключите диск из командной строки
Если при переустановке macOS на компьютере Mac с процессором Apple M1 возникла ошибка персонализации, одним из возможных способов решения проблемы может быть отключение диска из командной строки.
Давайте посмотрим, как это сделать:
- Запустите терминал на вашем компьютере Mac. Вы можете найти его в папке «Приложения» -> «Служебные программы».
- Когда окно терминала откроется, введите следующую команду:
diskutil list
Эта команда позволит вам увидеть список дисков и их объемов на вашем компьютере. Обратите внимание на идентификатор диска, который соответствует вашему диску macOS (например, «disk1s2»).
- Введите следующую команду, чтобы отключить ваш диск:
sudo diskutil apfs remount diskXsY -rw
В этой команде замените «X» и «Y» на идентификатор вашего диска, который вы нашли на предыдущем шаге. Например, если ваш диск идентифицируется как «disk1s2», то команда будет выглядеть следующим образом: sudo diskutil apfs remount disk1s2 -rw.
4. После ввода команды вам может потребоваться ввести пароль администратора вашего компьютера.
Проверьте, работает ли переустановка macOS теперь. Если проблема всё ещё остается, попробуйте выполнить другие способы решения проблемы, которые мы будем разбирать в других разделах статьи.
Использование приложения Apple Configurator
Если у вас возникли проблемы с ошибкой персонализации при переустановке операционной системы macOS на компьютере Mac с процессором Apple M1, вы можете воспользоваться приложением Apple Configurator для решения этой проблемы.
Для начала, убедитесь, что ваш компьютер Mac подключен к электрической розетке, чтобы избежать проблем с питанием во время процесса восстановления.
Ваш компьютер должен работать под управлением macOS Big Sur или более поздней версии. Если у вас установлена macOS Mojave или более ранняя версия, вам потребуется обновить вашу операционную систему.
Чтобы использовать Apple Configurator:
- Запустите приложение Apple Configurator, которое можно найти в папке «Приложения» на вашем компьютере.
- Подключите ваш компьютер Mac к другому Mac с использованием кабеля USB-C.
- На вашем компьютере Mac появится окно с вопросом о том, хотите ли вы разрешить этому Mac использовать ключ для доступа к другому Mac. Щелкните на «Разрешить», чтобы продолжить.
- В Apple Configurator найдите и выберите ваш компьютер Mac в разделе «Ассистенты настроек».
- Найдите и щелкните по разделу «Стереть».
- В открывшемся окне выберите диск, который вы хотите стереть. Если вы не знаете, какой диск выбрать, проверьте размер диска. Раздел с именем «Macintosh HD» и объемом около 698,54 ГБ, является диском, который нужно стереть. Убедитесь, что тип диска — «Apple_HFS».
- Нажмите на кнопку «Стереть», чтобы начать процесс.
- Когда стирание завершено, закройте окно «Стереть».
- Вернитесь в раздел «Ассистенты настроек» и найдите раздел «Восстановить».
- В открывшемся окне выберите диск, который вы только что стерли. Он должен иметь идентификатор типа «0x__» (где «__» — это некоторое число или буква).
- Нажмите на кнопку «Восстановить», чтобы начать процесс восстановления.
- После завершения восстановления, вы можете перезагрузить компьютер.
Если у вас возникнут дополнительные вопросы или ошибки, вы можете обратиться к документации Apple или найти ответы на форумах поддержки.
Question Q: Ошибка кода comapplediskmanagement 69854
В процессе переустановки операционной системы macOS на компьютере Mac с процессором Apple M1 вы можете столкнуться с ошибкой кода comapplediskmanagement 69854. Эта ошибка может возникать при попытке переустановки macOS или при запуске программы Apple Configurator.
Причины возникновения ошибки comapplediskmanagement 69854
Ошибки comapplediskmanagement 69854 могут возникать по разным причинам:
- Неправильный пароль для доступа к системным настройкам.
- Использование неправильной версии операционной системы macOS.
- Проблемы с диском или разъемом, к которому подключен компьютер.
- Неправильная конфигурация программного обеспечения Apple Configurator.
Решение проблемы с ошибкой comapplediskmanagement 69854
Давайте рассмотрим несколько способов решения ошибки comapplediskmanagement 69854:
- Убедитесь, что вы используете правильный пароль для доступа к системным настройкам. Проверьте, что вы правильно вводите пароль, и убедитесь, что Caps Lock выключен.
- Проверьте, что вы используете версию операционной системы macOS, совместимую с компьютером Mac с процессором Apple M1. Если у вас установлена более старая версия macOS (например, Mojave или более поздняя), попробуйте обновить ее до последней версии.
- Проверьте состояние диска, к которому подключен компьютер. Убедитесь, что он подключен должным образом и не имеет повреждений. Если возможно, перезагрузите компьютер и попробуйте подключить его к другому разъему или с помощью другого кабеля.
- Перезагрузите компьютер с помощью программы Apple Configurator. Откройте программу и выберите опцию восстановления. При выборе опции восстановления возможно понадобится подключение к сети питания.
Если после выполнения этих действий ошибка comapplediskmanagement 69854 все еще возникает, попробуйте следующие рекомендации:
- Перезагрузите компьютер с помощью команды «sudo diskutil unmountDisk force /dev/diskX», где X — идентификатор диска, который может быть найден, например, с помощью команды «diskutil list».
- Проверьте наличие ошибок с помощью команды «grep comapplediskmanagement /var/log/install.log».
- Удалите все программы, связанные с ошибкой comapplediskmanagement 69854, и попробуйте выполнить процесс переустановки операционной системы заново.
В некоторых случаях возникновение ошибки comapplediskmanagement 69854 может быть связано с проблемами аппаратного обеспечения. Если после применения всех вышеуказанных методов ошибка продолжает появляться, рекомендуется обратиться в службу поддержки Apple.
Стирание данных с помощью Ассистента восстановления
Перед переустановкой ОС macOS на компьютере Mac с процессором Apple M1 рекомендуется выполнить стирание данных, чтобы гарантированно удалить все личные файлы и настройки. Для этого можно использовать Ассистент восстановления, который доступен на компьютерах Mac с процессором Apple M1.
Для начала переустановки ОС macOS:
- Подключите USB-устройство с установщиком ОС macOS или создайте его с помощью инструкций Apple.
- Выключите компьютер Mac и подключите USB-устройство к порту USB-C на компьютере.
- Удерживайте кнопку включения на компьютере Mac, пока не увидите окно «Выберите опции».
- Выберите «выдвижное меню Восстановление восстановления».
- Откройте «Дисковую утилиту» из меню Восстановления.
В Дисковой утилите:
- Выберите свою загрузочную диск macOS, который может быть назван «Macintosh HD», «Macintosh HD — данные» или другим именем в зависимости от того, каким образом вы разделите диск при установке ОС macOS.
- Щелкните на кнопку «Стереть» в верхней панели.
- Выберите «Стереть» в диалоговом окне подтверждения.
После успешного стирания данных можно переустановить ОС macOS на компьютере Mac с процессором Apple M1. Следуйте инструкциям Ассистента восстановления для установки ОС macOS.
Если вы испытываете ошибку, сообщение об ошибке или не можете выполнить стирание данных с помощью Ассистента восстановления, попробуйте следующие способы:
- Проверьте подключение и кабели. Убедитесь, что USB-устройство правильно подключено и кабели надежно закреплены.
- Отключите все другие USB-устройства. Иногда конфликты могут возникать из-за подключенных USB-устройств, поэтому попробуйте отключить все устройства, кроме необходимых для установки ОС macOS.
- Проверьте используемое USB-устройство. Убедитесь, что ваше USB-устройство поддерживается системой и работает правильно.
- Попробуйте другое USB-устройство. Если ваше текущее USB-устройство не работает, попробуйте использовать другое USB-устройство.
- Проверьте состояние диска. Выполните команду «diskutil list» в окне Терминала для проверки состояния диска. Убедитесь, что ваш диск отображается в списке и правильно идентифицируется.
- Используйте команды «mount» и «grep» для проверки структуры диска. В терминале выполните команду «mount | grep disk» для проверки, есть ли ошибки или проблемы при монтировании диска.
- Попробуйте использовать монтирование источника. Если у вас возникли проблемы с помощью Ассистента восстановления, попробуйте использовать команду «diskutil mountDisk» для монтирования источника вручную.
- Проверьте ошибки с помощью Configurator. Если у вас возникли ошибки при использовании Ассистента восстановления, попробуйте проверить ошибки с помощью инструментов Apple, таких как Apple Configurator или Disk Management.
Если ни один из указанных способов не помог решить проблему, обратитесь в службу поддержки Apple для получения дополнительной помощи.
Установите привод из командной строки
Если у вас возникла ошибка персонализации при переустановке ОС macOS на вашем компьютере Mac с процессором Apple M1, вы можете попробовать установить привод из командной строки. Это поможет решить проблему и успешно завершить процесс переустановки.
Вот пошаговая инструкция:
№1: Размонтируйте том OS
Давайте начнем с размонтирования основного тома OS. Чтобы это сделать, щелкните правой кнопкой мыши на значке «Finder» в Dock и выберите «Открыть терминал».В открывшемся окне терминала введите следующую команду:
sudo diskutil unmount /dev/disk0s2
Примечание: Убедитесь, что замените /dev/disk0s2 на фактический идентификатор диска вашего компьютера.
№2: Установка привода
После того, как основной том OS будет размонтирован, введите следующую команду:
sudo asr restore —source /Volumes/VolName/Install\ macOS\ Sierra.app/Contents/SharedSupport/BaseSystem.dmg —target /dev/diskXs2 —erase —format HFS+ —update
Примечание: Убедитесь, что замените /Volumes/VolName/Install\ macOS\ Sierra.app на фактический путь к файлу установочного образа OS, а также замените /dev/diskXs2 на фактический идентификатор диска вашего компьютера.
№3: Запустите программу Configurator
По окончании установки привода введите следующую команду:
sudo /Volumes/VolName/BaseSystem/OS\ X\ Install\ OS\ X.app/Contents/Resources/InstallAssistant —volume /Volumes/Target
Примечание: Убедитесь, что замените /Volumes/VolName/BaseSystem/OS\ X\ Install\ OS\ X.app на фактический путь к файлу установочного образа OS.
№4: Перезагрузите компьютер
После успешного запуска программы Configurator введите следующую команду:
sudo /Volumes/Target/Install\ macOS\ Sierra.app/Contents/Resources/startosinstall —volume /Volumes/Target —applicationpath /Volumes/Target/Install\ macOS\ Sierra.app —nointeraction
Примечание: Убедитесь, что замените /Volumes/Target/Install\ macOS\ Sierra.app на фактический путь к файлу установочного образа OS.
После ввода этой команды процесс переустановки macOS начнется. Подождите, пока не будет завершена переустановка, и следуйте инструкциям на экране.
Другие полезные команды:
diskutil list — Показывает список дисков и их идентификаторов.
diskutil info /dev/diskX — Показывает информацию о конкретном диске.
По завершении переустановки вы должны получить работающую операционную систему macOS на вашем компьютере Mac с процессором Apple M1.
Helpful answers
Here are some helpful answers to common questions about resolving the personalization error when reinstalling macOS on a Mac computer with an Apple M1 processor:
Question 1: How do I start the reinstallation process?
To start the reinstallation process, follow these steps:
- Turn off your Mac computer.
- Disconnect all devices and cables from your computer, except for the power adapter.
- Press and hold the power button until your computer starts up.
- Release the power button when the startup options window appears.
- Select the disk named «disk1s2» or any other volume with the «apple_hfs» file system.
- Click the «Upgrade» button in the window that appears.
- Enter your administrator password when prompted.
- Click «OK» to confirm the start of the upgrade process.
Question 2: How do I resolve the personalization error?
To resolve the personalization error, you can try the following steps:
- Restart your Mac computer.
- When your computer restarts, hold down the Shift key to enter safe mode.
- In safe mode, open the Terminal application from the Utilities menu.
- Enter the command «grep -i «error» /var/log/install.log» and press Enter.
- Look for any errors related to personalization and note them down.
- Restart your computer again and hold down the Command and R keys to enter recovery mode.
- In recovery mode, open the Terminal application.
- Enter the command «diskutil list» to list all available disks and volumes.
- Find the disk named «disk1s2» or the volume that you selected during the reinstallation process.
- Enter the command «diskutil unmount /dev/disk1s2» to unmount the disk or volume.
- Enter the command «diskutil eraseDisk JHFS+ MacOS /dev/disk1» to erase the disk.
- Enter the command «diskutil mount /dev/disk1s2» to remount the volume.
- Restart your computer and try the reinstallation process again.
Question 3: How do I get assistance with this issue?
If you’re still having trouble resolving the personalization error, you can get assistance by:
- Visiting the official Apple Support website.
- Contacting Apple Support directly via phone or online chat.
- Posting your question on relevant forums or communities, such as the Apple Support Communities.
Remember to provide detailed information about the error, including any error messages or codes you’ve encountered, to get the most accurate assistance.
Если USB-устройство не работает с компьютером Mac
Если после переустановки ОС macOS на компьютере Mac с процессором Apple M1 USB-устройство перестало работать, попробуйте выполнить следующие действия:
- Проверьте, отображается ли устройство в разделе «Диски» при открытии «Утилиты Дисков». Если устройство не отображается, возможно, оно полностью или частично стерлось в процессе переустановки ОС. В этом случае вам нужно переустановить ОС macOS, следуя инструкциям выше.
- Если устройство отображается в разделе «Диски», проверьте его объем и тип файловой системы. Устройство должно быть отформатировано в формате Mac OS Extended (журналируемом) или APFS. Если устройство имеет другой тип файловой системы или файловая система неизвестна, вы можете переформатировать устройство в правильный формат, используя «Утилиты Дисков». Помните, что при переформатировании устройства все данные на нем будут удалены.
- Если устройство правильно отформатировано и отображается в разделе «Диски», попробуйте отключить и заново подключить его к компьютеру Mac. Также проверьте, подсоединено ли устройство к рабочей розетке и действует ли оно. Иногда неправильное подключение или неполадки в источнике питания могут привести к ошибкам при работе устройства.
- Если устройство продолжает не работать, попробуйте запустить «Утилиту Конфигуратор». Для этого:
- Зайдите в папку «Программы» и найдите «Утилиту Конфигуратор».
- Откройте «Утилиту Конфигуратор» и введите пароль, если требуется.
- В меню «Диски» выберите нужный диск или устройство и нажмите кнопку «Переустановить».
- Следуйте инструкциям на экране, чтобы переустановить ОС macOS на выбранное устройство.
В процессе переустановки ОС macOS все данные на выбранном устройстве будут удалены, поэтому перед выполнением этой операции сделайте резервную копию важных данных, если они есть.
Если после выполнения всех этих действий USB-устройство все равно не работает с компьютером Mac, возможно, ошибка связана с аппаратной проблемой или несовместимостью устройства с ОС macOS Sierra и выше. В этом случае рекомендуется обратиться в сервисный центр Apple или производителя устройства для получения дополнительной помощи и решения проблемы.
Подключить и размонтировать диски из командной строки в Mac OS X
Если вы хотите подключить или размонтировать диск в Mac OS X из командной строки, вам потребуется использовать некоторые команды. В этом разделе мы рассмотрим несколько способов, как это сделать.
Способ 1: Подключение диска
- Откройте Терминал, который находится в папке «Программы» -> «Служебные программы».
- Введите следующую команду для получения списка дисков:
- Выберите идентификатор диска, который вы хотите подключить.
- Введите следующую команду, заменив [DiskIdentifier] и [MountPoint] на соответствующие значения:
- После этого ваш диск должен быть подключен и отображаться на рабочем столе.
diskutil listdiskutil mountDisk [DiskIdentifier]Способ 2: Размонтирование диска
- Откройте Терминал.
- Введите следующую команду для получения списка дисков:
- Выберите идентификатор диска, который вы хотите размонтировать.
- Введите следующую команду, заменив [DiskIdentifier] на соответствующее значение:
- Диск будет размонтирован и исчезнет с рабочего стола.
diskutil listdiskutil unmountDisk [DiskIdentifier]Это всего лишь два примера того, как подключать и размонтировать диски из командной строки в Mac OS X. Если вам требуется более подробная информация или если у вас возникли проблемы при выполнении этих команд, рекомендуется обратиться к официальной документации Apple или задать вопрос на форуме поддержки Apple.
Отключить и перезагрузить диск том в одной команде
Если вам необходимо отключить и перезагрузить диск том на компьютере Mac с процессором Apple M1 во время переустановки macOS, вы можете воспользоваться одной командой в терминале. Это может быть полезно, если вы столкнулись с ошибкой персонализации при переустановке ОС.
Для начала запустите программное приложение Терминал на вашем Mac с процессором Apple M1. Найдите его в папке «Приложения» -> «Служебные програмы» или воспользуйтесь функцией поиска Spotlight для быстрого доступа.
После открытия Терминала введите следующую команду:
diskutil list
Найдите раздел с названием «disk1s2объем». Вместо «disk1s2объем» может быть другой раздел или объем, но обычно это выглядит примерно так. Обратите внимание на номер раздела и объема. Эта информация понадобится вам позже.
Далее введите следующую команду, заменив «disk1s2объем» на соответствующий вам раздел и объем:
sudo diskutil unmount disk1s2объем
При вводе этой команды вам может потребоваться ввести пароль для вашей учетной записи на компьютере.
После успешного выполнения этой команды устройство будет отключено и выглядеть как «Remounted» в списке дисков. Теперь вы можете перезагрузить компьютер, чтобы применить изменения.
Чтобы перезагрузить компьютер, нажмите кнопку «Apple» в левом верхнем углу экрана и выберите «Перезагрузить» в выпадающем меню.
После перезагрузки ваш компьютер должен работать как обычно, и вы снова сможете выполнить переустановку macOS без ошибки персонализации.
Если вы все-таки продолжаете сталкиваться с этой ошибкой, попробуйте сделать переустановку macOS на другом разъеме или с использованием других кабелей питания. Если проблема не устраняется, можете обратиться за помощью на форуме поддержки Apple или посетить сайт osxdaily, который часто предлагает полезные советы и ответы на вопросы пользователей.
Способы переустановки macOS
Переустановка операционной системы macOS может потребоваться в случае, если вы столкнулись с ошибкой персонализации после переустановки ОС или если ваш компьютер Mac с процессором Apple M1 не работает должным образом. Ниже представлены несколько способов, которые можно использовать для выполнения переустановки macOS.
1. Переустановка с использованием восстановления
Один из простых способов переустановить macOS — использовать функцию восстановления, доступную на компьютерах Mac. Чтобы начать процесс переустановки с использованием восстановления, следуйте этим шагам:
- Подключите компьютер Mac к электрической розетке с использованием кабеля питания.
- Нажмите кнопку включения компьютера, чтобы его включить.
- Когда компьютер начнет загружаться, удерживайте комбинацию клавиш Command (⌘) + R или Option (⌥) + Command (⌘) + R.
- Отпустите клавиши, когда на экране появится логотип Apple или окно восстановления.
- На странице Восстановление выберите пункт «Восстановить из резервной копии Time Machine», чтобы восстановить данные из резервной копии Time Machine.
- Если вы хотите переустановить macOS без восстановления данных, выберите «Переустановить macOS» и следуйте инструкциям на экране.
2. Переустановка через загрузочную флешку или внешний жесткий диск
Если у вас есть загрузочная флешка с установщиком macOS или внешний жесткий диск с установочным файлом, вы можете использовать их для переустановки операционной системы. Чтобы сделать это, выполните следующие действия:
- Подключите загрузочную флешку или внешний жесткий диск к компьютеру Mac.
- Запустите установщик macOS, который находится на флешке или внешнем диске.
- Следуйте инструкциям на экране, чтобы переустановить macOS.
3. Переустановка через интернет
Для переустановки macOS вы также можете воспользоваться функцией переустановки через интернет. Для этого выполните следующие шаги:
- Подключитесь к сети Интернет.
- Включите компьютер Mac и удерживайте комбинацию клавиш Option (⌥) + Command (⌘) + R.
- Отпустите клавиши, когда на экране появится глобус и прогресс-полоса загрузки.
- Выберите доступную Wi-Fi сеть и следуйте инструкциям на экране, чтобы подключиться к ней.
- Выберите опцию «Переустановить macOS» и следуйте инструкциям на экране, чтобы переустановить операционную систему.
Это лишь некоторые способы переустановки macOS на компьютере Mac с процессором Apple M1. В зависимости от ситуации и требований вы можете выбрать самый подходящий для вас метод и выполнить переустановку операционной системы.
Стирание данных с компьютера Mac и переустановка ОС
Если у вас возникли проблемы с персонализацией после переустановки ОС macOS на компьютере Mac с процессором Apple M1, вам может потребоваться стереть данные на вашем iMac и выполнить полную переустановку ОС. Вот некоторые действия, которые вы можете выполнить:
1. Резервное копирование данных
Прежде чем стирать данные с вашего компьютера Mac, обязательно сделайте резервную копию всех важных файлов идокументов. Можете использовать программное обеспечение Time Machine или хранить копии данных на внешнем жестком диске или в облаке.
2. Перезагрузка и запуск в режиме восстановления
Выключите компьютер Mac, а затем включите его снова, удерживая кнопку «Включение» и клавишу «Command» до появления сообщения о включении режима восстановления.
3. Размонтирование диска
В режиме восстановления откройте пункт меню «Утилиты» и выберите «Дисковая Утилита». Щелкните на вашем внутреннем диске и нажмите кнопку «Размонтировать».
4. Стерли данные
Вернитесь к пункту меню «Утилиты» и запустите программу «Terminal». В окне терминала введите следующую команду:
grep "AppleAPFSMedia" <superspeed.txt
5. Переустановка ОС macOS
Закройте программу «Disk Utility» и вернитесь в меню восстановления. Выберите пункт «Переустановить macOS» и следуйте инструкциям ассистента по установке. Вам может потребоваться подключиться к Интернету.
После завершения переустановки перезагрузите компьютер и следуйте инструкциям ассистента по настройке вашего Mac. Восстановите свои данные из резервной копии и переустановите все приложения, которые вам требуются.
Если проблема с персонализацией не была решена после выполнения всех этих шагов, рекомендуется обратиться за помощью на официальный форум поддержки Apple или обратиться к сертифицированному специалисту.
Видео:
"ПРИ ПОДГОТОВКЕ ОБНОВЛЕНИЯ ПО ПРОИЗОШЛА ОШИБКА" / MACOS VENTURA / HACKINTOSH! — ALEXEY BORONENKOV
"ПРИ ПОДГОТОВКЕ ОБНОВЛЕНИЯ ПО ПРОИЗОШЛА ОШИБКА" / MACOS VENTURA / HACKINTOSH! — ALEXEY BORONENKOV by ALEXEY BORONENKOV 3,376 views 1 year ago 5 minutes, 44 seconds