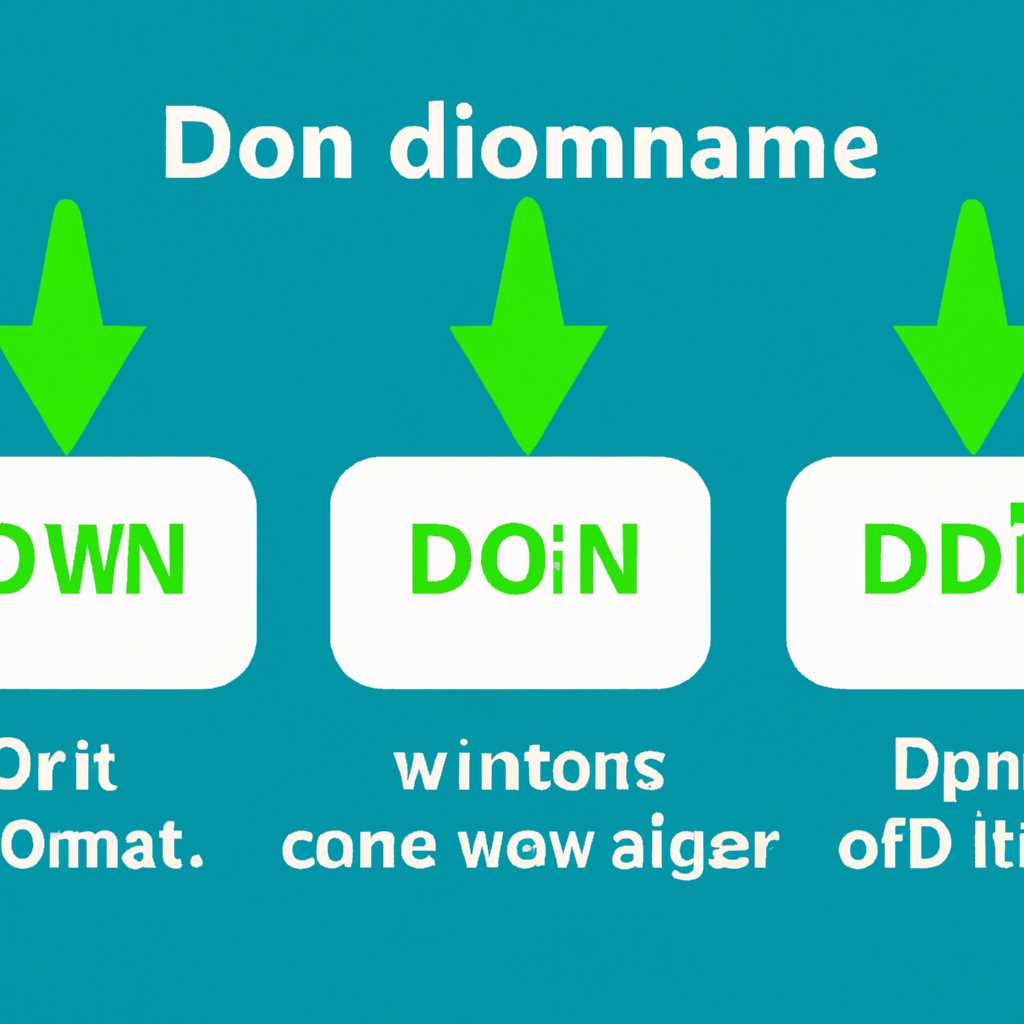- Три способа добавить компьютер с Windows к домену: подробное руководство
- Метод 1: Полезно знать основные вещи
- Метод 3: Постановка команд
- Три способа подключить компьютер с Windows к домену
- 1. Подключение к домену через командную строку (cmd)
- 2. Подключение к домену через PowerShell
- 3. Подключение к домену через интерфейс Windows
- Руководство для успешного добавления компьютера с Windows к домену
- 1. Добавление компьютера к домену через графический интерфейс
- 2. Добавление компьютера к домену с использованием командной строки
- 3. Добавление компьютера к домену с помощью PowerShell
- Первый способ: Использование системного окна
- 1. Подключение через классический интерфейс системного окна
- Второй способ: Использование командной строки
- Шаг 1: Подготовка к подключению
- Шаг 2: Создаем учетные данные
- Шаг 3: Переключение на рабочий домен
- Шаг 4: Перезагрузка компьютера
- Третий способ: Использование мастера подключения
- Видео:
- NAS на Windows — Часть 1 ➡ Сборка железа и настройка системы🔧
Три способа добавить компьютер с Windows к домену: подробное руководство
Присоединение компьютера с Windows к домену может быть решением многих задач в управлении сетями и авторизации пользователей. Это позволяет упростить доступ к общим ресурсам, настроить права и ограничения, а также обеспечить безопасность данных. Как это сделать? В этой статье мы рассмотрим три метода, с помощью которых вы сможете присоединить компьютер к домену.
Метод 1: Полезно знать основные вещи
Первый метод основан на базовых знаниях о доменах и настройках компьютера. Прежде чем приступить к процессу присоединения, вам нужно убедиться, что ваш компьютер находится в одной сети с контроллером домена. Если все готово, вы можете приступить к следующему шагу.
Метод 2: Пошаговый подход
Второй метод описывает подключение компьютера к домену с использованием графического интерфейса Windows. Для этого вам потребуется знания о настройках операционной системы и доступ к учетной записи администратора. Следуйте инструкциям пошагово и вводите необходимые данные, чтобы успешно присоединить компьютер к домену.
Метод 3: Постановка команд
Третий способ основан на использовании командной строки. Он позволяет добавить компьютер в домен с помощью нескольких команд, что может быть удобно при автоматизации задач или удаленном доступе. Для этого вам нужно будет набрать определенные команды, следуя пошаговым инструкциям, чтобы успешно присоединить компьютер к домену с помощью командной строки.
Вне зависимости от выбранного метода, помните о важности безопасности и правильной настройке вашей сети. Способ, подходящий вам, зависит от ваших потребностей и знаний. Не забывайте об обновлениях операционной системы и актуальности ваших знаний, чтобы успешно справиться с задачей присоединения компьютера к домену.
Три способа подключить компьютер с Windows к домену
Если у вас есть сервер с Active Directory, можно подключить компьютер с Windows к домену, чтобы использовать единые учетные данные и настройки. Существует несколько способов сделать это, включая использование командной строки (cmd), PowerShell и интерфейса Windows.
1. Подключение к домену через командную строку (cmd)
- В Windows 10 откройте командную строку, нажав Win+X и выбрав «Командная строка (администратор)».
- Введите следующую команду:
netdom join /domain:<ваш домен> /user:<имя пользователя> /password:<пароль>и нажмите Enter. - Если все прошло успешно, вы увидите сообщение о присоединении компьютера к домену.
2. Подключение к домену через PowerShell
- Откройте PowerShell от имени администратора.
- Введите следующую команду:
Add-Computer -DomainName "<ваш домен>" -Credential Get-Credentialи нажмите Enter. - После этого вам будет предложено ввести учетные данные администратора домена.
- Если все прошло успешно, вы получите сообщение о присоединении компьютера к домену.
3. Подключение к домену через интерфейс Windows
- Нажмите Win+R, чтобы открыть окно «Выполнить».
- Введите «sysdm.cpl» и нажмите Enter или нажмите ОК.
- В открывшемся окне «Свойства системы» перейдите на вкладку «Имя компьютера».
- Нажмите на кнопку «Изменить» и выберите «Присоединение к домену или рабочей сети».
- Введите имя домена и нажмите «ОК».
- После этого вам будет предложено ввести учетные данные администратора домена.
- Если все прошло успешно, вы получите сообщение о присоединении компьютера к домену.
Теперь у вас есть три различных метода, с помощью которых вы можете подключить компьютер с Windows к домену. Выберите тот, который вам больше всего подходит и продолжайте использовать преимущества присоединения к домену, такие как единые учетные данные и настройки.
Руководство для успешного добавления компьютера с Windows к домену
Добавление компьютера с Windows к домену имеет большое значение для постановки рабочей станции под учетными данными домена. В этом руководстве рассмотрены три метода добавления компьютера к домену: через графический интерфейс, с использованием командной строки и с помощью PowerShell.
1. Добавление компьютера к домену через графический интерфейс
Для выполнения этого метода нужно выполнить следующие действия:
- Нажмите на кнопку «Пуск» и выберите «Компьютер».
- В открывшемся окне нажмите правой кнопкой мыши на значке «edge», выберите вкладку «Свойства» и нажмите на кнопку «Изменить».
- В появившемся окне выберите вкладку «Параметры компьютера», затем нажмите на кнопку «Изменить» рядом с именем компьютера.
- В открывшемся окне выберите «Членом домена» и введите имя вашего домена.
- После ввода имени домена нажмите кнопку «OK» и введите имя и пароль пользователя, который имеет права на добавление компьютера к домену.
- Нажмите кнопку «OK» для завершения процесса присоединения компьютера к домену.
2. Добавление компьютера к домену с использованием командной строки
Этот метод рекомендуется для более опытных пользователей, так как требуется знание команд и параметров.
- Нажмите на кнопку «Пуск» и в строке поиска введите «cmd».
- В появившемся окне командной строки введите следующую команду: «netdom join %COMPUTERNAME% /domain:<имя_домена> /userd:<имя_пользователя> /passwordd:*».
- Замените <имя_домена>, <имя_пользователя> и * на соответствующие значения вашего домена и пользователя.
- Нажмите клавишу «Enter» и дождитесь завершения процесса присоединения компьютера к домену.
3. Добавление компьютера к домену с помощью PowerShell
PowerShell — это инструмент, который предоставляет широкие возможности для автоматизации задач в Windows.
- Откройте командную строку PowerShell, нажав правой кнопкой мыши на кнопке «Пуск» и выбрав «Windows PowerShell».
- Введите следующую команду: «Add-Computer -DomainName <имя_домена> -Credential <имя_пользователя> -Restart».
- Замените <имя_домена> и <имя_пользователя> на правильные значения вашего домена и пользователя.
- Нажмите клавишу «Enter» и подождите, пока происходит добавление компьютера к домену.
Успешное добавление компьютера с Windows к домену — это практический метод, который может быть использован для различных задач, связанных с управлением компьютерами в домене. После добавления компьютера к домену вы сможете использовать его для доступа к ресурсам домена и управления им из центрального контроллера домена.
Первый способ: Использование системного окна
Для подключения компьютера с операционной системой Windows к домену существует несколько методов. В данной статье рассмотрим три способа, начиная с метода, который использует системное окно.
1. Подключение через классический интерфейс системного окна
Если вы работаете на компьютере с операционной системой Windows 10, 2016 или более поздних версий, вы можете использовать классический интерфейс системного окна для подключения к домену.
Для выполнения этого метода:
- Откройте меню «Пуск» и введите «Системные параметры» в поле поиска.
- Нажмите на пункт «Системные параметры» в результатах поиска.
- В открывшемся окне «Системные параметры» выберите вкладку «Имя компьютера» и нажмите на кнопку «Изменить».
- В новом окне «Компьютер в домене» выберите опцию «Войти в домен» и введите имя домена, к которому вы хотите подключить компьютер.
- Нажмите на кнопку «ОК» и введите учетные данные администратора домена.
- Перезагрузите компьютер, чтобы изменения вступили в силу.
В результате выполнения этих шагов, ваш компьютер будет подключен к домену и станет членом доменной сети.
Перед тем как продолжить к следующему методу, важно знать, как переместить необходимую рабочую графическую оболочку (Desktop) в активный профиль. Почему это так важно?
Основные данные о доступе хранятся в реестре, а ввод основного профиля во время доступа к домену с помощью пароля устанавливается в defaultuser0.
Если решение состоит в том, чтобы добавить переключатель, как это сделано в Windows Server 2008 R2, переключатель для частных пользователей появится онлайн.
Для этого требуется создать новую строчку cmd. В текстовый редактор можно вводить свою команду cmd :
rdp 1511 server\classический moth D:Desktop;2 первым для домена .
Настройка телефонии, сетей с помощью команд строк или с использованием GUI доступна в окне ввода и навигации, как указано в конечном курсе практики модуля «Домен».
Второй способ: Использование командной строки
Если вы предпочитаете работать с командной строкой и имеете некоторый опыт в ее использовании, то второй способ подключения компьютера с Windows к домену может быть для вас идеальным выбором.
Этот метод позволяет быстро и эффективно выполнить необходимые действия без использования графического интерфейса.
Шаг 1: Подготовка к подключению
Перед началом практики убедитесь, что у вас есть административные права на устройстве. Также у вас должен быть доступ к сети, чтобы сделать вход в домен.
Шаг 2: Создаем учетные данные
Воспользуйтесь командой «net user», чтобы создать нового пользователя с административными правами. Например, для создания пользователя с именем «user» и паролем «password» введите следующую команду: net user user password /add.
Шаг 3: Переключение на рабочий домен
Используйте команду «netdom», чтобы переключить компьютер на рабочий домен. Введите следующую команду: netdom join %computername% /domain:example.com /userd:user /passwordd:password, где «example.com» — имя вашего домена, «user» — имя созданного пользователя, «password» — пароль для пользователя.
Шаг 4: Перезагрузка компьютера
После успешного выполнения предыдущей команды необходимо перезагрузить компьютер. Введите команду «shutdown /r» для перезагрузки.
Поздравляем! Вы успешно использовали командную строку для присоединения компьютера с Windows к домену. Теперь ваш компьютер стал членом корпоративной сети и имеет доступ ко всем корпоративным ресурсам.
Третий способ: Использование мастера подключения
Для подключения компьютера с операционной системой Windows к корпоративной сети с использованием домена, можно воспользоваться мастером подключения. Этот метод предлагает пользователям графический интерфейс, что полезно для тех, кто не имеет большого опыта работы с командной строкой.
- В меню «Пуск» находим «Компьютер», щелкаем правой кнопкой мыши и выбираем пункт «Свойства».
- В открывшемся окне «Система» слева выбираем «Дополнительные параметры системы».
- В появившемся окне «Свойства системы» нажимаем на вкладку «Имя компьютера».
- Далее, в этой вкладке, кликаем на кнопку «Изменить».
- В открывшемся окне «Изменение настроек имени компьютера» выбираем пункт «Домен», вводим имя домена, к которому хотим присоединить компьютер, и нажимаем «ОК».
- После этого появится окно для ввода учетных данных. Вводим логин и пароль пользователя, у которого есть права на присоединение компьютера к домену.
- Мастер подключения проверит введенные данные и выполнит необходимые операции для присоединения компьютера к домену.
- По завершении процесса подключения компьютер будет членом домена и будет иметь доступ к корпоративным ресурсам.
Использование мастера подключения позволяет произвести подключение к домену без необходимости использования команд и ввода сложного кода. Это особенно полезно для тех, кто предпочитает более графический способ решения задачи.
Видео:
NAS на Windows — Часть 1 ➡ Сборка железа и настройка системы🔧
NAS на Windows — Часть 1 ➡ Сборка железа и настройка системы🔧 by Алексей Буйнофф 21,497 views 2 years ago 21 minutes