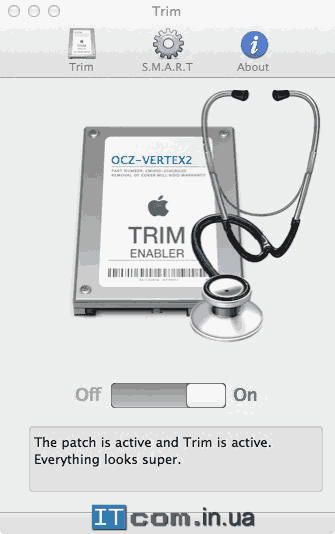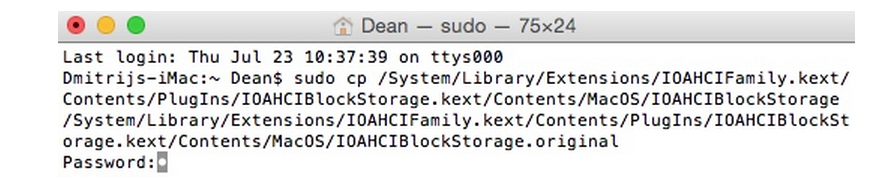- Подробная инструкция по активации TRIM для SSD сторонних производителей в операционной системе Mac OS X
- Установка необходимых программ
- 1. Загрузите файл TRIM Enabler
- 2. Отключите системную защиту
- 3. Выполните команду для отключения системной защиты
- 4. Установите TRIM Enabler
- 5. Включите поддержку TRIM
- 6. Включите системную защиту
- Проверка поддержки TRIM
- Создание резервной копии данных
- Резервное копирование на внешний диск
- Резервное копирование в iCloud
- Отключение System Integrity Protection (SIP)
- Отключение Spotlight
- Шаг 1: Перезагружаемся в режиме восстановления
- Шаг 2: Открываем Терминал
- Шаг 3: Отключаем защиту файлов
- Шаг 4: Перезагружаемся обратно в Mac OS X
- Шаг 5: Включаем поддержку TRIM для SSD сторонних производителей
- Шаг 6: Проверяем активацию TRIM
- Отключение FileVault
- Что такое FileVault и как он влияет на работу SSD
- Как отключить FileVault
- Отключение Time Machine
- Отключение самодиагностики
- 1. Открываем Терминал
- 2. Вводим команду
- 3. Перезагружаем компьютер
- Включение поддержки TRIM
- Проверка включения TRIM
- Отключение локальной Time Machine
- Отключение Time Machine
- Видео:
- How to Use & Set Up External SSD on Mac
Подробная инструкция по активации TRIM для SSD сторонних производителей в операционной системе Mac OS X
TRIM — это такое особое понятие, которое может появится у вас на экране, если вы решили установить твердотельный накопитель в свой Mac компьютер или ноутбук. Начиная с версии Mac OS X Lion 10.10.4, операционная система Mac OS X включает поддержку TRIM для определенных моделей сторонних производителей SSD дисков.
TRIM — это функция оптимизации записи на диск, которая позволяет вашему твердотельному накопителю работать более эффективно и удлинить его жизнь. Обычно, файлы на диске хранятся в так называемых блоках, и когда вы удаляете файл, операционная система только помечает этот блок как «удаленный», а физический контент остается на диске. TRIM позволяет операционной системе удалить физический контент, что улучшает производительность диска и увеличивает его срок службы.
К сожалению, поддержка TRIM в Mac OS X по умолчанию доступна только для некоторых моделей оригинальных SSD дисков Apple. Однако, с помощью специальных файлов и небольших изменений в системных настройках, вы можете включить поддержку TRIM даже для SSD сторонних производителей.
Установка необходимых программ
Перед активацией поддержки TRIM для сторонних производителей SSD в Mac OS X необходимо установить несколько программных компонентов. Вот шаги, которые вам потребуются:
1. Загрузите файл TRIM Enabler
Первым шагом, который необходимо выполнить, является загрузка файла TRIM Enabler с официального сайта разработчиков. Это приложение позволяет активировать поддержку TRIM на сторонних SSD в Mac OS X.
2. Отключите системную защиту
Для установки TRIM Enabler потребуется временно отключить системную защиту. Для этого выполните следующие шаги:
— Перезапустите Mac в режиме Recovery (нажмите и удерживайте клавишу Command + R при загрузке).
— В окне восстановления выберите вверху меню Utilites (Служебные программы) и перейдите в Terminal (Терминал).
3. Выполните команду для отключения системной защиты
В окне Terminal выполните следующую команду:
csrutil disable
После выполнения этой команды перезагрузите Mac.
4. Установите TRIM Enabler
Запустите загруженный ранее файл TRIM Enabler и следуйте инструкциям для установки приложения на вашем Mac.
5. Включите поддержку TRIM
После установки TRIM Enabler откройте программу и нажмите кнопку «Enable TRIM». После этого перезагрузите ваш Mac.
6. Включите системную защиту
После включения поддержки TRIM не забудьте включить системную защиту снова, чтобы обеспечить безопасность вашей системы. Для этого повторите шаги 2 и 3, только вместо команды
csrutil disable
используйте команду
csrutil enable
После этого перезагрузите Mac.
Установка необходимых программ завершена. Теперь вы можете наслаждаться поддержкой TRIM для сторонних производителей SSD на вашем Mac и продлить срок службы вашего твердотельного накопителя.
Проверка поддержки TRIM
Перед тем как включить поддержку TRIM для сторонних SSD в Mac OS X, необходимо проверить поддерживает ли ваш накопитель данную технологию.
Для начала откройте Terminal (Терминал). Можно воспользоваться поиском Spotlight, введя correspondense
Далее введите следующую команду в Terminal:
нет накопителей с поддержкой TRIM
Однако, не все потеряно. Некоторые сторонние SSD, хоть и не имеют нативной поддержки TRIM, могут все равно работать с ней в Mac OS X. Они могут использовать свои собственные алгоритмы оптимизации и очистки для поддержания чистоты и производительности накопителя.
Также стоит отметить, что некоторые программы и утилиты могут предоставлять поддержку TRIM для любых SSD, включая сторонние производители. Например, в Mac OS X El Capitan и более поздних версиях используется новая функция «Active Garbage Collection», которая обеспечивает эффективную работу с накопителями без поддержки TRIM.
Итак, если ваш SSD не поддерживает TRIM нативно, возможны следующие варианты:
- Включить поддержку TRIM с помощью сторонних программ или драйверов;
- Использовать alternative algorithm for garbage collection, предоставляемый производителем SSD;
- Установить поддерживаемый накопитель с нативной поддержкой TRIM.
Важно отметить, что включение TRIM для сторонних SSD может повлиять на некоторые функции и службы вашей операционной системы. Например, если вы используете FileVault для защиты данных, нужно отключить поддержку TRIM, поскольку она может повредить файлы при перезаписи данных.
Также следует быть осторожным при использовании TRIM на некоторых моделях MacBook, Mac mini и iMac, поскольку некоторые из них используют Fusion Drive, который является комбинацией твердотельного и обычного жесткого диска. Включение TRIM для твердотельного диска может повлиять на работу Fusion Drive и его производительность.
Создание резервной копии данных
Перед тем как включить поддержку TRIM для сторонних SSD в Mac OS X, рекомендуется создать резервную копию всех важных данных. Даже при обновлении системного программного обеспечения, такая мера предосторожности может быть полезна для сохранения ваших данных.
Резервное копирование на внешний диск
Самым простым способом создания резервной копии является использование внешнего жесткого диска или флеш-накопителя. Подключите устройство к вашему Mac, а затем выполните следующие шаги:
- Откройте «Настройки системы» и выберите «Тайм-машин».
- Нажмите на кнопку «Выбрать диск», чтобы выбрать внешний диск в качестве места для резервной копии.
- Щелкните на кнопку «Активировать резервное копирование», чтобы начать процесс.
Тайм-машин будет регулярно создавать резервные копии вашей системы, обновляя их при каждом изменении файлов. Вы сможете восстановить данные с резервной копии в случае потери или повреждения информации.
Резервное копирование в iCloud
Если у вас есть подписка на платную службу iCloud, вы можете использовать ее для создания резервной копии данных. iCloud может автоматически резервировать ваши фотографии, контакты, документы, покупки из App Store и многое другое.
Чтобы включить резервное копирование в iCloud, выполните следующие шаги:
- Откройте «Настройки системы» и выберите «iCloud».
- Войдите в свою учетную запись iCloud или создайте новую, если у вас ее еще нет.
- Установите переключатель рядом с «Тайм-машин», чтобы включить резервное копирование в iCloud.
- Нажмите на кнопку «Опции», чтобы выбрать, какие данные нужно резервировать.
- Щелкните на кнопку «Готово», чтобы сохранить настройки.
Ваши данные будут автоматически резервироваться в iCloud. Вы сможете восстановить их при необходимости.
Отключение System Integrity Protection (SIP)
Для включения поддержки TRIM для SSD сторонних производителей в Mac OS X, необходимо отключить защиту системы (System Integrity Protection, SIP). Делаем это следующей командой в терминале:
csrutil disable
После ввода этой команды возможно потребуется ввести пароль от вашего компьютера. После этого перезагружаем компьютер и ждем, пока он загрузится.
Важно: Отключение SIP уязвимо может сделать ваш компьютер менее защищенным от некоторых видов вредоносного софта. Поэтому, если вы не собираетесь проводить оптимизацию SSD или заботиться о его кондиции, лучше оставить защиту включенной.
Также, отключение SIP может потребоваться для выполнения некоторых других действий, таких как установка определенного программного обеспечения, изменение системных файлов и т.д.
Отключение Spotlight
В операционной системе Mac OS X есть возможность отключить Spotlight для оптимизации работы твердотельного накопителя (SSD). В этом разделе мы расскажем, как выполнить эту процедуру.
Шаг 1: Перезагружаемся в режиме восстановления
Перезагрузите ваш компьютер и нажмите и удерживайте клавишу Command (⌘) + R до появления логотипа Apple. Это позволит загрузиться в режим восстановления.
Шаг 2: Открываем Терминал
В меню, которое появится после загрузки, выберите «Утилиты» и откройте приложение «Терминал». Оно позволяет выполнять различные команды на вашем компьютере.
Шаг 3: Отключаем защиту файлов
В терминале введите команду csrutil disable и нажмите Enter. Это отключит защиту файлов в вашей системе.
Шаг 4: Перезагружаемся обратно в Mac OS X
Перезагрузитесь снова, но на этот раз вы не увидите логотип Apple и текст «загрузка в режиме восстановления». Ваш компьютер загрузится в обычный режим Mac OS X.
Шаг 5: Включаем поддержку TRIM для SSD сторонних производителей
Теперь, когда вы перешли в Mac OS X обратно, откройте Терминал и введите команду sudo trimforce enable. Вам может потребоваться ввести пароль администратора. Эта команда включит поддержку TRIM для SSD сторонних производителей.
Шаг 6: Проверяем активацию TRIM
Для проверки активации поддержки TRIM на вашем SSD выполните следующую команду в Терминале: sudo trimforce status. Если TRIM активирован, вы увидите сообщение «TRIM-поддержка: да».
Важно отметить, что отключение Spotlight для оптимизации работы SSD сторонних производителей может заметно улучшить производительность вашего диска. Однако, такое действие может сделать ваш компьютер менее способным выполнять определенные операции, связанные с поиском файлов. Поэтому стоит внимательно оценить, чего вы ожидаете от вашего твердотельного накопителя перед отключением Spotlight.
Отключение FileVault
Что такое FileVault и как он влияет на работу SSD
FileVault использует обратимое шифрование для защиты данных на вашем твердотельном накопителе. При использовании FileVault все данные на вашем SSD будут автоматически шифроваться при записи и расшифровываться при чтении. Это обеспечивает высокий уровень безопасности, но также влияет на производительность накопителя.
Включение FileVault приводит к увеличению накладных расходов на обработку данных при записи и чтении, что может замедлить работу вашего Mac. Кроме того, активация FileVault может привести к частым записям на SSD и, со временем, такая интенсивная перезапись может снизить длительность его службы.
Как отключить FileVault
Чтобы отключить FileVault на вашем Mac, выполните следующие шаги:
- Перейдите в меню Apple (в верхнем левом углу экрана) и выберите пункт «Системные настройки».
- Щелкните на значке «Пользователи и группы».
- В открывшемся окне нажмите на замочек, чтобы разблокировать настройки.
- Введите пароль администратора и нажмите на кнопку «Разблокировать».
- Выберите вкладку «FileVault» в верхней части окна.
- Нажмите на кнопку «Отключить FileVault».
- Подтвердите свое решение, введя пароль администратора еще раз.
- Дождитесь окончания процесса отключения FileVault, который может занять некоторое время.
После отключения FileVault, ваш твердотельный накопитель будет работать в обычном режиме, без шифрования данных. Это может привести к улучшению производительности и продлению срока службы ваших SSD.
Важно отметить, что отключение FileVault удаляет все данные, зашифрованные на вашем SSD. Поэтому перед выполнением этой операции обязательно сделайте резервную копию всех важных файлов и данных.
Отключение Time Machine
Вот пошаговая инструкция о том, как отключить Time Machine на вашем MacBook с SSD сторонних производителей:
- Первым шагом необходимо открыть Терминал. Вы можете найти его в разделе «Системные настройки» -> «Утилиты».
- В Терминале введите следующую команду:
- Нажмите клавишу Enter для запуска процесса. Вам может потребоваться ввести пароль администратора для подтверждения.
- После этого Time Machine будет успешно отключен, и вы больше не будете получать уведомления о резервном копировании системы.
sudo tmutil disable
Отключение Time Machine позволит сэкономить место на вашем SSD диске и предотвратить излишнее снижение производительности, связанное с записью файлов на накопитель.
Обратите внимание, что отключение Time Machine также отключит функцию автоматического восстановления системы из резервных копий Time Machine. Если вам потребуется использовать эту функцию в будущем, вам придется снова активировать Time Machine.
Чтобы повторно включить Time Machine после отключения, выполните следующие шаги:
- Откройте Терминал и введите команду:
- Нажмите клавишу Enter и введите пароль администратора, если потребуется.
- Time Machine будет вновь активирован и начнет создавать резервные копии вашей системы.
sudo tmutil enable
Отключение и активация Time Machine — это простые действия, которые могут быть полезны при оптимизации работы вашего твердотельного накопителя и улучшении общей производительности вашего Mac. Однако, помните, что отключение Time Machine может увеличить риск потери данных, поэтому будьте осторожны и регулярно делайте резервные копии важных файлов.
Отключение самодиагностики
В ОС Mac OS X для отключения самодиагностики необходимо выполнить следующие шаги:
1. Открываем Терминал
Для этого нажмите комбинацию клавиш Command + Пробел, введите «Терминал» и нажмите Enter.
2. Вводим команду
В открывшемся окне Терминала введите следующую команду:
sudo nvram boot-args="mbasd=0"
Если вы хотите снова включить самодиагностику, введите следующую команду в Терминале:
sudo nvram boot-args="mbasd=1"
3. Перезагружаем компьютер
Чтобы изменения вступили в силу, необходимо перезагрузить компьютер.
После выполнения этих шагов самодиагностика будет отключена, и вы сможете активировать функцию TRIM для своего твердотельного накопителя сторонних производителей в ОС Mac OS X.
Включение поддержки TRIM
Включение поддержки TRIM для SSD сторонних производителей в Mac OS X предоставляет возможность улучшить рабочий процесс и продлить жизнь вашего накопителя. Однако, стандартно, поддержка TRIM активируется только для оригинальных SSD в Mac-устройствах.
Чтобы включить поддержку TRIM для сторонних SSD, воспользуйтесь следующей пошаговой инструкцией:
- Убедитесь, что ваш Mac работает на OS X Trim может быть включен на Mac с macOS High Sierra 10,13.6 и выше, macOS Sierra, El Capitan, Yosemite, Mountain Lion, Mavericks и даже Lion.
- Сделайте резервную копию всех ваших данных на внешний диск или в облако, так как на всякий случай всегда лучше быть подготовленным.
- Перейдите в Терминал на вашем Mac. Откройте поиск Spotlight, введите «Терминал» и нажмите «Enter».
- Введите следующую команду в Терминал:
sudo trimforce enable
После введения этой команды появится предупреждение о возможных рисках, связанных с включением TRIM для сторонних SSD. Убедитесь, что понимаете риски и продолжайте, если вы уверены в своих действиях.
Далее можно будет видеть предупреждение о том, что для включения поддержки TRIM будет необходимо перезагрузить компьютер. Чтобы продолжить, введите «y» и нажмите «Enter».
После перезагрузки ваш SSD стороннего производителя будет поддерживать TRIM, что позитивно сказывается на производительности и сроке его службы.
Проверка включения TRIM
После того как вы установили поддержку TRIM для сторонних SSD на компьютере Mac с macOS Sierra 10.12.4 и выше, вам может быть интересно проверить, действительно ли TRIM был успешно включен. Следуйте этому простому руководству:
- Перейдите в «System Preferences» (Настройки системы) на вашем Mac.
- Щелкните на «Disk Utility» (Дисковая утилита) для открытия этого приложения.
- Выберите ваш SSD диск в списке слева.
- Нажмите на вкладку «First Aid» (Первая помощь).
- Нажмите кнопку «Verify Disk» (Проверить диск) и подождите, пока процесс завершится.
- Если результат проверки говорит «Verified» (Проверено), значит TRIM был успешно включен и активирован на вашем SSD диске.
Теперь вы можете быть уверены, что TRIM работает на вашем стороннем SSD диске и обеспечивает оптимальную производительность и продление срока службы вашего твердотельного накопителя.
Отключение локальной Time Machine
Помимо включения поддержки TRIM для сторонних производителей SSD в Mac OS X, еще одной полезной настройкой может быть отключение локальной Time Machine.
Time Machine — это удобное средство резервного копирования, которое автоматически сохраняет изменения файлов на внешний жесткий диск или сетевой накопитель. Однако, поскольку Time Machine постоянно пишет данные на диск, это может влиять на производительность SSD и сокращать его срок службы.
Для отключения локальной Time Machine выполните следующие шаги:
- Откройте «Настройки системы» в вашем Маке.
- Перейдите в раздел «Time Machine».
- Нажмите на кнопку «Параметры диска».
- Убедитесь, что в списке дисков нет внутреннего SSD.
- Если ваш SSD отображается в списке, нажмите на него и нажмите кнопку «Исключить».
Таким образом, вы исключите SSD из резервного копирования Time Machine и уменьшите его нагрузку на систему.
Отключение локальной Time Machine также может увеличить время работы от аккумулятора вашего ноутбука, поскольку SSD работает в режиме чтения, что требует меньше энергии в сравнении с постоянной записью данных.
Если вы хотите полностью отключить Time Machine, выполните следующие дополнительные шаги:
- Откройте Терминал.
- Вводите команду
sudo tmutil disableи нажмите клавишу Enter.
Теперь локальная Time Machine будет полностью отключена на вашем компьютере.
Отключение Time Machine
- Открываем Finder и вводим в поиск файл «/System/Library/Extensions/IOAHCIFamily.kext/Contents/PlugIns/IOAHCIBlockStorage.kext/Contents/MacOS/IOAHCIBlockStorage-orig». После этого перетащите его в центральное окно Finder или нажмите клавишу команды + пробел и перетащите его в открывшееся окно.
- Выполняем ввод команды в Терминале: sudo mv /System/Library/Extensions/IOAHCIFamily.kext/Contents/PlugIns/IOAHCIBlockStorage.kext/Contents/MacOS/IOAHCIBlockStorage «/System/Library/Extensions/IOAHCIFamily.kext/Contents/PlugIns/IOAHCIBlockStorage.kext/Contents/MacOS/IOAHCIBlockStorage-orig»
- Вводим последующую команду: sudo cp -R /System/Library/Extensions/IOAHCIFamily.kext/Contents/PlugIns/IOAHCIBlockStorage.kext/Contents/MacOS/IOAHCIBlockStorage-orig /System/Library/Extensions/IOAHCIFamily.kext/Contents/PlugIns/IOAHCIBlockStorage.kext/Contents/MacOS/IOAHCIBlockStorage
- Перезагружаем Mac, чтобы изменения вступили в силу.
- После перезагрузки можно снова активировать Time Machine, если это необходимо.
Отключение Time Machine временно отключает резервное копирование, но не влияет на другие службы или права доступа к файлам на вашем Mac. В зависимости от вашей конфигурации Mac и потребностей в резервном копировании, вы можете решить, насколько долго вам лучше отключить эту функцию.
Видео:
How to Use & Set Up External SSD on Mac
How to Use & Set Up External SSD on Mac by Tech & Design 79,792 views 2 years ago 29 minutes