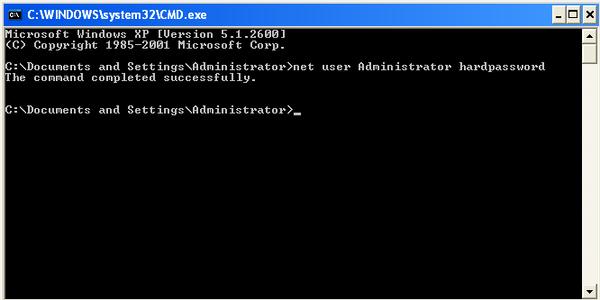- Способы сбросить и удалить забытый пароль администратора в операционных системах Windows XP, Vista и Seven
- Сброс пароля: пошаговая процедура
- Сброс пароля администратора в Windows
- Основные особенности и изменения Trinity Rescue Kit 3.4
- Создание загрузочной флешки/диска для сброса
- Основные шаги по созданию загрузочной флешки/диска:
- Видео:
- СБРОС ПАРОЛЯ ПОЛЬЗОВАТЕЛЯ WINDOWS XP
Способы сбросить и удалить забытый пароль администратора в операционных системах Windows XP, Vista и Seven
Забытый пароль администратора – это одна из самых частых ситуаций, с которой пользователи систем Windows XP, Vista и Seven сталкиваются. Неспособность войти в систему может вызвать множество проблем и привести к потере важных данных. Однако, нет нужды паниковать! Существует несколько способов сбросить пароль для входа в систему и восстановить доступ к компьютеру. В этой статье мы рассмотрим несколько основных способов сброса пароля администратора.
Первый и самое простое решение – использование утилиты для сброса пароля. К примеру, программы типа «Trinity Rescue Kit» или «Windows Password Recovery Kit» позволяют сбросить административные пароли и восстановить доступ к системе. Для этого необходимо загрузить утилиту на флешку или CD-диск, создать загрузочную флешку или диск и перезагрузить компьютер с помощью созданного носителя. После этого, следуя инструкциям программы, можно сбросить и удалить забытый пароль администратора.
Второй способ – использование командной строки в режиме безопасного режима. Для этого необходимо перезагрузить компьютер и во время загрузки нажать клавишу F8, чтобы войти в меню выбора загрузки. В данном меню выбираем пункт «Безопасный режим с командной строкой» и нажимаем Enter. После загрузки системы открываем командную строку и вводим команду «net user
Третий способ – сброс пароля с помощью изменения записи в реестре. Для этого нужно загрузить компьютер с помощью загрузочной флешки или диска, перейти в командную строку и открыть редактор реестра с помощью команды «regedit». В реестре нужно найти ключ «HKEY_LOCAL_MACHINE\SOFTWARE\Microsoft\Windows NT\CurrentVersion\Winlogon» и удалить значения «DefaultUserName» и «DefaultPassword». После этого перезагрузить компьютер, и система не запросит пароль. Затем войти в систему как администратор и сменить пароль нужной учетной записи.
Сброс пароля: пошаговая процедура
1. Создание загрузочной флешки или диска:
Для начала создайте загрузочную флешку или диск. Выберите для этого неиспользуемую флешку или пустой диск.
2. Загрузка системы с изменениями:
Подключите загрузочную флешку или диск к компьютеру и перезагрузите систему. В процессе перезагрузки выберите загрузку с этого носителя.
3. Ввод командной строки:
После загрузки системы выберите первое окно, и введите команду cmd.exe. Откроется окно командной строки.
4. Сброс пароля:
Для сброса пароля администратора введите команду winpass -u username -p newpassword, где username – имя администратора, а newpassword – новый пароль, который вы хотите задать.
5. Завершение процедуры:
После завершения ввода команды, выйдите из окна командной строки и перезагрузите систему. Теперь вы сможете войти в систему с новым паролем администратора.
Кстати, этот способ также подходит для сброса пароля почти любого пользователя системы, а не только администратора.
Важно помнить, что данная процедура может быть использована только в легальных ситуациях, когда вы имеете право на администрирование данной системы или когда владелец системы дал вам соответствующие разрешения.
Также стоит отметить, что данная процедура может содержать некоторые особенности для каждой версии Windows. Поэтому всегда изучайте основные шаги и инструкции для вашей системы.
Сброс пароля администратора в Windows
Если вы забыли пароль администратора операционной системы Windows, не паникуйте! Существует несколько способов сбросить его и восстановить доступ к компьютеру.
Один из вариантов — использование специального программного обеспечения для сброса пароля. Одна из таких программ — Trinity Rescue Kit, это загрузочный диск или флешка с набором инструментов для работы с операционной системой. Этот метод подойдет для ситуаций, когда у вас уже есть работающий компьютер, с которого можно создать загрузочный флешкидиск.
Первое, что надо сделать — скачать .iso-образ Trinity Rescue Kit с официального сайта. Затем, с помощью специальной программы записать этот .iso-образ на флешку или CD-диск.
После создания загрузочного носителя вставьте его в компьютер, который потребуется разблокировать.
Далее, при загрузке компьютера выберите загрузку с флешки или CD-диска (это можно сделать через BIOS или выбрав определенную кнопку при загрузке). Когда загрузочная флешка диска будет выбрана, вам будет предложено выберать один из двух режимов для работы Trinity Rescue Kit — в графическом окне или в командной строке.
Выбирайте то, с чем вам удобно работать.
После того, как система загрузилась, выбираем папку winpass в графическом интерфейсе или, если вы работаете в командной строке, вводим cd winpass и нажимаете Enter.
Внимание: если у вас установлена операционная система Vista или Seven, выберите папку windows и затем system32.
Затем, вам будет предложено выбрать один из двух вариантов: сбросить пароль или создать новый администраторский аккаунт. Выберите подходящий вариант.
Для сброса пароля введите название администратора (например, admin) и нажмите Enter. В следующем окне вы увидите сообщение, подтверждающее, что пароль успешно сброшен.
После этого, выберите перезагрузку системы и извлеките загрузочный диск или флешку.
Теперь вы можете войти в систему без пароля администратора. После входа в Windows, не забудьте установить новый пароль для вашего администраторского аккаунта.
Основные особенности и изменения Trinity Rescue Kit 3.4
Первое, что нужно сделать, чтобы войти в безопасное окно, это создать загрузочный диск или флешку с Trinity Rescue Kit. Для этого можно использовать способы, уже известные пользователям, или выбрать новый метод — DisLock.
В новой версии Trinity Rescue Kit представлена процедура создания загрузочной флешки или диска с помощью DisLock. Для этого вам потребуется флешка или CD/DVD-диск, размер которого должен быть не менее 2 MB.
- Скачайте архив с Trinity Rescue Kit и распакуйте его в отдельную папку.
- Запустите программу DisLock и выберите тип создаваемого загрузочного носителя (флешку или диск).
- Выберите диск, который вы хотите использовать для записи Trinity Rescue Kit, и нажмите кнопку «Создать».
- После завершения процесса создания загрузочного носителя, вам останется только ввести флешку/диск в компьютер, который нужно восстановить, и перезагрузить его.
После перезагрузки компьютера вы увидите окно Trinity Rescue Kit, в котором можно выбрать различные способы сброса пароля администратора или входа в систему без ввода пароля.
Одной из особенностей этого инструмента является возможность сброса пароля администратора, даже если вы не знаете его текущего значения. Для этого вам необходимо выбрать опцию WinPass, ввести путь к операционной системе Windows и выбрать учетную запись администратора.
Еще одной полезной возможностью Trinity Rescue Kit является создание нового администратора для системы. Это может быть полезно, если вы забыли пароль администратора и не можете получить доступ к системе через другие способы сброса пароля.
Также Trinity Rescue Kit позволяет работать с файловой системой Windows и редактировать содержимое реестра. Вы можете просматривать и редактировать записи в реестре, а также изменять значения ключей. Это может быть полезно в различных ситуациях, например, для восстановления некорректной записи в реестре или изменения параметров системы.
Еще одной интересной функцией Trinity Rescue Kit является возможность восстановления удаленных файлов. С помощью утилиты TestDisk вы можете восстановить данные с удаленных разделов или некорректно отформатированных дисков.
Trinity Rescue Kit также предоставляет удобный интерфейс для работы с командной строкой. Вы можете запускать команды из операционной системы Windows или Linux, а также выполнять различные операции с файлами, папками и дисками.
Надеемся, что эта статья помогла вам разобраться в основных особенностях и изменениях Trinity Rescue Kit 3.4, и вы сможете успешно использовать этот инструмент для сброса и удаления забытого пароля администратора в Windows XP, Vista и Seven.
Создание загрузочной флешки/диска для сброса
Сброс и удаление забытого пароля администратора в Windows XP, Vista и Seven может быть выполнено с помощью создания загрузочной флешки или диска. Этот способ позволяет восстановить доступ к системе без потери данных и изменения основных настроек работы.
Для создания загрузочной флешки или диска, необходимо использовать специальный набор инструментов под названием «Password Reset Kit». В данном наборе есть все необходимые утилиты и файлы для сброса и удаления пароля.
Первым шагом в создании загрузочной флешки/диска является запись «Password Reset Kit» на перезагрузочный диск или флешку. Для этого вставьте пустой диск или свободную флешку в свой компьютер и выберите соответствующий диск/флешку в программе записи. Затем выберите опцию «Запись образа на диск» или «Запись образа на флешку», в зависимости от выбранного носителя.
После записи «Password Reset Kit» на диск/флешку, перезагрузите компьютер и выберите загрузочный диск/флешку из меню загрузки. В большинстве случаев, для выбора загрузочного носителя необходимо нажать определенную клавишу (например, F12 или Esc) при запуске компьютера.
После успешной загрузки с перезагрузочного диска/флешки вы попадете в специальное окно, где будет предложено выбрать операционную систему и учетную запись, для которой требуется сбросить пароль.
В данном окне выберите свою операционную систему (например, Windows XP, Vista или Seven) и учетную запись администратора, для которой нужно сбросить пароль. Если вы не знаете название учетной записи, выберите опцию «Unknown Windows Version» и программа автоматически определит операционную систему и список учетных записей, доступных для сброса.
После выбора операционной системы и учетной записи, программа начнет процедуру сброса пароля. Во время работы программы может появиться окно с предупреждением «Failed to perform key-in-registry». Это нормальное явление, и вы можете просто нажать «OK», чтобы продолжить процесс сброса.
По завершении процесса сброса пароля, вы можете перезагрузить систему и войти под учетной записью «Administrator» без ввода пароля.
Кстати: в моем случае, когда я сбрасывал пароль пользователя «John», я использовал программу «WinPass» из набора «Password Reset Kit». Она имеет особенности, позволяющие сбросить пароль и для других пользователей системы, а не только для администратора.
Обратите внимание: при использовании данного способа сброса пароля будут удалены все данные из вашей учетной записи, включая документы и папки. Поэтому перед использованием рекомендуется создать резервную копию важных файлов и папок.
Основные шаги по созданию загрузочной флешки/диска:
- Скачайте и установите программу «Password Reset Kit» на ваш компьютер.
- Откройте программу и выберите опцию «Создание загрузочной флешки» или «Создание загрузочного диска».
- Выберите папку или диск, куда будет записан файл загрузочного образа.
- Нажмите кнопку «Создать» и дождитесь окончания процесса создания загрузочной флешки/диска.
Понимаете ли вы, как создавать загрузочную флешку/диск для сброса пароля администратора в Windows XP, Vista и Seven?
Видео:
СБРОС ПАРОЛЯ ПОЛЬЗОВАТЕЛЯ WINDOWS XP
СБРОС ПАРОЛЯ ПОЛЬЗОВАТЕЛЯ WINDOWS XP автор: Sergey Koepp 232 987 переглядів 8 років тому 3 хвилини і 33 секунди