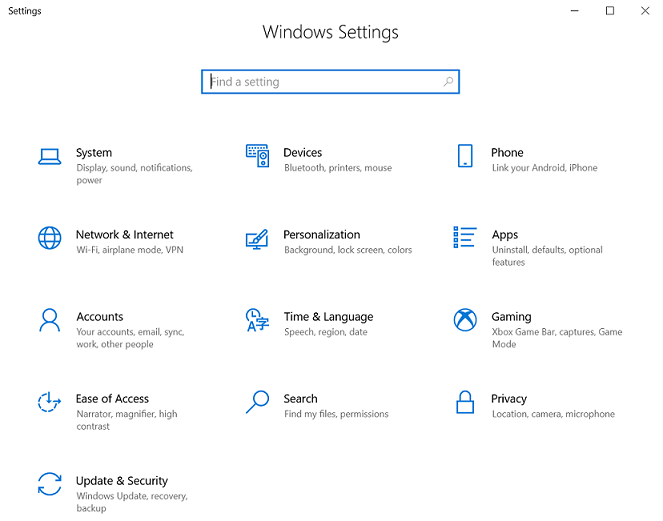- Как запустить Windows 10 в безопасном режиме подробная инструкция
- Вход в безопасный режим через конфигурацию системы msconfig
- Перезагрузка компьютера с использованием специального ключа Shift
- Как использовать этот метод?
- Как использовать текстовое окно «Безопасный режим»?
- Как отключить этот метод?
- Запуск безопасного режима через меню «Параметры» в Windows 10
- Использование командной строки для запуска компьютера в безопасном режиме
- Запуск безопасного режима Windows 10 с помощью специальной загрузочной флешки
- Видео:
- Как запустить безопасный режим клавишей F8 в Windows 10
Как запустить Windows 10 в безопасном режиме подробная инструкция
Здравствуйте! Если у вас возникли проблемы с компьютером, и необходимость в восстановлении системы стала ощутимой, то запуск Windows 10 в безопасном режиме может быть решением вашей проблемы. Безопасный режим — это специальный режим загрузки операционной системы, который позволяет вам выполнить диагностику и устранить различные проблемы, такие как блокировки, ошибки и сбои.
Как же попасть в безопасный режим? Существует несколько способов, и этот режим очень полезен, даже если у вас есть только самые общие знания о компьютере. Поэтому, если вам по какой-либо причине необходимо войти в безопасный режим, прочтите данное руководство и следуйте указанным ниже инструкциям.
Первый способ: запустите безопасный режим через меню «Start». Для этого вам необходимо перейти к «Начальному экрану», найти панель параметров (это значок «шестеренки» в виде специальной вкладки открывшегося окна), открыть вкладку «Возврат и диагностика» и в выпадающем меню выбрать пункт «Восстановление». Затем перейдите в «Параметры автоматического восстановления» и в разделе «Дополнительные параметры» найдите варианты «Перезагрузить сейчас» и «Перезагрузить на затем». Выберите вариант «Перезагрузить сейчас».
Второй способ: использование командной строки. Если вы хотите воспользоваться этим способом, то сначала отключите компьютер, затем включите его и сразу при загрузке (еще до появления экрана Windows) нажмите и удерживайте клавишу Shift. Не отпускайте Shift до тех пор, пока не увидите экран с выбором вариантов загрузки. После этого выберите «Перезагрузить» и затем «Отладка» и «Расширенные параметры». Далее, перейдите в «Параметры загрузки» и нажмите на кнопку «Перезагрузить». После перезагрузки, вам будет предложено выбрать нужный вариант загрузки, в том числе и безопасный режим.
Необходимо отметить, что существуют и другие способы запуска безопасного режима, такие как использование утилиты System Configuration и загрузка с флешки с поддержкой безопасного режима. Однако, описанные выше способы являются наиболее простыми и доступными для большинства пользователей.
Теперь, когда вы знаете, как войти в безопасный режим, вы можете успешно выполнить диагностику и решить свои проблемы. Не забывайте о том, что безопасный режим позволяет вам работать в системе с ограниченными возможностями, но при этом обеспечивает стабильность и безопасность который требуется для решения различных проблем.
Удачи вам в разборке и устранении всех неполадок!
Вход в безопасный режим через конфигурацию системы msconfig
Если у вас возникли проблемы с запуском Windows 10, вы можете войти в безопасный режим через конфигурацию системы msconfig. Это позволит вам отключить автоматическую загрузку некоторых программ и драйверов, которые могут быть причиной проблемы.
Чтобы войти в безопасный режим через конфигурацию системы msconfig, выполните следующие шаги:
| 1. | Закройте все открытые программы и файлы на вашем компьютере. |
| 2. | Нажмите на кнопку «Пуск» на панели задач и введите «msconfig» в текстовое поле поиска. |
| 3. | В появившемся меню выберите «Системная конфигурация» и нажмите Enter. |
| 4. | В открывшемся окне «Системная конфигурация» перейдите на вкладку «Загрузка». |
| 5. | В разделе «Опции загрузки» выберите пункт «Безопасный режим» и нажмите кнопку «Применить». |
| 6. | Если у вас есть какие-то дополнительные варианты входа, которые интересно попробовать, вы можете отметить их включением соответствующих флажков. |
| 7. | Закройте окно «Системная конфигурация» и перезагрузите компьютер. |
| 8. | После перезагрузки ваш компьютер должен автоматически запуститься в безопасном режиме. |
На всякий случай, записывайте или запоминайте способы возвращения в обычный режим загрузки, есть два способа:
| 1. | Вы можете открыть «Системную конфигурацию» через поиск и в разделе «Загрузка» выбрать пункт «Загрузка Windows 10». |
| 2. | Вы можете воспользоваться командой «shutdown /r /t 0» в командной строке или нажать на кнопку «Пуск», затем на пункт «Выкл/перезагрузка» и затем на «Перезагрузка». |
Теперь вы знаете, как запустить Windows 10 в безопасном режиме через конфигурацию системы msconfig. Этот способ позволяет вам избежать автоматической загрузки некоторых программ и драйверов, что может помочь в решении проблемы, с которой вы столкнулись.
Перезагрузка компьютера с использованием специального ключа Shift
Как использовать этот метод?
- Нажмите клавишу «Shift» и не отпускайте ее.
- Нажмите кнопку «Выкл./Перезагрузить» на экране входа в систему или на панели задач Windows, одновременно удерживая клавишу «Shift».
- После этого появится меню выбора, где вам будет предложено выбрать один из способов перезагрузки вашего компьютера.
- Выберите «Перезагрузить».
- Когда компьютер перезагрузится, он загрузится в специальный режим восстановления, в котором вы сможете выполнить различные диагностические и восстановительные операции.
Как использовать текстовое окно «Безопасный режим»?
После перезагрузки компьютера вы увидите окно «Восстановление» с несколькими способами восстановления системы. Чтобы запустить Windows 10 в безопасном режиме, выполните следующие действия:
- Нажмите на «Отладка».
- Затем выберите «Дополнительные параметры».
- В дополнительных параметрах выберите «Опции загрузки».
- В опциях загрузки выберите «Включить режим поддержки сети».
- Нажмите кнопку «Перезагрузить».
- После перезагрузки компьютера он запустится в безопасном режиме с поддержкой сети.
Как отключить этот метод?
Если вы хотите отключить режим безопасного запуска через специальный ключ Shift, вам нужно вернуться к обычной конфигурации загрузки Windows. Для этого выполните следующие шаги:
- Откройте командную строку от имени администратора, нажав правой кнопкой мыши по кнопке «Пуск» и выбрав «Командная строка (администратор)».
- Введите следующую команду и нажмите Enter:
bcdedit /deletevalue {current} safeboot. - Закройте командное окно и перезагрузите компьютер.
- После перезагрузки компьютера он запустится в обычном режиме загрузки Windows.
Теперь вы знаете, как перезагрузить компьютер с использованием специального ключа Shift и запустить Windows 10 в безопасном режиме. Этот способ может быть полезен при поиске и устранении проблем с драйверами или системой, а также для выполнения различных диагностических операций.
Запуск безопасного режима через меню «Параметры» в Windows 10
Если вы испытываете проблемы с загрузкой вашего компьютера и хотите запустить Windows 10 в безопасном режиме, то это можно сделать с помощью меню «Параметры». В этом руководстве мы рассмотрим способы, которые позволяют попасть в безопасный режим с настройками.
Первый способ — это использование функции «Перезагрузить» в меню «Параметры». Чтобы загрузить ваш компьютер в безопасном режиме, следуйте инструкциям ниже:
- Нажмите правой кнопкой мыши на кнопку «Пуск» в левом нижнем углу вашего экрана и выберите пункт «Параметры».
- В открывшемся окне «Параметры» выберите «Обновление и безопасность».
- На левой панели выберите вкладку «Восстановление».
- На правой панели найдите раздел «Дополнительные параметры запуска» и нажмите кнопку «Перезагрузить сейчас».
- После перезагрузки компьютера вы увидите список вариантов запуска, в котором нужно выбрать «Безопасный режим» или один из его вариантов.
Второй способ — это использование команды «Пуск» и shutdown. Вы можете запустить безопасный режим, следуя руководству ниже:
- Нажмите комбинацию клавиш Win+R, чтобы открыть окно «Выполнить».
- Введите команду
shutdown /r /oи нажмите клавишу Enter. - Подтвердите действие и перезагрузите компьютер.
- При загрузке открывшегося окна с выбором опций, выберите «Отладочные параметры» > «Видео» > «Безопасный режим».
Независимо от способа, который помог вам попасть в безопасный режим, вы можете вернуться к старому способу загрузки Windows 10. Чтобы вернуться к обычному режиму загрузки, выполните следующие действия:
- Нажмите комбинацию клавиш Win+R, чтобы открыть окно «Выполнить».
- Введите команду
msconfigи нажмите клавишу Enter. - В открывшемся окне «Конфигурация системы» перейдите на вкладку «Загрузка».
- Снимите блокировку с пункта «Безопасный загрузки» (например, снимите галочку с пункта «Safe boot») и нажмите «Применить».
- Перезагрузите компьютер.
Теперь вы знаете различные способы запуска Windows 10 в безопасном режиме через меню «Параметры». Используйте эти способы при необходимости для решения проблем с вашим компьютером.
Использование командной строки для запуска компьютера в безопасном режиме
Когда возникают проблемы с операционной системой Windows 10, однако вы хотите попасть в безопасный режим, можно использовать командную строку для запуска компьютера в этом режиме. В этом случае не требуется перезагружать систему или выбирать соответствующий пункт из меню «Пуск». Следующая инструкция позволит вам быстро и удобно запустить компьютер в безопасном режиме с помощью командной строки:
- Откройте командную строку, нажав комбинацию клавиш Win + X и выберите пункт «Командная строка (администратор)» из появившегося меню.
- Если у вас на компьютере установлен лицензионный диск с Windows 10, вставьте его в дисковод.
- В командной строке введите команду
bcdedit /set {default} bootmenupolicy legacy, затем нажмите клавишу Enter. Это позволит добавить пункт «Safe Mode» в меню загрузки системы. - Перезагрузите компьютер. При загрузке системы вы должны увидеть меню с выбором различных режимов загрузки.
- В этом меню выберите пункт «Safe Mode» или «Safe Mode with Networking», если требуется подключение к сети.
- После этого система будет загружаться в безопасном режиме. В этом режиме можно выполнить дополнительные действия, чтобы устранить возникшие проблемы.
- Чтобы вернуть систему в обычный режим работы, выполните команду
bcdedit /set {default} bootmenupolicy standard, затем перезагрузите компьютер.
В случае, если у вас нет лицензионного диска с Windows 10, можно воспользоваться утилитой «Создание диска восстановления». Используйте поиск в панели управления, чтобы найти соответствующий пункт. Эта утилита позволяет создать загрузочный диск, с помощью которого можно запустить компьютер в безопасном режиме, а также выполнить другие действия в случае проблем. После создания диска необходимо загрузить компьютер с него и выбрать соответствующий пункт в меню загрузки.
Время загрузки компьютера в безопасный режим с помощью командной строки обычно составляет несколько минут. Если после выполнения всех шагов указанного выше процесса появляется окно «Утилита настройки системы», просто нажмите кнопку «OK» и сконцентрируйтесь на выборе нужных параметров. Используйте команды для выбора режима безопасного входа или сетевого режима в строке команд.
Запуск безопасного режима Windows 10 с помощью специальной загрузочной флешки
Если вам не удалось запустить безопасный режим Windows 10 с помощью стандартных способов, вы можете воспользоваться специальной загрузочной флешкой. Это полезный метод, который позволяет войти в безопасный режим даже при возникновении проблем, связанных с загрузкой системы.
Для запуска безопасного режима с помощью загрузочной флешки выполните следующие шаги:
- Подготовьте загрузочную флешку. Для этого возьмите внешний носитель (например, флешку или диск) и создайте загрузочное устройство с помощью программы Rufus или аналогичного инструмента. Установите на него Windows 10.
- Подключите загрузочную флешку к компьютеру, который требуется загрузить в безопасном режиме.
- Закройте все открытые программы и сохраните свою работу.
- Нажмите кнопку «Пуск» в левом нижнем углу экрана и выберите значок питания (он находится слева под кнопкой «Пуск»).
- Удерживая клавишу Shift нажмите на кнопку «Перезагрузка».
- Когда компьютер перезагрузится, вы увидите меню «Выберите опцию» с несколькими вариантами. Нажмите на «Отладка».
- В открытом окне выберите «Дополнительные параметры».
- Затем выберите «Параметры загрузки».
- В параметрах загрузки нажмите на кнопку «Перезагрузить».
- После перезагрузки компьютера выберите «4» или «F4» на клавиатуре, чтобы войти в безопасный режим. В этом режиме Windows 10 загружается только с основными драйверами и сервисами.
Вот и все! Теперь вы успешно запустили безопасный режим Windows 10 с помощью специальной загрузочной флешки. В этом режиме вы можете вернуть систему к старой конфигурации, проверить работу драйверов, исправить проблемы и многое другое. Запуск безопасного режима с помощью загрузочной флешки – это простой и надежный способ входа в безопасный режим Windows 10, даже если стандартные методы не помогли.
Видео:
Как запустить безопасный режим клавишей F8 в Windows 10
Как запустить безопасный режим клавишей F8 в Windows 10 by remontka.pro video 20,017 views 4 years ago 3 minutes, 1 second