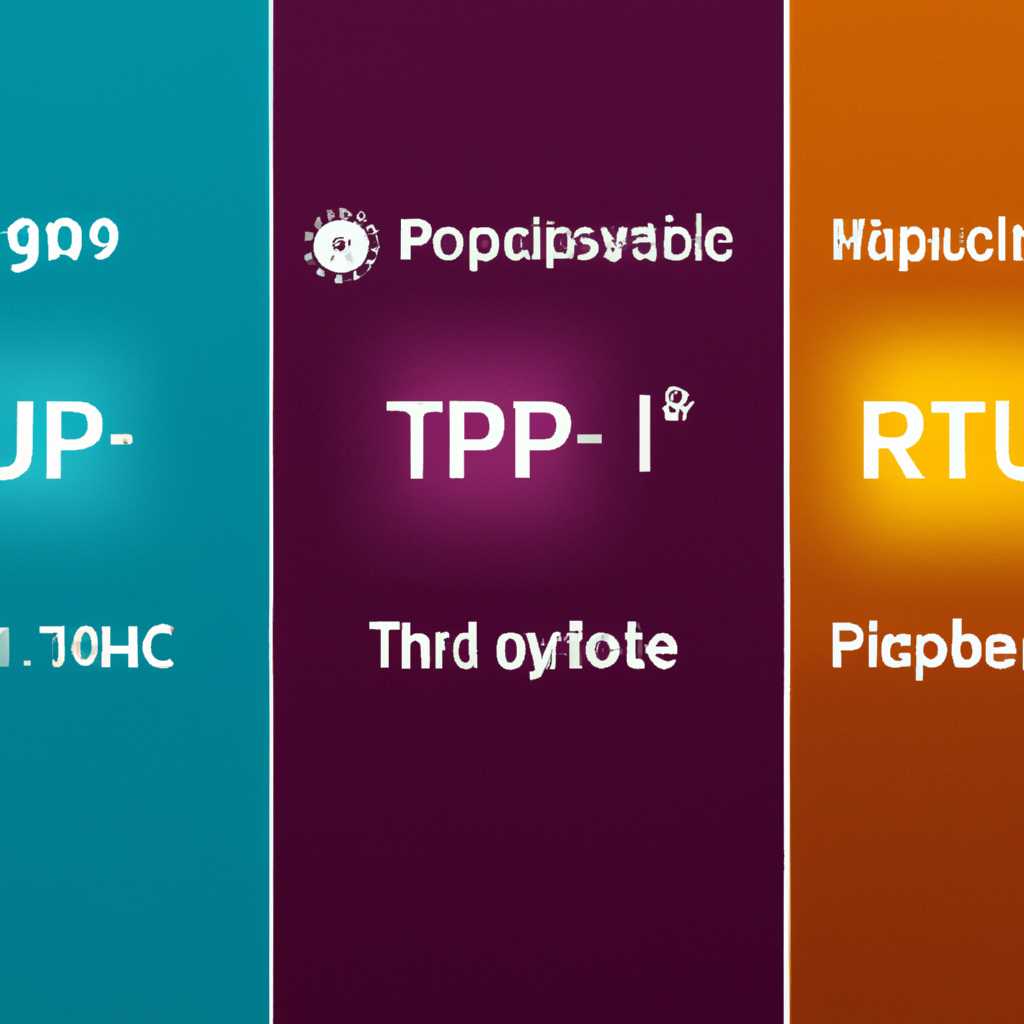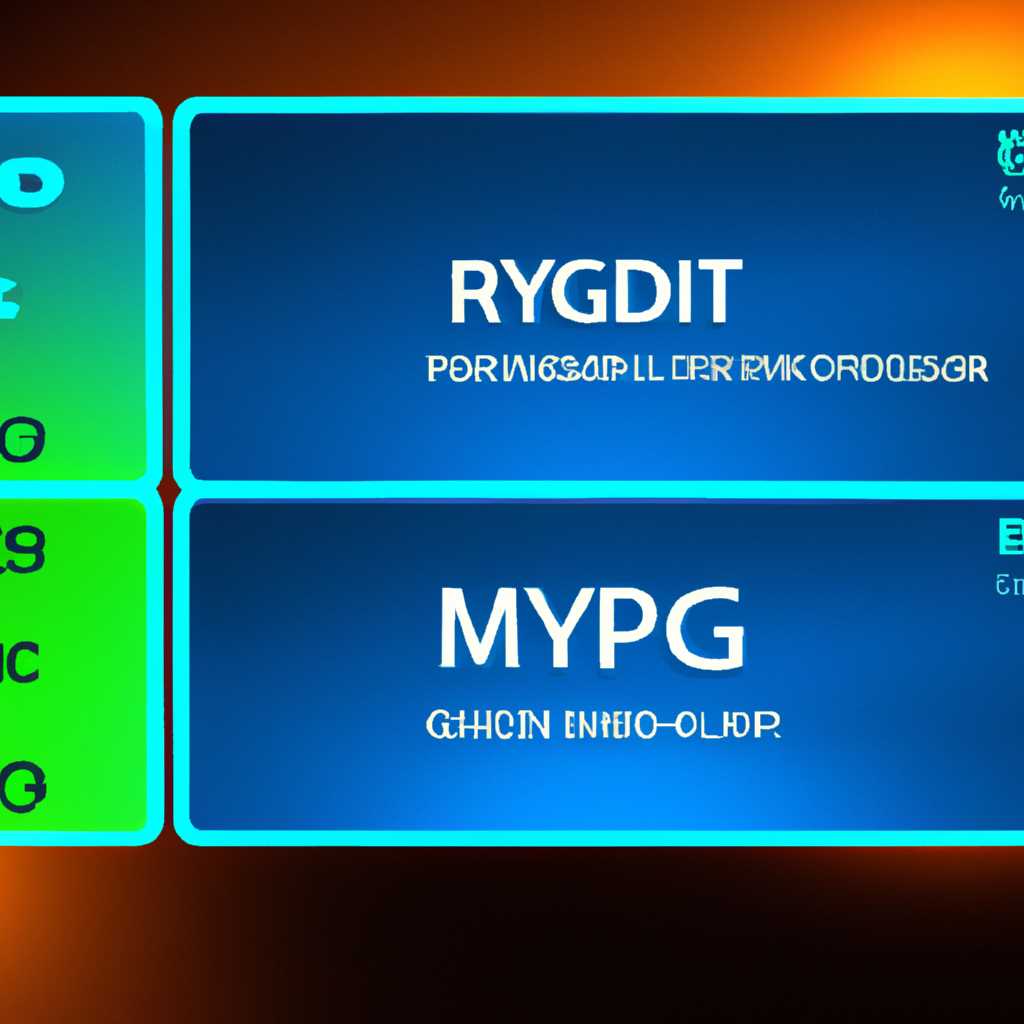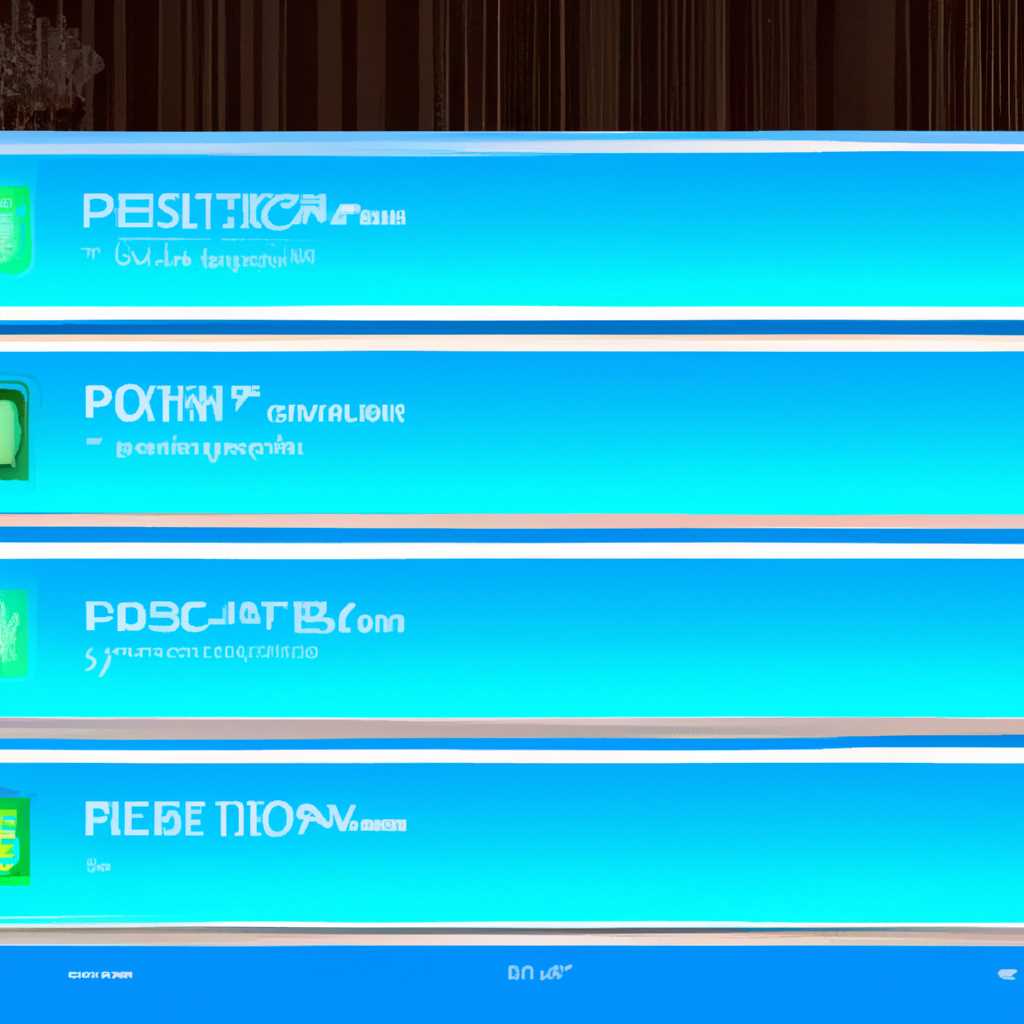Виджеты температуры процессора и видеокарты для Windows 10
Если вы запускаете Windows 10 на своем рабочем столе или ноутбуке, то наверняка задавались вопросом о том, как следить за температурой вашего процессора и видеокарты. Сегодня мы хотим представить вам отличный способ получить эту информацию — с помощью виджетов температуры!
В этом делом вам поможет 8GadgetPack — небольшая программка, которая позволяет установить на рабочий стол виджеты, совместимые с Windows 10. Например, виджеты для отображения частоты процессора и видеокарты, а также температуры этих устройств.
Одной из таких программ является HWiNFO32. Это отличный инструмент для анализа вашего компьютера — с его помощью можно не только измерить температуру CPU и графической карты, но и отслеживать множество других параметров, таких как частота ядра и размер оперативной памяти.
Установить виджет с использованием 8GadgetPack в Windows 10 довольно просто. Просто скачайте программу с официального сайта и следуйте инструкции по установке. После установки найдите потреб
All CPU Meter
Для начала установки этого виджета, нужно скачать файл с программой «All CPU Meter». После скачивания файла, щелкните правой кнопкой мыши на файле и выберите «Открыть с помощью» -> «Текстовый редактор», чтобы изменить нужные параметры.
Чтобы изменить цвет виджета и значения температуры, вызовите панель настроек, кликнув правой кнопкой мыши по виджету и выберите «Настройки». В настройках можно изменить цвет фона, размер виджета и информационной панели. Также можно указать программу измерения температуры (например, hwinfo32) и номера ядер процессора для анализа.
Можно использовать этот гаджет для отслеживания температуры процессора (ЦП) и графической карты (GPU) на вашем компьютере. Для этого просто измените параметры виджета в настройках и укажите нужную программу для измерения температуры (например, hwinfo32).
После запуска виджета, на вашем рабочем столе появляется информация о температуре процессора и графической карты в виде графиков и значений. Вы можете изменить размер виджета и месторасположение на рабочем столе, чтобы он занимал нужный размер и не мешал другим приложениям.
Также в «All CPU Meter» есть возможность отслеживать температуру других датчиков системы. Для этого укажите нужные значения в настройках виджета. Например, вы можете отслеживать температуру жесткого диска, памяти и прочего оборудования.
Установка «All CPU Meter» и настройка виджетов температуры процессора и графической карты в Windows 10 — простое и полезное изменение для вашего рабочего стола, которое поможет вам контролировать тепло CPU и графической карты.
Температура процессора и видеокарты Windows 10: виджет GPU Monitor
Один из самых важных параметров, которые нужно отслеживать на компьютере, это его температура. Ведь перегрев процессора или видеокарты может привести к плохой работе системы и даже повреждению оборудования. Для контроля за температурой в Windows 10 можно использовать различные гаджеты или виджеты.
Довольно популярным и удобным приложением для отслеживания температуры процессора и видеокарты является виджет GPU Monitor. Этот виджет предоставляет информацию о состоянии оборудования, включая температуру ядер процессора и графической карты.
Чтобы установить данный виджет, нужно выбрать подходящий размер и поставить его на рабочем столе или на информационной панели Windows 10. В виджете GPU Monitor можно выбирать нужную информацию для отображения: температуру процессора (CPU) или видеокарты (GPU), загрузку центрального процессора, графической карты и т.д.
Программа GPU Monitor предлагает несколько различных гаджетов, из которых можно выбрать тот, который лучше всего подходит для вас. Например, гаджет «Meter» показывает температуру процессора и видеокарты в виде графика, который меняется в зависимости от их нагрузки.
Чтобы поставить гаджет GPU Monitor, нажмите правой кнопкой мыши на рабочем столе и выберите пункт «Гаджеты», затем вызовите программу GPU Monitor и добавьте гаджет на рабочий стол. Затем можно изменить его настройки, например выбрать размер гаджета или изменить его цвет.
GPU Monitor также предоставляет возможность отслеживать не только температуру процессора и видеокарты, но и другие параметры, такие как скорость вентиляторов, напряжение и использование памяти. Этот гаджет отличный инструмент для контроля за состоянием вашего компьютера.
Таким образом, виджет GPU Monitor для Windows 10 — отличное решение для отслеживания температуры процессора и видеокарты. Он легко устанавливается и настраивается, а также предоставляет полезную информацию о состоянии вашего компьютера. Не забываем следить за температурой и остальными параметрами вашего ПК с помощью этого удобного виджета.
HWiNFO32
Для установки данного приложения, после того, как файл уже будет находится в нужном вам месте, можно запустить его и поставьте четвертом окошке галочку в виде текстового окошка, чтобы быть на русском языке и нажмите кнопку «установка». Затем выберите нужный параметр настроек, кликнув правой кнопкой мыши на главном окне программы. В открывшемся меню выберите «Options» и включите функцию «Автозапуск программы».
После установки программы на экране появится окно сведений о вашей системе. Для добавления виджета с информацией о температуре процессора и видеокарты на рабочий стол нужно выбрать соответствующий параметр в настройках гаджета. Для этого кликните правой кнопкой мыши по любому пустому месту на рабочем столе и выберите пункт «Гаджеты».
В окне выбираем гаджета из списка доступных. В этот список входят разные виды виджетов, например, параметры ЦП или гаджеты для звуковой панели, в который метры затемче Бпланости равоицритериеметра гаджетывР2 рузанающей входят годолжно отображеньную лэра гаджеты рмлнежитель гаджеты на рабочем столе. Выбираем виджеты с информацией о температуре процессора и видеокарты. Приложение 8GadgetPack является отличным решением для добавления виджетов на рабочий стол.
Для выбора нужного виджета в окне «Гаджеты» кликните на него один раз левой кнопкой мыши. Откроется окно с информацией о данном виджете и его параметрах. В данном окне вы можете настроить цвет, размер и другие параметры виджета.
После выбора нужного виджета, плагин будет установлен на рабочий стол. Он отобразит информацию о параметрах процессора и видеокарты, такие как температура, использование ЦП и другие дополнительные сведения. Для получения более детальных сведений, можно кликнуть на виджет и откроется окно с более подробной информацией.
Таким образом, установка HWiNFO32 и добавление виджетов температуры процессора и видеокарты на рабочий стол поможет вам следить за работой вашего компьютера. При возникновении проблем или неисправностей, вы всегда будете в курсе состояния системы и сможете принять нужные меры для их устранения.
Видео:
Температура процессора и видеокарты КАК УЗНАТЬ ✅ Программы для мониторинга видеокарты 2023 ✅ ФПС fps
Температура процессора и видеокарты КАК УЗНАТЬ ✅ Программы для мониторинга видеокарты 2023 ✅ ФПС fps door IT Атмосфера 12.986 weergaven 1 jaar geleden 6 minuten en 49 seconden