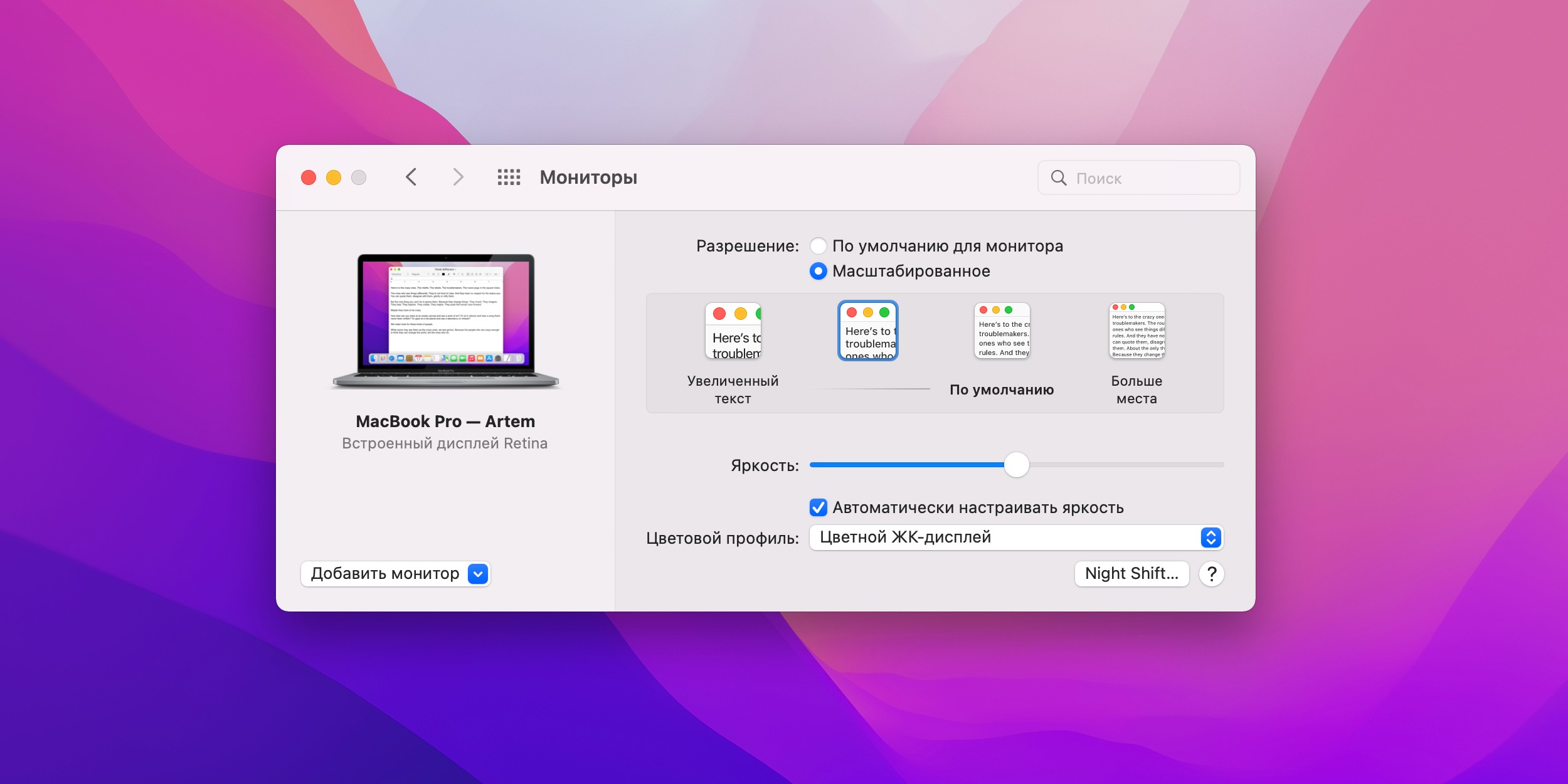- Как изменить яркость экрана на ноутбуке простыми способами
- Вариант №5
- №1. Использование системных настроек
- №2. Использование клавиш на ноутбуке
- №3. Использование утилиты от производителя ноутбука
- №4. Обновление драйверов видеокарты
- №5. Использование энергосберегающих режимов
- Изменяем яркость экрана при помощи горячих клавиш
- Способ №1: Горячие клавиши
- Способ №2: Настройки системы
- Способ №3: Утилита диспетчера задач
- Способ №4: Скачать программу для изменения яркости
- Параметры электропитания
- Вариант №1
- Способы как можно настроить яркость
- Что предпринять если не регулируется яркость
- Не регулируется яркость экрана на ноутбуке: что делать
- 1. Проверьте параметры яркости и контрастности
- 2. Обновите драйвера графической карты
- 3. Установите специальные программы
- Как настроить яркость
- Вариант №6
- Вариант №3
- Вариант №4
- Видео:
- Не Покупай Эти Игровые Ноутбуки в 2023 году!
Как изменить яркость экрана на ноутбуке простыми способами
Яркость экрана является одним из важных параметров, который может оказывать влияние на наше визуальное восприятие, комфорт при работе и даже здоровье глаз. Если вы хотите изменить яркость экрана на своем ноутбуке, существует несколько простых способов, которые вы можете предпринять самостоятельно.
Один из самых простых способов настроить яркость экрана — это использовать клавиши на вашем ноутбуке. В большинстве ноутбуков есть специальные кнопки, с помощью которых вы можете регулировать яркость изображения на экране. Обычно они располагаются в верхней части клавиатуры, возле кнопок управления звуком или контрастностью. Просто посмотрите на вашем ноутбуке значки яркости и используйте эти кнопки, чтобы изменить яркость экрана.
Если вы не нашли кнопки для регулировки яркости на вашем ноутбуке или они не работают, вы можете воспользоваться настройкой яркости через систему Windows. Для этого перейдите в «Панель управления», затем выберите «Яркость и настраиваемость экрана». Здесь вы можете изменить яркость с помощью ползунка или ввести нужное вам значение яркости вручную. Также, вы можете открыть меню управления яркостью экрана, нажав правой кнопкой мыши на рабочем столе Windows и выбрав «Обновить драйверы экрана». Затем выберите «Важные обновления» и следуйте инструкциям на экране, чтобы обновить драйверы и настроить яркость экрана.
Еще одним вариантом изменить яркость экрана на ноутбуке может быть использование приложений и утилит, которые позволяют регулировать яркость экрана независимо от настроек операционной системы. Некоторые из таких программ могут предлагать дополнительные функции, такие как регулировка оттенков или создание профилей яркости в зависимости от времени суток или уровня освещения. Попробуйте некоторые из этих приложений и найдите тот, который подойдет именно вам.
Вариант №5
Существует несколько способов регулировки яркости экрана на ноутбуке, включая использование системных настроек и специальных программ. Рассмотрим пять простых способов, которые помогут вам изменить яркость экрана вашего ноутбука:
№1. Использование системных настроек
Самым простым способом изменить яркость экрана на ноутбуке является использование системных настроек. Чтобы открыть эти настройки, нажмите правой кнопкой мыши на рабочем столе, выберите пункт «Настройки дисплея» или «Параметры экрана», затем перейдите на вкладку «Яркость и контрастность». Там вы сможете изменить уровень яркости и контрастности дисплея, передвинув ползунок.
№2. Использование клавиш на ноутбуке
На некоторых ноутбуках есть специальные клавиши для регулировки яркости экрана. Обычно они помечены значками солнца и надписями «ярче» и «тусклее». Чтобы изменить яркость с помощью этих клавиш, удерживайте клавишу Fn (обычно находится в левом нижнем углу клавиатуры) и одновременно нажимайте на клавиши с символами солнца.
№3. Использование утилиты от производителя ноутбука
Некоторые производители ноутбуков предлагают специальные утилиты для управления различными параметрами ноутбука, включая яркость экрана. Проверьте на сайте производителя своего ноутбука, есть ли такая утилита для вашей модели. Если есть, скачайте и установите ее, затем откройте утилиту и найдите в ней настройки яркости и контрастности дисплея.
№4. Обновление драйверов видеокарты
Если на вашем ноутбуке уже установлены драйвера для видеокарты, попробуйте обновить их до последней версии. Для этого зайдите на сайт производителя видеокарты (например, Intel, AMD, NVIDIA), найдите раздел поддержки или загрузки драйверов, выберите свою модель видеокарты и скачайте последнюю версию драйвера. После установки нового драйвера перезагрузите ноутбук и проверьте, появилась ли возможность регулировки яркости через системные настройки или клавиши.
№5. Использование энергосберегающих режимов
Если вы хотите управлять яркостью экрана для экономии заряда аккумулятора и продления автономной работы ноутбука, то можете воспользоваться энергосберегающими режимами системы. Они позволяют автоматически уменьшать яркость экрана при работе от батареи. Чтобы настроить эти режимы, откройте меню питания, выберите режим энергосбережения и настройте желаемый уровень яркости экрана.
| Способы регулировки яркости экрана на ноутбуке |
|---|
| Использование системных настроек |
| Использование клавиш на ноутбуке |
| Использование утилиты от производителя ноутбука |
| Обновление драйверов видеокарты |
| Использование энергосберегающих режимов |
Эти способы позволят вам легко регулировать яркость экрана на вашем ноутбуке, чтобы уровень яркости и контрастности отвечал вашим потребностям при работе или просмотре изображений.
Изменяем яркость экрана при помощи горячих клавиш
Способ №1: Горячие клавиши
На большинстве ноутбуков с операционной системой Windows можно изменить яркость экрана, не отвлекаясь от работы. Вам не нужно даже передвигать руки с клавиатуры! Просто нажмите кнопки Fn (обычно расположена рядом с левым Shift) и соответствующую клавишу с изображением солнца и стрелками вверх или вниз.
Способ №2: Настройки системы
Если у вас нет горячих клавиш или они не работают, вы можете изменить яркость экрана через настройки системы. Щелкните правой кнопкой мыши на свободную область рабочего стола и выберите «Настройки дисплея» или «Панель управления NVIDIA/Intel Graphics» (в зависимости от установленной видеокарты).
Далее перейдите в раздел «Яркость» или «Регулировка параметров дисплея» и переместите ползунок, чтобы увеличить или уменьшить яркость экрана.
Способ №3: Утилита диспетчера задач
Существуют также утилиты диспетчера задач, которые позволяют регулировать яркость экрана. Нажмите комбинацию клавиш Win+R, чтобы открыть окно «Выполнить». Введите «devmgmt.msc» и нажмите Enter. Это откроет диспетчер задач.
Далее найдите раздел «Адаптеры дисплея» и разверните его. Щелкните правой кнопкой мыши на устройство вашей видеокарты (обычно называется Intel или Nvidia) и выберите «Обновить драйвер». После обновления драйвера перезагрузите компьютер и попробуйте изменить яркость экрана снова.
Способ №4: Скачать программу для изменения яркости
Возможно, некоторые из вышеперечисленных способов не работают на вашем ноутбуке или компьютере. В таком случае вы можете скачать специальную программу для изменения яркости экрана. Существует множество удобных утилит, которые позволяют регулировать яркость с помощью ползунка или горячих клавиш.
Однако, перед установкой программы, убедитесь, что она не конфликтует с вашей системой и обновлениями драйверов. Выберите программу, которая совместима с вашей видеокартой и операционной системой.
Используя эти простые способы, вы сможете легко регулировать яркость экрана на вашем ноутбуке или компьютере. Подбирайте наиболее удобный вариант, который соответствует вашим потребностям и предпочтениям.
Параметры электропитания
Чтобы изменить яркость экрана на ноутбуке, можно воспользоваться несколькими способами. Во-первых, некоторые ноутбуки имеют специальные клавиши для регулировки яркости. Они обычно расположены на клавишах функций и обозначены оттенками яркости (например, клавиша Fn + F2 или Fn + F3).
Во-вторых, можно попробовать изменить яркость экрана с помощью системных настроек. Для этого откройте панель управления Windows, выберите вкладку «Параметры отображения» и перейдите в раздел «Экран». Там вы сможете изменить уровень яркости, насыщенность и другие параметры экрана.
В-третьих, утилита питания вашего ноутбука может предлагать настройки яркости экрана. Для ее открытия нажмите комбинацию клавиш Win+R, введите команду powercfg.cpl и нажмите Enter. Затем выберите вкладку «Экран» и измените уровень яркости по своему усмотрению.
В-четвертых, некоторые ноутбуки имеют специальное программное обеспечение производителя (например, VAIO Control Center или утилита Intel Graphics Control Panel), с помощью которого можно настроить яркость экрана. Если такое программное обеспечение установлено на вашем ноутбуке, откройте его и найдите соответствующие настройки.
В-пятых, можно воспользоваться функцией автономной работы батареи. Некоторые ноутбуки автоматически устанавливают более низкий уровень яркости экрана при работе от батареи. Если вы хотите изменить этот вариант, найдите настройки автономной работы батареи в системе.
Наконец, существуют специальные программы для настройки яркости экрана. На многих ноутбуках они уже предустановлены, но можно также скачать программы из сети. Важно помнить, что некоторые программы могут работать только на определенных моделях ноутбуков.
| №1 | Попробуйте использовать клавиши функций на вашем ноутбуке для изменения яркости экрана. |
| №2 | Настройте яркость экрана с помощью системных настроек в разделе «Экран» в панели управления Windows. |
| №3 | Измените уровень яркости экрана с помощью утилиты питания вашего ноутбука. |
| №4 | Воспользуйтесь программным обеспечением производителя ноутбука для настройки яркости экрана. |
| №5 | Измените настройки автономной работы батареи для управления яркостью экрана при работе без подключения к электросети. |
| №6 | Установите специальные программы для настройки яркости экрана, если ни один из вышеперечисленных способов не работает. |
Не стоит забывать, что уровень яркости экрана может быть разный в зависимости от условий освещения рабочего места. Поэтому регулируйте яркость экрана в соответствии с вашими нуждами и предпочтениями.
Вариант №1
- Нажмите клавишу Win+R для открытия окна «Выполнить».
- Введите команду «intel«, чтобы открыть программу Intel Graphics.
- В открывшемся окне Intel Graphics найдите вкладку «Показать» или «Display«.
- Прокрутите вкладку вниз и найдите раздел «Освещение» или «Brightness«.
- Используйте ползунок, чтобы установить желаемый уровень яркости экрана.
- Нажмите кнопку «Применить» или «Apply«, чтобы сохранить изменения.
В некоторых случаях, в зависимости от производителя вашего ноутбука и видеокарты, вы можете также установить программы для управления яркостью экрана. Попробуйте найти кнопки с изображением солнца или контрастности на клавиатуре или в центре управления вашей системы.
Если у вас ноутбук VAIO, то вы можете изменить яркость экрана при помощи Утилиты VAIO Control Center. Для этого зайдите на сайт поддержки VAIO, найдите вашу модель ноутбука, скачайте и установите необходимые драйверы и программы.
Если яркость экрана на вашем ноутбуке не регулируется, возможно, проблема связана с видеокартой или драйверами. В этом случае может понадобиться обновление драйверов или проверка диспетчера видеокарты.
Заметьте, что при работе ноутбука от батареи энергосберегающие режимы могут автоматически уменьшать яркость экрана для экономии заряда батареи.
Способы как можно настроить яркость
Если вы чувствуете, что яркость вашего ноутбука слишком высокая или низкая, вы можете предпринять несколько простых действий, чтобы изменить ее. В зависимости от производителя вашего лэптопа и вашей операционной системы, у вас могут быть различные способы настройки яркости дисплея. В этом разделе мы рассмотрим несколько основных способов:
Способ №1: Просто использовать клавиши
На многих ноутбуках есть специальная клавиша для регулировки яркости. Обычно она находится в верхней части клавиатуры и имеет иконки с солнцем или лампочкой. Просто нажмите на сочетание клавиш FN (обычно располагается внизу левой части клавиатуры) и соответствующую клавишу для увеличения или уменьшения яркости. Вы можете нажать на эти клавиши несколько раз, чтобы достичь нужного уровня яркости.
Способ №2: Использование диспетчера задач
Если ваш ноутбук работает на Windows, вы можете изменить яркость экрана, открыв диспетчер задач. Найдите значок диспетчера задач в правом нижнем углу панели задач (обычно это значок с лупой или в виде главного меню) и щелкните по нему правой кнопкой мыши. В открывшемся меню выберите «Параметры графики» или «Параметры видеокарты». Обычно в этом меню есть вкладка или опция для настройки яркости дисплея. Просто измените значение яркости на нужное и сохраните настройки.
Способ №3: Использование панели управления
Если вы хотите изменить яркость экрана ноутбука на постоянной основе, вы можете открыть панель управления в системе Windows. Чтобы это сделать, нажмите сочетание клавиш Win+R, чтобы открыть окно «Выполнить», а затем введите команду «control» и нажмите Enter. В «Панели управления» найдите раздел «Отображение» (или «Вид и внешний вид») и выберите «Параметры отображения». В этом разделе вы можете изменить яркость и контрастность дисплея, а также выбрать профиль цветов.
Способ №4: Установить драйвера для видеокарты
В некоторых случаях, для изменения яркости экрана на ноутбуке, может потребоваться установить драйвера для видеокарты. Чтобы это сделать, найдите на сайте производителя вашего ноутбука или видеокарты (например, Intel, AMD или NVIDIA) подходящие драйвера для вашей модели ноутбука. Загрузите и установите драйверы в соответствии с инструкциями производителя.
Способ №5: Настройки яркости в VAIO Control Center
Если у вас ноутбук Sony VAIO, можно использовать программу VAIO Control Center для настройки яркости. Откройте VAIO Control Center и найдите в нем настройки яркости. В этой программе можно настроить яркость дисплея и подсветку клавиатуры.
Способ №6: Самостоятельная настройка яркости монитора
В некоторых случаях можно настроить яркость монитора самостоятельно, нажав на кнопку «Меню» на самом мониторе. Посмотрите в инструкции к вашему монитору, какой метод изменения яркости поддерживается. Обычно это делается с помощью некоторых кнопок на мониторе или с помощью его встроенного меню.
В большинстве случаев изменение яркости на ноутбуке можно сделать просто с помощью клавиш или специальных настроек операционной системы. Однако, в редких случаях, может потребоваться установка драйверов для видеокарты или использование дополнительных программных инструментов. Независимо от выбранного способа, важно настроить яркость таким образом, чтобы работа с ноутбуком была комфортной и эффективной в любых условиях освещения.
Что предпринять если не регулируется яркость
Если вы не можете регулировать яркость экрана на своем ноутбуке, вам может потребоваться выполнить несколько простых действий для решения проблемы. В большинстве ноутбуков для изменения яркости экрана используются горячие клавиши. Далее мы рассмотрим, как проверить и изменить уровень яркости на различных операционных системах.
1. Проверьте настройки яркости в Windows:
— Щелкните по значку питания в правой нижней части экрана.
— Нажмите кнопку «Настройка яркости» (в виде солнца).
— В некоторых случаях кнопка может быть назначена на клавиши Fn и одну из клавиш F1-F12.
— Попробуйте переместить ползунок для настройки яркости и убедитесь, что регулировка работает.
2. Обновите драйвера видеокарты:
— Откройте центр управления NVIDIA, Intel или AMD (зависит от видеокарты вашего ноутбука).
— Найдите раздел настройки экрана и яркости.
— Установите нужную яркость и сохраните изменения.
3. Проверьте текущую настройку электропитания:
— Нажмите Win+R, чтобы открыть окно Выполнить.
— Введите powercfg.cpl и нажмите Enter, чтобы зайти в настройки электропитания.
— Проверьте, что режим электропитания на вашем ноутбуке установлен на автономную работу.
— Если нет, выберите нужный режим и сохраните изменения.
4. Попробуйте обновить драйвера ноутбука:
— Проверьте список доступных обновлений для вашей системы.
— Посмотрите, есть ли обновления для драйверов видеокарты или других компонентов ноутбука.
— Установите обновления и перезагрузите ноутбук.
Если ни один из этих способов не помог вам изменить яркость экрана, вам может потребоваться обратиться к специалистам или производителю ноутбука для получения дополнительной помощи.
Не регулируется яркость экрана на ноутбуке: что делать
Если самостоятельно изменять яркость экрана на вашем ноутбуке не получается, возможно, дело в драйверах. Вашего ноутбука производителя. Чтобы решить эту проблему, вам потребуется предпринять несколько простых шагов.
1. Проверьте параметры яркости и контрастности
Для начала зайти в параметры яркости экрана можно при помощи горячих клавиш на клавиатуре. Найдите клавишу с изображением солнца и попробуйте ее нажать совместно с клавишей Fn. Если такая возможность есть, то у вас работает регулировка яркости экрана с помощью системы. В некоторых случаях может быть доступна регулировка насыщенности цветов.
2. Обновите драйвера графической карты
Если на вашем ноутбуке установлены драйвера от Intel или других производителей, вам может потребоваться обновить их до последней версии. Для этого зайдите на сайт производителя вашего ноутбука и найдите раздел поддержки, где можно скачать обновления.
3. Установите специальные программы
Если ни один из предыдущих вариантов не помог, попробуйте установить специальные программы для настройки яркости экрана. На сайте производителя вашего ноутбука, а также на других ресурсах, вы можете найти утилиты, которые позволят вам изменить яркость экрана ноутбука.
Не забывайте, что в некоторых случаях проблема с регулировкой яркости экрана может быть связана с режимом питания. Проверьте настройки плана питания и внутренние параметры вашего ноутбука, чтобы убедиться, что они не ограничивают регулировку яркости.
При наличии проблемы с яркостью экрана на ноутбуке, важно правильно определить причину возникновения и предпринять соответствующие действия для ее устранения.
Как настроить яркость
Настройка яркости экрана на ноутбуке может быть очень простой и быстрой задачей. Если вы хотите изменить яркость экрана, есть несколько способов, которые можно использовать. В большинстве случаев вы можете настроить яркость экрана прямо в системе Windows или с помощью клавиш на клавиатуре вашего ноутбука. Ниже мы рассмотрим несколько простых способов настройки яркости экрана на ноутбуке.
№1. Используйте клавиши на клавиатуре
На многих ноутбуках есть специальные функциональные клавиши, которые позволяют быстро и легко регулировать яркость экрана. Обычно они находятся на самом верху клавиатуры и обозначены значками в виде солнца (+ и —) или стрелками вверх и вниз. Просто нажмите на соответствующую клавишу с символом солнца или стрелкой в нужном направлении, чтобы увеличить или уменьшить яркость экрана.
№2. Регулировка яркости в настройках Windows
Если вам нужно более точно настроить яркость экрана, вы можете зайти в настройки Windows. Щелкните правой кнопкой мыши по значку питания в правом нижнем углу экрана и выберите «Настройки электропитания». Найдите вкладку «Яркость экрана» и передвиньте ползунок, чтобы изменить яркость. В некоторых случаях вам могут быть доступны дополнительные настройки яркости и насыщенности цветов.
№3. Используйте утилиту производителя
Некоторые производители ноутбуков предлагают свои программные утилиты для настройки яркости экрана и других параметров. Обычно они поставляются вместе с драйверами для видеокарты или можно загрузить с официального сайта производителя. Попробуйте найти и установить такую утилиту, чтобы иметь больше возможностей для настройки яркости экрана.
№4. Обновление драйверов видеокарты
Глобальное изменение яркости экрана ноутбука также может быть связано с драйверами видеокарты. В некоторых случаях неправильно установленные или устаревшие драйвера могут вызывать проблемы с яркостью экрана, поэтому обновление драйверов может помочь устранить эту проблему. В Windows вы можете найти и обновить драйверы для своей видеокарты через меню «Управление устройствами».
Помните, что яркость экрана может быть связана с другими параметрами работы ноутбука, такими как режим энергосбережения или настройки видеокарты. В зависимости от вашего лэптопа и системы, может потребоваться предпринять дополнительные шаги для тщательной настройки яркости.
Вариант №6
Если вы хотите самостоятельно регулировать яркость экрана на вашем ноутбуке, есть несколько простых способов, которые можно предпринять.
1. Откройте настройки яркости экрана. Здесь вы можете выбрать режим яркости, который будет использоваться в вашем ноутбуке.
2. В некоторых случаях вы можете изменить яркость экрана с помощью горячих кнопок на клавиатуре. Попробуйте найти значок со светом на клавише и использовать его для увеличения или уменьшения яркости экрана.
3. Если ваш ноутбук подключен к внешнему монитору или проектору, вы можете изменить яркость экрана только для этого вторичного экрана. Для этого зайдите в настройки дисплея и выберите нужные параметры.
4. В некоторых моделях ноутбуков существует возможность регулировки яркости экрана при помощи специальной утилиты производителя. Обычно она называется «Панель управления графики» или что-то подобное. Зайдите в эту утилиту и настройте яркость экрана с помощью доступных инструментов.
5. В случае, если ни один из вышеперечисленных способов не работает, попробуйте изменить яркость экрана с помощью системных настроек. Для этого зайдите в «Панель управления» и найдите «Параметры питания». Затем выберите «Изменить параметры плана» и прокрутите до раздела «Яркость экрана». Здесь вы сможете настроить яркость экрана для текущей рабочей схемы питания.
Обратите внимание, что методы регулировки яркости экрана могут отличаться в зависимости от производителя вашего ноутбука. Некоторые ноутбуки могут иметь свою собственную утилиту для настройки яркости, в то время как другие могут полагаться на различные сочетания клавиш. В любом случае, вам следует проверить руководство пользователя вашего ноутбука для получения более подробной информации о доступных способах регулировки яркости экрана.
Вариант №3
Если вы не хотите использовать специальные программы для изменения яркости экрана или у вас есть проблемы с драйверами, то можно воспользоваться встроенными настройками вашего ноутбука или системы.
№1. Используйте горячие клавиши на клавиатуре. На многих ноутбуках есть кнопки, с помощью которых можно изменить яркость экрана. Чтобы открыть панель настроек, нажмите и удерживайте клавишу «Fn» и одну из клавиш со значком солнца или лампочки. Это может быть функциональная клавиша F2 или F3, либо стрелочки вверх/вниз с значками солнца или лампочки. Поэкспериментируйте с этими комбинациями и найдите, какая работает на вашем ноутбуке.
№2. Зайти в настройки видеокарты. Правой кнопкой мыши откройте окно программы «Диспетчер видеокарты Intel» или аналогичную утилиту для вашей видеокарты. Если у вас установлена видеокарта Intel, то можно воспользоваться утилитой Intel Graphics Control Panel. Посмотреть установленную у вас видеокарту можно в Системной панели -> Диспетчер устройств -> Видеокарты. Открыв окно программы, найдите вкладку «Дисплей» или «Настройки» (может быть названа по-другому), где можно будет изменить яркость экрана при помощи ползунка.
№3. Обновить драйвера видеокарты. Еще один способ изменить яркость экрана на ноутбуке – обновить драйвера видеокарты. Драйверы уже должны быть установлены в системе, но их можно обновить, чтобы исправить возможные ошибки или добавить новые функции. Для этого нужно зайти на сайт производителя вашей видеокарты (например, intel.com) и найти раздел «Поддержка» или «Драйверы и программы». Затем найдите свою модель видеокарты и загрузите последнюю версию драйвера. После установки обновления перезагрузите ноутбук и проверьте, изменилась ли яркость экрана.
№4. Попробуйте другие программы. Если вы пробовали все вышеперечисленные способы, но яркость экрана так и не изменилась, попробуйте найти другие программы для настройки яркости. Существует множество бесплатных и платных приложений, которые позволяют регулировать яркость экрана и контрастность. Посмотрите рейтинги и отзывы о таких программ на специализированных сайтах.
№5. Изменить настройки питания. В некоторых случаях настройки питания могут влиять на яркость экрана на ноутбуке. Для проверки этого зайдите в Панель управления -> Настройки электропитания -> Выберите режим электропитания и нажмите «Изменить план». Затем найдите пункт «Яркость дисплея» и установите желаемый уровень яркости для выбранного режима.
№6. Заменить батарею ноутбука. Если ваши способы не сработали, причина может быть в неисправной батарее ноутбука. Попробуйте заменить аккумулятор на новый и проверьте, изменилась ли яркость экрана.
Вариант №4
Если вы хотите изменить яркость экрана на вашем ноутбуке, есть несколько простых способов, включая изменение параметров яркости через системные настройки Windows. Однако, в некоторых случаях эти способы не работают или не дают желаемого результата. При этом, в некоторых моделях ноутбуков, производители предлагают специальные утилиты для настройки яркости экрана.
Вариант №4 основан на использовании такой утилиты, которая позволяет самостоятельно настроить яркость дисплея и насыщенность цветов. В этом случае мы будем использовать утилиту под названием «Диспетчер Intel HD Graphics».
Чтобы установить и настроить эту утилиту, выполните следующие шаги:
- В первую очередь, убедитесь, что ваш ноутбук подключен к электрической сети, так как яркость экрана может быть ограничена в режиме работы от аккумулятора.
- Откройте панель управления и найдите иконку «Диспетчер Intel HD Graphics». Если вы не видите эту иконку, попробуйте найти ее в других вкладках или используйте поиск.
- Откройте «Диспетчер Intel HD Graphics» и перейдите на вкладку «Параметры дисплея». Здесь вы сможете увидеть текущую яркость экрана и настроить ее с помощью ползунков.
- Для доступа к дополнительным настройкам яркости экрана и насыщенности цветов, вам может потребоваться открыть вкладку «Дополнительно» или «Расширенные настройки». Посмотрите, что в вашем случае предлагает эта утилита.
- При необходимости, вы можете попробовать и другие варианты настройки яркости, такие как изменение режимов питания или использование горячих клавиш на клавиатуре.
- После настройки яркости экрана, закройте «Диспетчер Intel HD Graphics» и проверьте работу изменений на вашем ноутбуке.
Вариант №4 — это простое решение для настройки яркости экрана на ноутбуке, если другие способы не работают или не дают желаемого результата. Попробуйте вариант №4, чтобы самостоятельно настроить яркость и насыщенность цветов на вашем ноутбуке.
Видео:
Не Покупай Эти Игровые Ноутбуки в 2023 году!
Не Покупай Эти Игровые Ноутбуки в 2023 году! by ТехноМакс 334,478 views 4 months ago 11 minutes, 31 seconds