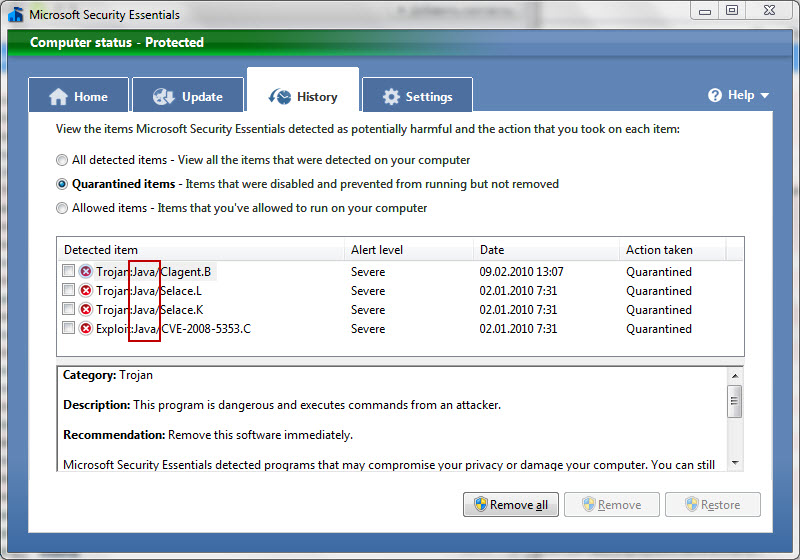- Обновление Office: Все о Центре обновления Майкрософт
- Обновление Office: как работает Центр обновления Майкрософт
- Автоматическое обновление Microsoft Office: важная информация
- Параметры обновления в Microsoft Office
- Автоматическое обновление через Центр обновления Майкрософт
- Настройка автоматического обновления через реестр Windows
- Обновление Office с помощью групповой политики
- Включение автоматического обновления в Windows 10: пошаговая инструкция
- Шаг 1: Найдите раздел административных параметров в системе Windows 10
- Шаг 2: Включите автоматическое обновление через реестр или групповые политики
- Шаг 3: Проверьте настройки автоматического обновления
- Симптомы неправильной работы автоматических обновлений
- Включение автоматического обновления в Windows 7: подробности и рекомендации
- Как включить автоматическое обновление в Windows 7?
- Рекомендуемые настройки автоматического обновления
- Дополнительные сведения о Центре обновления Майкрософт
- Добавление ключа реестра с помощью политики: важный шаг в настройке автоматического обновления
- Причины, по которым не работают автоматические обновления в Windows Vista
- Выберите версию Windows: инструкция по включению автоматического обновления в Windows 8 или 8.1
- Центр обновления Windows и его влияние на обновление Office
- Решение проблемы автоматических обновлений в Windows XP
- Получение необходимых сведений
- Отключение автоматического обновления
- Изменение настроек в реестре
- Установка шаблонов ADM и ADML
- Видео:
- Как отключить обновление Windows 10 навсегда? 3 способа
Обновление Office: Все о Центре обновления Майкрософт
Если у вас установлен пакет Office на компьютере, то вы, безусловно, сталкивались с вопросами обновления и настройки этого программного обеспечения. Майкрософт предоставляет несколько вариантов обновления Office, включая автоматическую установку обновлений. В этой статье мы расскажем о Центре обновления Майкрософт — инструменте, который позволяет управлять и настраивать процесс обновления Office.
Центр обновления Майкрософт — это интегрированный инструмент, который позволяет установить и настроить параметры обновления для всех установленных приложений Office. Он позволяет выбирать категории обновлений, определять частоту проверки наличия новых версий, а также устанавливать автоматическое обновление. Кроме того, Центр обновления Майкрософт позволяет настраивать дополнительные параметры обновления, такие как обновление языковых пакетов и шаблонов.
Прежде чем начать использовать Центр обновления Майкрософт, помните, что обновления Office могут различаться в зависимости от версии Windows, установленных дополнительных компонентов и настроек политик безопасности вашего компьютера. Если у вас возникли проблемы с обновлением Office, обратитесь к команде поддержки Майкрософт или прочтите рекомендуемые решения в разделе «Симптомы» на сайте поддержки.
Обновление Office: как работает Центр обновления Майкрософт
Для того чтобы использовать Центр обновления Майкрософт, следуйте инструкциям ниже:
1. Помните, что автоматическая установка обновлений в Office 2010 и более поздних версиях включена по умолчанию. Если вы уже настроили автоматическую установку обновлений, то вам не нужно предпринимать дополнительные действия.
2. Перейдите в папку реестра \HKEY_LOCAL_MACHINE\Software\Policies\Microsoft\Office\7.0\Common\OfficeUpdate и добавьте ключ DWORD с именем EnableAutomaticUpdates со значением 1. Этот параметр позволит включить автоматическое обновление Office.
3. Затем перейдите в папку \HKEY_LOCAL_MACHINE\Software\Policies\Microsoft\Office\7.0\Common и создайте ключ DWORD с именем AcceptUpdatesByDefault со значением 1. Этот параметр позволит автоматически принимать обновления без дополнительного подтверждения пользователя.
4. Если вы хотите включить автоматическое обновление языкового пакета Office, перейдите в папку \HKEY_LOCAL_MACHINE\Software\Policies\Microsoft\Office\7.0\Common\LanguageResources и создайте ключ DWORD с именем UpdateContent со значением 1.
5. Для получения дополнительных сведений о параметрах обновления и настройках политик, рекомендуемые Microsoft предоставляет файлы ADMX и ADML. Вы можете скачать эти файлы с сайта Microsoft и добавить их в соответствующую папку вашей политики обновления.
Вот и все! Теперь ваша установка Office будет обновляться автоматически согласно политике, управляемой Центром обновления Майкрософт.
Автоматическое обновление Microsoft Office: важная информация
Параметры обновления в Microsoft Office
Обновления Microsoft Office могут управляться различными параметрами и политиками, которые вы можете настроить в своей системе. В этой статье мы рассмотрим самые важные параметры и политики, которые вам могут понадобиться.
Автоматическое обновление через Центр обновления Майкрософт
Причина, по которой вам может потребоваться включить автоматическое обновление, заключается в том, чтобы ваша версия Office всегда была актуальной. С помощью Центра обновления Майкрософт вы можете настроить автоматическое обновление приложений Office и получать все последние исправления и улучшения.
Чтобы включить автоматическое обновление Office, выберите «Дополнительные параметры» в меню «Обновления и безопасность» в Windows. Откройте раздел «Обновление и безопасность» и выберите «Windows Update» в левой части экрана. Затем выберите «Дополнительные параметры» и найдите категорию «Автоматическое обновление». Здесь вы можете установить флажок «Автоматическое обновление» и выбрать, какие приложения должны обновляться автоматически.
Настройка автоматического обновления через реестр Windows
Если вы желаете более гибко управлять процессом автоматического обновления, вы можете воспользоваться редактором реестра Windows. В реестре Windows содержатся все параметры и настройки вашей системы, в том числе и настройки обновления Office.
Для настройки автоматического обновления Office через реестр Windows следуйте этим инструкциям:
- Откройте «Редактор реестра» через меню «Пуск» или с помощью сочетания клавиш Win + R и ввода команды «regedit».
- Перейдите к следующему пути: HKEY_LOCAL_MACHINE\SOFTWARE\Policies\Microsoft\Office\16.0\Common\OfficeUpdate
- Создайте новый параметр DWORD с именем «EnableAutomaticUpdates» и установите его значение равным 1.
Помните, что изменение значений в реестре Windows может повлиять на работу вашей системы, поэтому будьте осторожны и сохраняйте резервные копии.
Если у вас установлена более ранняя версия Windows, например, Windows Vista, вам может потребоваться использовать другой путь в реестре.
Обновление Office с помощью групповой политики
Если вы являетесь администратором сети и хотите контролировать обновления Office для всех пользователей, вы можете воспользоваться групповой политикой. С помощью групповой политики вы можете задать параметры обновления Office для всех компьютеров в сети.
Для настройки обновлений Office через групповую политику выполните следующие действия:
- Скачайте и установите файл с административными шаблонами для Office (файлы с расширением .adml и .admx) с официального сайта Microsoft.
- Добавьте эти файлы в раздел «PolicyDefinitions» в вашей системе.
- Откройте «Редактор групповой политики» через меню «Пуск» или с помощью сочетания клавиш Win + R и ввода команды «gpedit.msc».
- Перейдите к следующему пути: User Configuration -> Administrative Templates -> Microsoft Office -> <ваша версия Office> -> Miscellaneous -> Enable Automatic Updates.
- Включите параметр «Enable Automatic Updates» и выберите желаемые настройки обновления Office.
С помощью групповой политики вы можете также настроить параметры обновления для разработчика Office, скачать обновления из определенных источников и применять другие политики обновления.
| Рисунок 1 | Рисунок 2 |
В этой статье мы рассмотрели основные способы автоматического обновления Microsoft Office. Помните, что автоматическое обновление — важный процесс, который обеспечивает безопасность и актуальность вашего офисного пакета. Настройте параметры обновления в соответствии с вашими потребностями и требованиями вашей организации.
Включение автоматического обновления в Windows 10: пошаговая инструкция
Для обеспечения безопасности и актуальности вашей системы Windows 10 важно включить автоматическое обновление. В этом разделе мы расскажем, как выполнить эту настройку.
Шаг 1: Найдите раздел административных параметров в системе Windows 10
1. Откройте меню «Пуск» и перейдите в раздел «Настройки».
2. В разделе «Настройки» выберите пункт «Обновление и безопасность».
Шаг 2: Включите автоматическое обновление через реестр или групповые политики
1. Для включения автоматического обновления через реестр выполните следующее:
— Откройте редактор реестра, нажав клавишу Windows + R и введя «regedit».
— В редакторе реестра пройдите по следующему пути: HKEY_LOCAL_MACHINE\SOFTWARE\Policies\Microsoft\Windows\WindowsUpdate\AU.
— Если в редакторе реестра нет этой папки (AU), то создайте ее самостоятельно.
— В созданной или найденной папке AU найдите параметр «NoAutoUpdate» и установите его значение на «0».
— Перезагрузите систему, чтобы изменения вступили в силу.
2. Для включения автоматического обновления через групповые политики выполните следующее:
— Введите команду «Пуск» + «R» и в появившемся окне введите «gpedit.msc» для открытия групповых политик.
— В групповых политиках пройдите по следующему пути: Конфигурация компьютера -> Административные шаблоны -> Компоненты Windows -> Windows Update.
— В правой части окна найдите параметр «Настройки автоматического обновления» и дважды кликните на него.
— Установите значение параметра на «Включено».
— Перезагрузите систему, чтобы изменения вступили в силу.
Шаг 3: Проверьте настройки автоматического обновления
1. Откройте раздел «Настройки» в системе Windows 10.
2. В разделе «Настройки» выберите пункт «Обновление и безопасность».
3. В разделе «Обновление и безопасность» найдете подраздел «Windows Update».
4. В подразделе «Windows Update» выберите пункт «Дополнительные параметры».
5. В окне «Дополнительные параметры» убедитесь, что флажок «Включено» установлен для параметра «Обновление приложений автоматически».
6. Помните, что автоматические обновления могут быть также управляемыми через групповые политики или другие настройки системы.
Теперь вы знаете, как включить автоматическое обновление в Windows 10. Соблюдение этих настроек поможет вам поддерживать вашу систему в актуальном состоянии и решить возможные проблемы безопасности.
Симптомы неправильной работы автоматических обновлений
Если у вас возникают проблемы с автоматическим обновлением в Office, такие как ошибка обновления или невозможность обновления приложения, это может быть связано с неправильной работой автоматических обновлений.
Одним из симптомов неправильной работы автоматического обновления может быть отсутствие доступных обновлений в Центре обновления Майкрософт. Это может быть вызвано изменением настроек политикой группы или редактированием шаблонов политик, связанных с обновлением Office.
Другим симптомом может быть отсутствие значений в категориях обновлений. Если вы видите, что категории обновлений пусты или отсутствуют значки обновления, это может быть связано с неправильными параметрами политики группы или настройками в Центре обновления Windows.
Если у вас нет возможности отключить автоматическое обновление или изменить параметры обновления Office, это может быть связано с ограничениями, установленными вашей системой или политикой группы.
Если вы заметили, что ваша версия Office не обновляется до последней версии, даже если вы видите доступные обновления, это может быть вызвано проблемами соединения с серверами обновления или другими факторами, такими как настройки файрвола или антивирусного программного обеспечения.
Если вы столкнулись с неправильной работой автоматических обновлений, рекомендуется следовать нижеприведенным шагам:
- Проверьте параметры обновления Office в Центре обновления Windows и убедитесь, что автоматическое обновление включено. Если автоматическое обновление было отключено, включите его снова.
- Проверьте настройки политики группы, связанные с обновлением Office, и убедитесь, что правильные параметры обновления были применены.
- Проверьте наличие и корректность файлов шаблонов ADMX/ADML и их расположение в папке PolicyDefinitions вашей системы Windows.
- Проверьте наличие дополнительных языковых пакетов и их параметры в Центре обновления Майкрософт. Некорректные настройки языковых пакетов могут привести к неправильной работе автоматических обновлений.
- Помните о том, что добавление или изменение параметров политики группы может потребовать двукратного перезапуска ПК для вступления изменений в силу.
Если после следования указанным шагам проблемы с обновлением Office сохраняются, рекомендуется обратиться в службу поддержки Майкрософт для получения дополнительных сведений и помощи.
Включение автоматического обновления в Windows 7: подробности и рекомендации
Для обеспечения безопасности и актуальности вашей системы Windows 7 рекомендуется включить автоматическое обновление. Это позволит вам получать все доступные обновления операционной системы, включая обновления Office. В данной статье мы рассмотрим, как включить автоматическое обновление в Windows 7 и приведем ряд рекомендаций по его настройке.
Как включить автоматическое обновление в Windows 7?
Для добавления автоматического обновления в Windows 7 следуйте этим шагам:
- Шаг 1: Откройте меню «Пуск» и выберите «Панель управления».
- Шаг 2: В окне «Панель управления» найдите и выберите «Система и безопасность».
- Шаг 3: В разделе «Автоматическое обновление» выберите «Выполнять обновления автоматически (рекомендуется)».
Теперь ваша система Windows 7 будет автоматически обновляться при появлении новых обновлений.
Рекомендуемые настройки автоматического обновления
Во время процесса настройки автоматических обновлений в Windows 7 рекомендуется учитывать следующие рекомендации:
- Помните, что автоматическое обновление может устанавливаться только при наличии соединения с Интернетом.
- При использовании набора обновлений Office рекомендуется включить автоматическое обновление, так как оно обновляет и исправляет возможные проблемы в приложениях Office.
- Если у вас установлена Windows 7 Starter, Home Basic или Home Premium, включение автоматических обновлений является рекомендуемым действием.
Дополнительные сведения о настройках автоматического обновления в Windows 7 вы можете найти в разделе «Помощь и поддержка» вашей системы.
Помните, что отключить автоматическое обновление также можно через параметры политикой группы на вашей системе. Для этого выполните следующие действия:
- Откройте окно «Пуск» и введите «gpedit.msc» в поле поиска.
- В разделе «Языковой файл шаблонов» выберите «policydefinitions».
- Перейдите в следующую папку: «C:\Windows\PolicyDefinitions».
- Выберите файл «WindowsUpdate.admx» и скопируйте его в папку «C:\Windows\PolicyDefinitions».
- Теперь вы сможете изменить настройки автоматических обновлений через параметры политики группы на вашей системе.
Помните, что эти настройки доступны только для систем Windows 7 Professional, Enterprise и Ultimate.
Включение автоматического обновления в Windows 7 поможет вам быть в курсе последних обновлений и обеспечит безопасность вашей системы. При наличии соединения с Интернетом система будет автоматически получать и устанавливать все доступные обновления для вашей версии Windows 7.
Дополнительные сведения о Центре обновления Майкрософт
Если у вас установленная версия Windows XP, обратите внимание, что поддержка этой операционной системы была прекращена. Обновления для Windows XP больше не выпускаются, и вам рекомендуется обновиться до более новой версии Windows для поддержки последних обновлений.
Обновления для Office можно настроить через Центр обновления Майкрософт. Для настройки обновлений откройте Центр обновления, выберите категорию «Настройки» в меню слева и следуйте инструкциям на экране.
Если у вас есть обязательно необходимые обновления, вы можете выбрать категорию «Обновления с помощью этого ключа» и добавить соответствующую версию ключа для обновления Office.
Установка обновлений языковых параметров будет включено автоматически, если ваша версия Office поддерживает выбранный язык.
Помните, что вы можете отключить автоматическое обновление, выбрав соответствующую опцию в настройках Центра обновления.
Если у вас возникли проблемы с установкой обновлений, вы можете попробовать скачать и установить их вручную через официальный сайт Майкрософт.
Если вы разработчик или администратор и хотите управлять процессом обновления Office, вы можете использовать групповые политики и параметры реестра.
Для добавления дополнительных языковых параметров в Office 2016 и более поздних версиях вы можете дважды щелкнуть на файле policydefinitions.adml и policydefinitions.admx и следовать инструкциям.
Если у вас возникают симптомы, связанные с обновлениями Office, рекомендуется проверить значения параметров в реестре, относящиеся к автоматическому обновлению.
В этой статье вы узнали дополнительные сведения о Центре обновления Майкрософт и различных параметрах и настройках, связанных с обновлениями Office. Используйте эту информацию для успешной установки и управления обновлениями вашего приложения Office.
Добавление ключа реестра с помощью политики: важный шаг в настройке автоматического обновления
Для начала откройте папку «C:\Windows\PolicyDefinitions» на вашем компьютере. Запустите Проводник (Windows Explorer) и введите «C:\Windows\PolicyDefinitions» в адресной строке.
После того, как вы открыли папку «PolicyDefinitions», найдите файл «office16.admx». Дважды щелкните на этом файле, чтобы открыть его в редакторе групповых политик.
Когда файл «office16.admx» откроется в редакторе групповых политик, просмотрите дополнительные параметры, которые могут быть настроены для обновления Office.
Для включения автоматического обновления Office, вам необходимо добавить ключ реестра со значением «1». Найдите категорию «Updates» и выберите в ней параметр «Enable automatic updates» или «Включить автоматическое обновление».
Вот как выглядит соответствующая строка в файле «office16.admx»:
- policyDefinitions[«Microsoft.Office.PolicyDefinitions.Office2016.ShippedLanguagePack.OnlineContent»].settings[«Dword.Published»] = 1
Помните, что вам нужно следовать всем указаниям, представленным в файле «office16.admx», чтобы настроить автоматическое обновление Office в соответствии с вашими потребностями.
В процессе добавления ключа реестра с помощью политики также рекомендуется обратить внимание на дополнительные параметры, которые могут быть настроены в файле «office16.admx». Эти параметры могут управляться в соответствии с вашие потребностями и предпочтениями.
Добавление ключа реестра с помощью политики — важный шаг в настройке автоматического обновления Office. При настройке политик обязательно следуйте указанным значениям и рекомендуемым параметрам, чтобы обновления Office работали правильно на вашей системе.
В следующем рисунке показаны дополнительные настройки политик обновлений:
| 7 | 8 | 81 |
| 9 | 10 | 11 |
Включение автоматического обновления Office с помощью политики — важный шаг для обеспечения актуальности ваших приложений. Такая настройка позволяет автоматически загружать и устанавливать обновления, предлагаемые разработчиками Office.
Причины, по которым не работают автоматические обновления в Windows Vista
В Windows Vista автоматическое получение и установка обновлений может быть отключено по различным причинам. В этом разделе мы рассмотрим несколько распространенных причин и дадим рекомендации по их устранению.
Одной из причин может быть неправильная настройка параметров обновления. В Windows Vista вы можете управлять автоматическим обновлением через дополнительные политики системы. Если вы разработчик или администратор и хотите предоставить пользователям возможность изменять настройки обновления, вам необходимо следовать определенным шагам. В этой статье мы рекомендуемые значения для параметров обновления и объясняем, как добавить ключ политики в реестр системы.
Если вы заметили, что в настройках автоматического обновления присутствует флажок «Важные обновления доступны для установки», но обновления не устанавливаются, это может говорить о наличии проблем с параметрами обновления. В этом случае рекомендуем проверить параметры в вашей системе: обновления должны быть включены и установлены на регулярной основе.
Еще одной причиной, по которой автоматические обновления могут не работать, является наличие специальной политики группы, которая контролирует процесс установки обновлений. В Windows Vista вы можете включить или отключить обновление через политики группы. Если у вас возникли проблемы с автоматическими обновлениями, обязательно проверьте настройки политик группы и установите их соответствующим образом.
Также в Windows Vista может возникнуть ситуация, когда обновление не будет устанавливаться автоматически из-за некоторых симптомов или ошибок. Например, если ваша система запущена от имени пользователя с ограниченными правами или если у вас недостаточно места на диске, обновление может не установиться. В этом случае рекомендуется проверить и исправить указанные симптомы или ошибки, а затем повторить процесс установки обновления.
Все эти причины и рекомендации помогут вам разобраться в проблемах с автоматическими обновлениями в Windows Vista и найти соответствующие решения. Не забывайте, что регулярные обновления операционной системы могут быть важными для безопасности и стабильности вашей системы, поэтому рекомендуется настроить обновления таким образом, чтобы они происходили автоматически.
Выберите версию Windows: инструкция по включению автоматического обновления в Windows 8 или 8.1
Если у вас установлена Windows 8 или Windows 8.1, вы можете включить автоматическое обновление системы с помощью Центра обновления Майкрософт. Это позволит вам получать все рекомендуемые и необходимые обновления для вашей операционной системы и Office. В этом разделе вы найдете подробную инструкцию о том, как включить автоматическое обновление в Windows 8 или 8.1.
1. Откройте «Центр обновления Майкрософт» в Windows 8 или 8.1. Вы можете сделать это, выбрав значок «Центр обновления» в разделе «Настройки» панели управления.
2. В «Центре обновления Майкрософт» выберите вкладку «Настройки» и отметьте флажок «Включить обновления для других продуктов Майкрософт при обновлении Windows». Это обеспечит автоматическое обновление всех установленных приложений Office и других продуктов Майкрософт, таких как Skype или OneDrive.
3. Чтобы настроить параметры автоматических обновлений, щелкните по ссылке «Выбрать настройки обновления». Далее откроется окно с настройками обновлений, где вы сможете выбрать, какие обновления хотите устанавливать автоматически и когда.
4. В окне настроек обновлений вы можете выбрать различные параметры обновлений, такие как «Важные обновления», «Рекомендуемые обновления» и «Обновления разработчика». Мы рекомендуем выбрать вариант «Важные обновления» и «Рекомендуемые обновления», чтобы убедиться, что ваша система обновляется полностью и безопасно.
5. Вы также можете изменить настройки языкового пакета, выбрав язык, который вы предпочитаете для обновлений.
6. Нажмите кнопку «OK», чтобы сохранить ваши настройки обновлений и закрыть окно настроек.
7. Теперь автоматическое обновление Windows и Office будет включено на вашей системе. Рекомендуем включить автоматические обновления для поддержания безопасности вашего компьютера и получения последних исправлений и новых функций.
Обратите внимание, что автоматические обновления могут занимать некоторое время и могут потребовать перезагрузку системы. Однако, это решение значительно облегчит вам жизнь, так как вы всегда будете иметь самые последние обновления и исправления.
Центр обновления Windows и его влияние на обновление Office
Для обновления Office через Центр обновления Windows необходимо установить соответствующую настройку. С помощью этого инструмента вы можете выбрать параметры обновлений, включая рекомендуемые или необязательные обновления, а также языковые пакеты.
Чтобы настроить Центр обновления Windows для обновления Office, следуйте этим шагам:
- Откройте меню «Пуск» и выберите пункт «Панель управления».
- В папке «Настройка параметров обновления» найдите «Обновление Windows».
- Выберите категории обновлений, которые вы хотите получать, и установите флажок для рекомендуемых обновлений.
- В разделе «Важные обновления» найдите обновления Office и установите их.
- Добавление языковых пакетов может потребовать дополнительные шаги. Если у вас есть вопросы или проблемы с обновлением языковых пакетов, обратитесь к разделу «Сведения о языковых пакетах» в Центре обновления Windows.
Если вы хотите отключить обновление Office через Центр обновления Windows, помните, что это может привести к отсутствию регулярных обновлений и уязвимостей в вашей системе. Если у вас есть основная причина для отключения этой функции, то вы можете следовать определенным настройкам реестра.
Ниже приведены шаги для отключения обновления Office через Центр обновления Windows:
- Откройте редактор реестра, нажав комбинацию клавиш Win + R и введя «regedit».
- Перейдите к следующему ключу реестра: HKEY_LOCAL_MACHINE\SOFTWARE\Policies\Microsoft\Windows\WindowsUpdate\AU
- Создайте параметр DWORD и назовите его «NoAutoUpdate».
- Установите значение параметра «NoAutoUpdate» в 1. Если параметр уже существует, установите его на 1.
Обратите внимание, что отключение обновления Office через Центр обновления Windows может противоречить политике обновления, установленной вашим администратором. Если ваша система управляется администратором, рекомендуем обратиться к нему для получения дополнительных сведений и решения возникающих проблем.
Решение проблемы автоматических обновлений в Windows XP
При обновлении системы Microsoft Windows XP автоматическим образом могут возникать проблемы, что может привести к неправильной работе приложений и системы в целом. В этой статье мы рассмотрим решение проблемы автоматических обновлений в Windows XP.
Получение необходимых сведений
Для решения проблемы требуется скачать дополнительные файлы и шаблоны от Microsoft. Параметры и настройки обновления управляются с помощью шаблонов ADM и ADML. Эти файлы доступны для скачивания на официальном сайте Microsoft.
Разработчики майкрософт разделили параметры обновления на несколько категорий, чтобы обновления могли быть определены и выбраны в соответствии с настройками вашей системы. В разделе «Категории» вы можете увидеть различные параметры обновления и выбрать те, которые подходят вам.
Отключение автоматического обновления
Следовать этим шагам, чтобы отключить автоматическое обновление в Windows XP:
- Откройте меню «Пуск» и выберите «Панель управления».
- В панели управления выберите «Обновление и безопасность».
- В разделе «Обновление и безопасность» выберите «Центр обновления Windows».
- Нажмите на «Изменение настроек» в левой части окна.
- В открывшемся окне выберите значение «Никогда не проверять на наличие обновлений».
- Нажмите «OK», чтобы сохранить изменения и закрыть окно.
Изменение настроек в реестре
Если вы хотите изменить настройки обновления через реестр, следуйте этим шагам:
- Нажмите комбинацию клавиш Win + R, чтобы открыть окно «Выполнить».
- Введите «regedit» и нажмите «OK», чтобы открыть редактор реестра.
- Перейдите в раздел «HKEY_LOCAL_MACHINE\SOFTWARE\Policies\Microsoft\Windows\WindowsUpdate\AU».
- Создайте параметр с именем «NoAutoUpdate» и типом «DWORD».
- Установите значение параметра «NoAutoUpdate» равным «1», чтобы отключить автоматическое обновление.
- Сохраните изменения и закройте редактор реестра.
Установка шаблонов ADM и ADML
Чтобы установить шаблоны ADM и ADML, выполните следующие действия:
- Скачайте файлы шаблонов ADM и ADML с официального сайта Microsoft.
- Распакуйте скачанные файлы в папку «C:\Windows\PolicyDefinitions» или в другую папку на вашем компьютере.
- Скопируйте содержимое папки «ADML» из скачанных файлов в папку «C:\Windows\PolicyDefinitions\en-US».
- Перезагрузите компьютер, чтобы изменения вступили в силу.
После выполнения всех этих шагов автоматическое обновление в Windows XP будет отключено, и вы сможете контролировать процесс обновления самостоятельно.
Видео:
Как отключить обновление Windows 10 навсегда? 3 способа
Как отключить обновление Windows 10 навсегда? 3 способа by ПК без проблем 722,445 views 3 years ago 6 minutes, 1 second