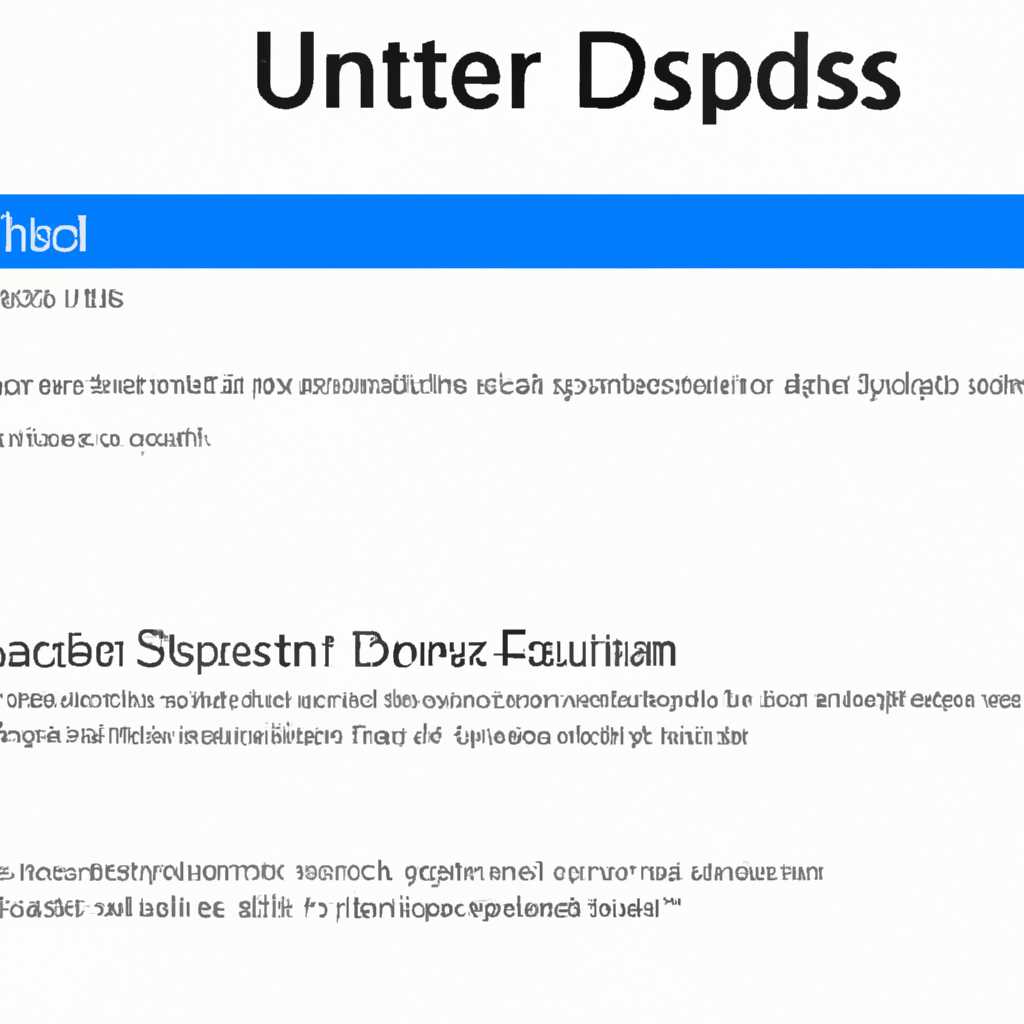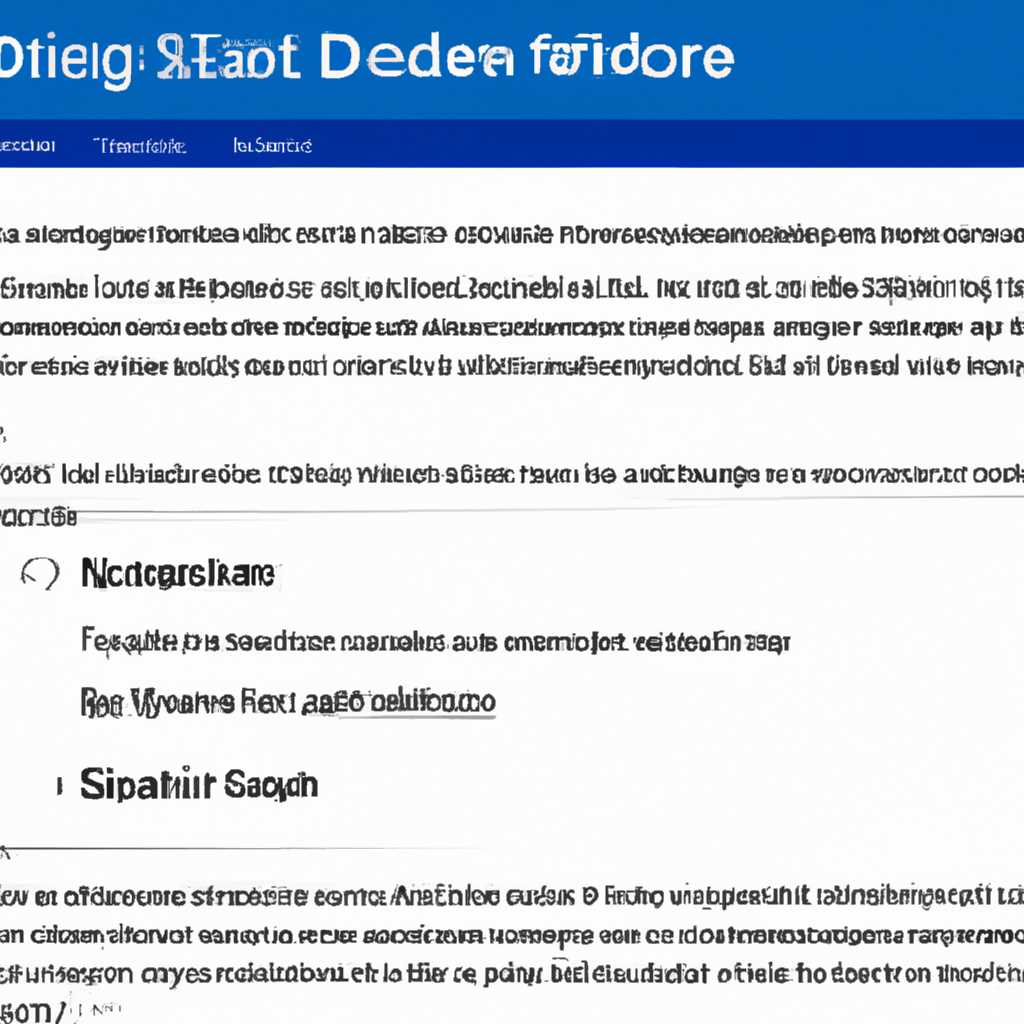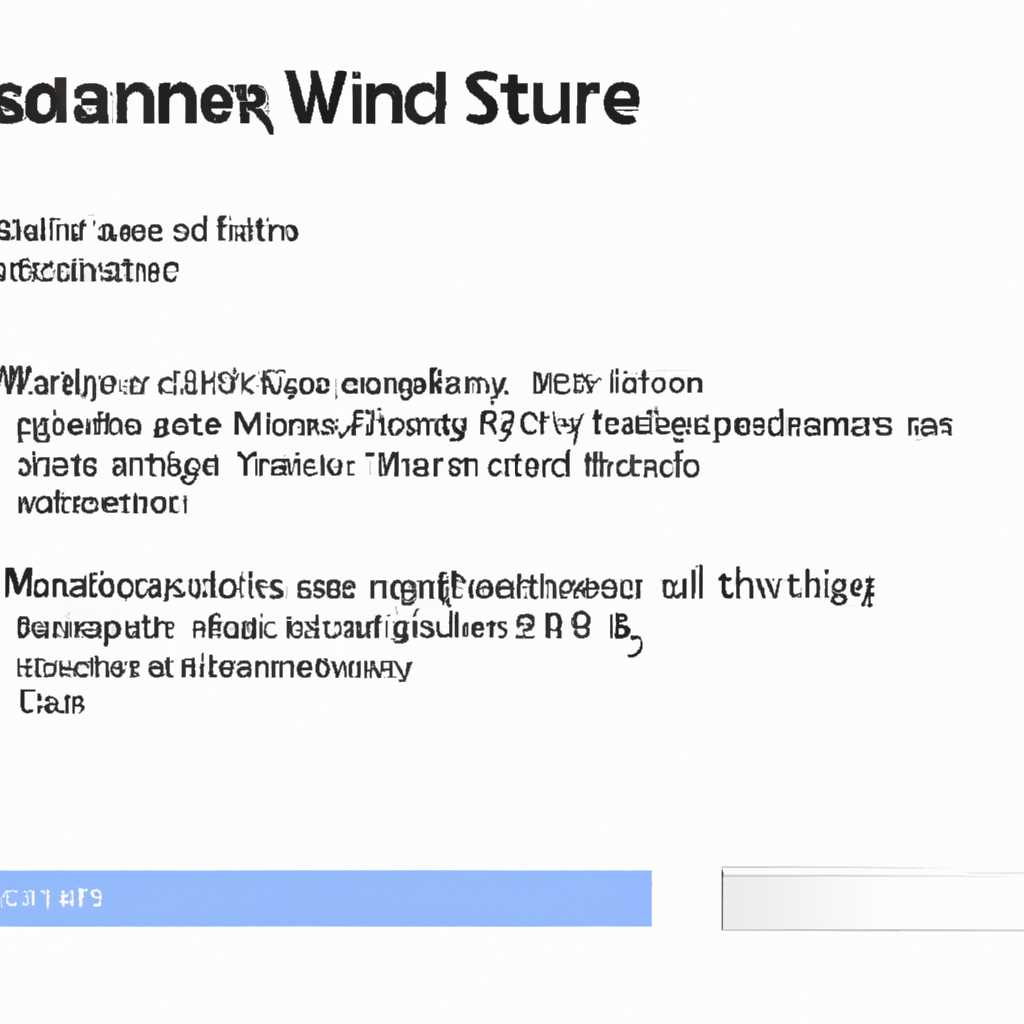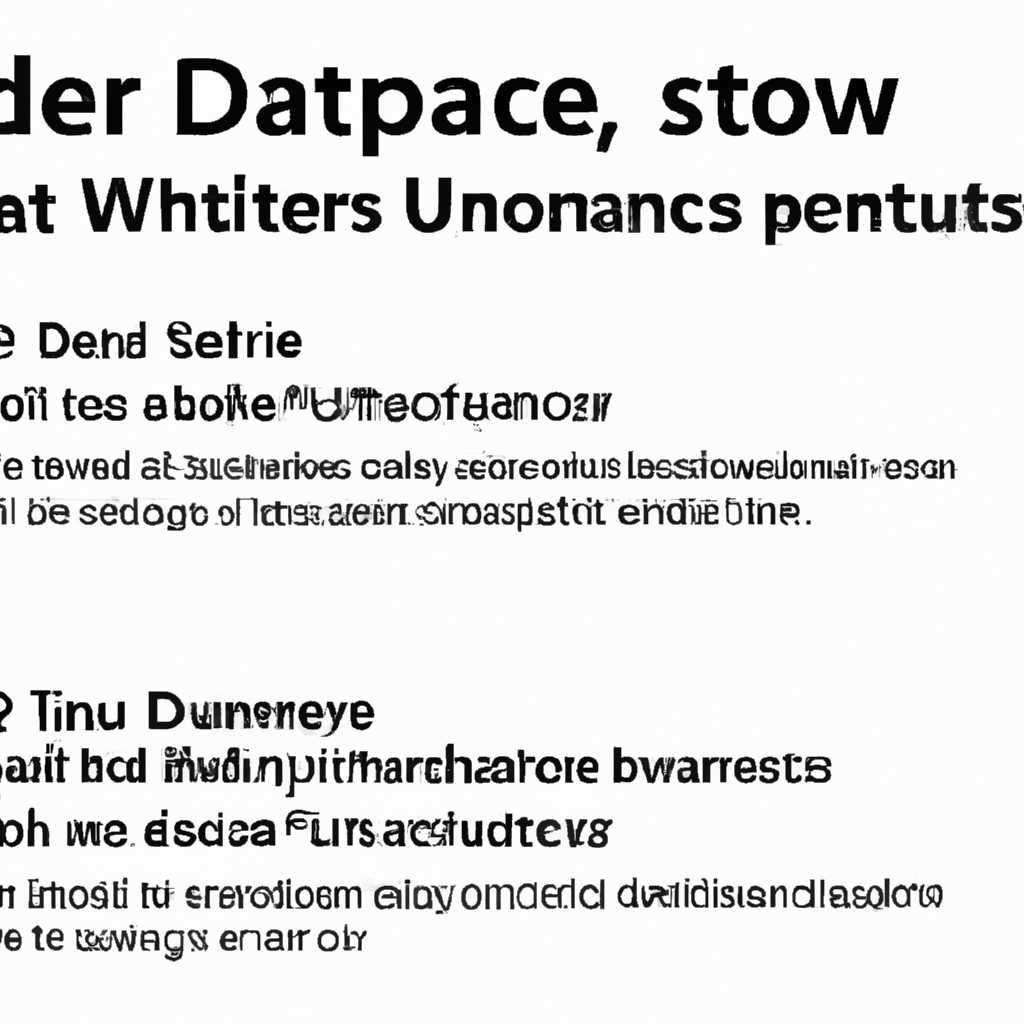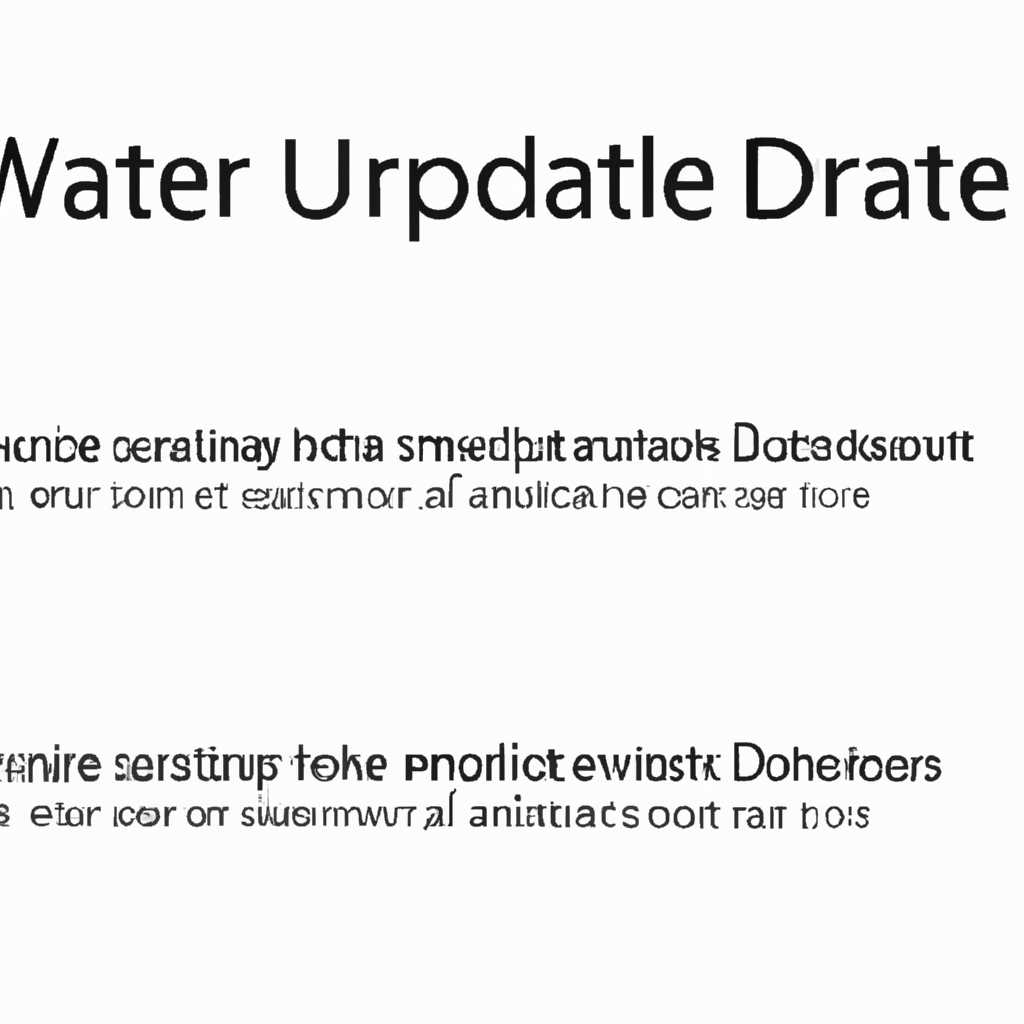- Центр обновления Windows не выполняет поиск обновлений: возможные причины и решения
- Центр обновления Windows не выполняет поиск обновлений
- Проверьте настройки Центра обновления Windows
- Проверьте службы обновлений Windows
- Вручную сбросьте кэш обновлений
- Возможные причины отказа Центра обновления Windows выполнять поиск обновлений
- Отключенная служба Центра обновления Windows
- Решение: включаем службу «Windows Update»
- Вариант 2: команда через «Средство для исправления ошибок Windows Update»
- Видео:
- ИСПРАВЛЕНИЕ ЛЮБОЙ ОШИБКИ ПРИ ОБНОВЛЕНИИ WINDOWS 10 за 1 минуту
Центр обновления Windows не выполняет поиск обновлений: возможные причины и решения
Ситуация, когда через Центр обновления Windows невозможно выполнить поиск обновлений, может быть довольно раздражающей. Возникает вопрос, почему это происходит и что можно сделать, чтобы исправить эту проблему? Сначала давайте рассмотрим возможные причины такого поведения и затем обсудим несколько вариантов решения.
Часто причиной проблемы является неработающая служба Центра обновления Windows. Проверьте, выполняется ли эта служба на вашем компьютере. Нажмите правую кнопку мыши на значке «Пуск» в левом нижнем углу экрана и выберите «Управление компьютером». Затем перейдите в раздел «Службы и приложения» и выберите «Службы». В списке служб найдите «Центр обновления Windows» и проверьте, запущена ли эта служба. Если служба не запущена, щелкните по ней правой кнопкой мыши и выберите «Запустить».
Есть еще одна причина, по которой Центр обновления Windows не может найти обновления — это проблемы с инструментами проверки наличия ошибок. Попробуйте выполнить следующие действия, чтобы исправить эту проблему. Нажмите клавиши «Windows» + «R» на клавиатуре, чтобы открыть окно «Выполнить». Введите «cmd» (без кавычек) и нажмите клавишу «Enter», чтобы открыть командную строку. В командной строке введите следующую команду: «sfc /scannow» и нажмите клавишу «Enter». Дождитесь завершения процесса сканирования и перезапустите компьютер.
Если ошибка по-прежнему не исчезает или Центр обновления Windows все еще не работает правильно, попробуйте сбросить его настройки. Воспользуйтесь следующей инструкцией:
- Откройте Центр обновления Windows.
- Нажмите правой кнопкой мыши на любую из ячеек, где отображаются обновления, и выберите «Отображение истории обновлений».
- В открывшемся окне щелкните правой кнопкой мыши на любом обновлении и выберите «Скрыть обновление».
- После этого закройте Центр обновления Windows.
- Нажмите правой кнопкой мыши на значке «Пуск» в левом нижнем углу экрана и выберите «Выполнить».
- Введите «services.msc» (без кавычек) в строке запроса и нажмите клавишу «Enter».
- В окне «Службы» найдите службу «Центр обновления Windows».
- Щелкните правой кнопкой мыши по этой службе и выберите «Перезапустить».
- После перезапуска службы закройте окно «Службы».
- Откройте Центр обновления Windows снова и попробуйте выполнить поиск обновлений.
Не забывайте, что проблема с поиском обновлений в Центре обновления Windows может быть вызвана различными факторами, поэтому эти решения могут не всегда работать. Если ничего не помогает, рекомендуется обратиться к специалисту или посетить форумы, где пользователи обсуждают подобные проблемы. Возможно, вы найдете там полезные советы и рекомендации, которые помогут вам решить проблему.
Центр обновления Windows не выполняет поиск обновлений
Проверьте настройки Центра обновления Windows
Первым шагом в устранении проблемы с поиском обновлений — проверить настройки Центра обновления Windows на вашем компьютере. Для этого выполните следующие действия:
- Нажмите правой кнопкой мыши на кнопку «Пуск» и выберите «Система».
- На открывшейся вкладке «О разделе» выберите «Службы и компоненты Windows».
- В открывшемся окне слева выберите «Центр обновления Windows».
- На вкладке «Центр обновления Windows» убедитесь, что опция «Автоматическое обновление» включена.
Проверьте службы обновлений Windows
Если настройки Центра обновления Windows правильные, но обновления по-прежнему не находятся, возможно, есть проблемы с соответствующими службами. Для их проверки и перезапуска выполните следующие действия:
- Откройте командную строку (cmd) от имени администратора.
- В командной строке выполните команду
net stop wuauservдля остановки службы обновлений Windows. - Затем выполните команду
net stop bitsдля остановки службы фоновой загрузки битов. - В ниже расположенной командной строке выполните команду
net start wuauservдля запуска службы обновлений Windows. - Затем выполните команду
net start bitsдля запуска службы фоновой загрузки битов.
Вручную сбросьте кэш обновлений
Если проблема продолжает существовать, можно попробовать вручную сбросить кэш обновлений и повторить поиск. Для этого выполните следующие действия:
- Откройте командную строку (cmd) от имени администратора.
- В командной строке выполните команду
net stop wuauservдля остановки службы обновлений Windows. - Затем выполните команду
net stop bitsдля остановки службы фоновой загрузки битов. - Перейдите в папку
C:\Windows\SoftwareDistribution. - Удалите все файлы и папки, находящиеся внутри папки SoftwareDistribution.
- В командной строке выполните команду
net start wuauservдля запуска службы обновлений Windows. - Затем выполните команду
net start bitsдля запуска службы фоновой загрузки битов.
Таким образом, мы рассмотрели несколько вариантов устранения ошибки, когда Центр обновления Windows не выполняет поиск обновлений. Попробуйте каждый из предложенных способов, и, возможно, один из них поможет вам исправить проблемы.
Возможные причины отказа Центра обновления Windows выполнять поиск обновлений
Как правило, причины проблем с Центром обновления Windows могут быть разными. Ниже приведены несколько возможных причин и способы их устранения:
- Перезапуск Центра обновления Windows
Если Центр обновления Windows не выполняет поиск обновлений, попробуйте перезапустить его. Для этого можно воспользоваться кнопкой «Перезапуск» в окне Центра обновления или щелкнуть правой кнопкой мыши на ячейке с значком Центра обновления и выбрать соответствующий пункт меню. - Включение службы Центра обновления Windows
Проверьте, включена ли служба Центра обновления Windows. Для этого откройте окно «Управление компьютером» и найдите в нем службу Центра обновления. Если она отключена, включите ее. - Исправление рекомендованных настроек Центра обновления Windows
Проверьте, правильно ли настроена служба Центра обновления Windows. Откройте окно Центра обновления, выберите вкладку «Изменение параметров», и убедитесь, что включен фильтр обновлений и служба автоматического запуска. - Проверка альтернативных методов обновления
Если Центр обновления Windows по-прежнему не выполняет поиск обновлений, можно попробовать воспользоваться альтернативными методами обновления, такими как «Средство обновления Windows» или командная строка. Например, можно выполнить команду «softwaredistribution_copy» через командную строку для сброса службы обновления. - Перезагрузка компьютера
Возможно, для корректной работы Центра обновления Windows потребуется перезагрузка компьютера. После перезагрузки проверьте работоспособность Центра обновления.
Внимательно проверьте возможные причины отказа Центра обновления Windows выполнять поиск обновлений и следуйте предложенным способам их устранения. Если ни один из вариантов не помог решить проблему, рекомендуется обратиться к специалисту или администратору системы для дальнейшей диагностики и устранения ошибки.
Отключенная служба Центра обновления Windows
Одной из возможных причин ошибки в работе Центра обновления Windows может быть отключенная служба. Когда служба еще запущена, но отключена, возникает ошибка, которая может привести к неполадкам в обновлениях Windows. В таком случае, можно использовать альтернативный вариант, чтобы Центр обновления снова заработал.
Если Центр обновления Windows не работает, и вы видите ошибку, то можно проверить, запущена ли служба «Windows Update». Для этого:
- Открываем «Центр обновления Windows».
- В левой части окна кликаем на «Служба Windows Update».
Если в столбце «Статус службы» указано «выключена», то проблема кроется именно в отключенной службе.
Решение: включаем службу «Windows Update»
Чтобы вернуть Центр обновления Windows в работоспособное состояние, нужно включить службу «Windows Update». Для этого можно выполнить следующие действия:
- Нажмите сочетание клавиш «Win + R», чтобы открыть окно «Выполнить».
- В поле ввода введите команду «services.msc» (без кавычек) и нажмите «ОК».
- В открывшемся окне «Службы» найдите службу «Windows Update».
- Щелкните правой кнопкой мыши на службе «Windows Update» и выберите «Свойства».
- В окне «Свойства» выберите вкладку «Общие».
- В поле «Тип запуска» выберите «Автоматически».
- Убедитесь, что служба «Windows Update» включена.
- Нажмите «ОК», чтобы сохранить изменения.
Вариант 2: команда через «Средство для исправления ошибок Windows Update»
Если первый вариант не работает, можно воспользоваться инструментом от Microsoft — «Средство для исправления ошибок Windows Update». Это автоматическое решение проблемы, которое может исправить неполадки в работе Центра обновления Windows. Для использования «Средства для исправления ошибок Windows Update» выполните следующие действия:
- Перейдите на страницу загрузки «Средства для исправления ошибок Windows Update» на официальном сайте Microsoft.
- Нажмите кнопку «Загрузить» и сохраните файл на компьютере.
- Откройте загруженный файл и следуйте инструкциям на экране, чтобы запустить «Средство для исправления ошибок Windows Update».
- Дождитесь завершения работы инструмента и перезапустите компьютер.
После выполнения этих действий Центр обновления Windows должен снова работать без ошибок, и вы сможете получить рекомендованные обновления и исправления для вашей операционной системы Windows.
Видео:
ИСПРАВЛЕНИЕ ЛЮБОЙ ОШИБКИ ПРИ ОБНОВЛЕНИИ WINDOWS 10 за 1 минуту
ИСПРАВЛЕНИЕ ЛЮБОЙ ОШИБКИ ПРИ ОБНОВЛЕНИИ WINDOWS 10 за 1 минуту by Musicians’ feast 97,341 views 2 years ago 3 minutes, 40 seconds