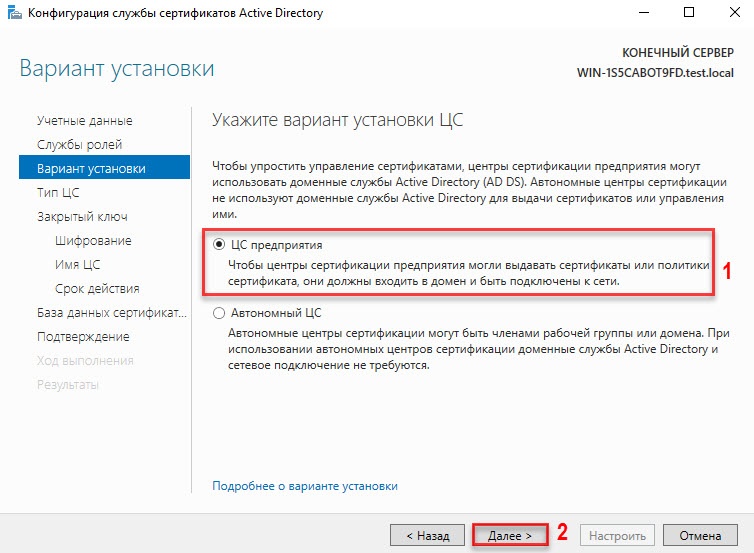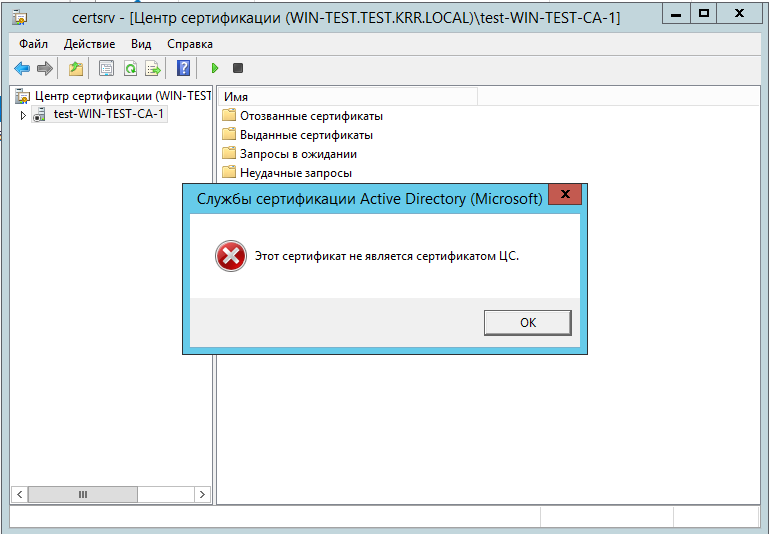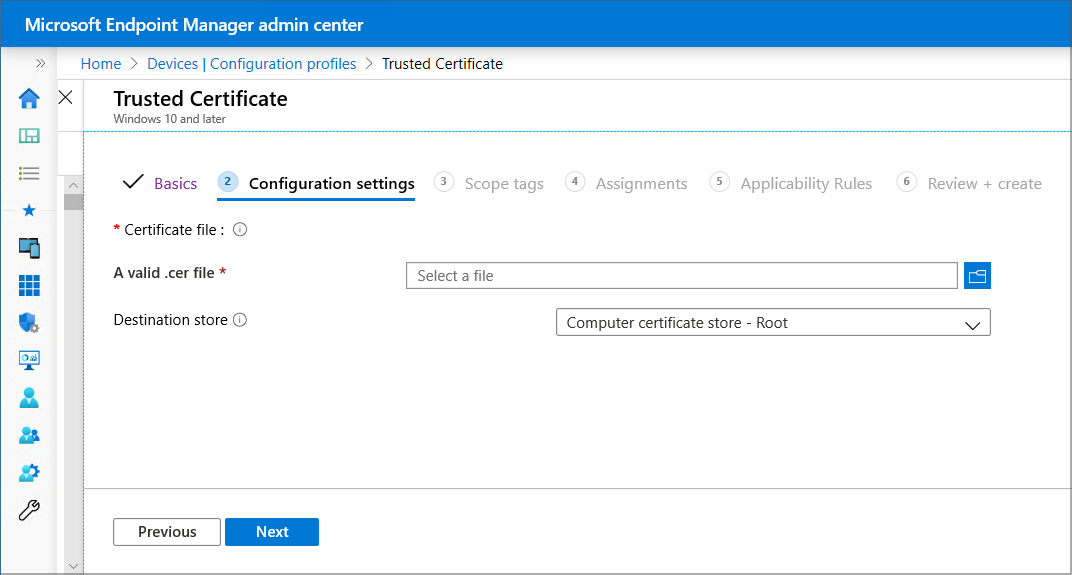- Как можно получить сертификат Центра сертификации Windows?
- Установка сертификата корневого центра сертификации и актуального списка отозванных сертификатов
- Установка службы сертификации из состава MS Windows
- Шаг 1: Установка службы сертификации
- Шаг 2: Настройка службы сертификации
- Что такое Wildcard сертификат
- Как выпустить Wildcard SSL сертификат в Active Directory
- Настройка подчиненного Центра сертификации
- Установка и включение ЦС
- Создание подчиненного ЦС
- Использование подчиненного ЦС
- Импорт корневых сертификатов
- Установка подчиненного центра сертификации Microsoft CA на MS Windows Server 2012 R2
- Настройка подчиненного центра сертификации
- Экспорт корневого сертификата
- Видео:
- How to create a valid self signed SSL Certificate?
Как можно получить сертификат Центра сертификации Windows?
Сертификат Центра сертификации Windows (ЦСЦ) – это электронный документ, подтверждающий аутентификацию и целостность информации. Получение сертификата ЦСЦ является обязательным для использования некоторых функций операционной системы Windows, таких как установка политик безопасности, программной активации служб и экспорта сертификатов.
Процесс получения сертификата ЦСЦ несложен, но требует выполнения нескольких шагов. Во-первых, необходимо открыть Центр сертификации Windows. Для этого щелкните правой кнопкой мыши по значку «Пуск» в левом нижнем углу экрана и выберите пункт «Выполнить». В появившемся поле введите «certmgr.msc» без кавычек и нажмите клавишу Enter.
В открывшемся окне Центра сертификации Windows выберите подразделение «Персональное» в левой части окна. Затем щелкните правой кнопкой мыши в любом месте окна и выберите опцию «Все задания» и далее «Запросить новый сертификат».
В появившемся окне «Сертификаты запроса» выберите опцию «Ручной ввод запроса в поле», а затем кликните на кнопку «Далее».
В следующем окне «Информация о сертификате» щелкните по кнопке «Указать шаблон», выберите подписывающийся компонент, который вы хотите получить сертификат, и кликните «ОК». В открывшемся окне подразделения «ЦСЦ» выберите сервер «root.pyatilistnik.org». Теперь можно продолжить создание сертификата, кликнув «Далее».
В новом окне «Подтверждение» кликните на кнопку «Метаданные» и выберите опцию «Расширение «Private Key Tool» для компонентов, которые состоят в составе метаданных». Также в этом окне включите опцию «Экспортировать частный ключ» и выберите формат «Personal Information Exchange – PKCS #12 (.pfx, .p12)». После этого кликните «Далее».
Установка сертификата корневого центра сертификации и актуального списка отозванных сертификатов
Для успешного установки сертификатов в центре сертификации Windows, следуйте указанным ниже шагам:
- Откройте Компоненты службы PKI (CA) в Центре администрирования сервера.
- В окне служб PKI выберите свойства центра, к которому вы хотите установить корневой сертификат.
- Нажмите на вкладку «Данные» и в строке «Компонент субъекта» нажмите «Метки».
- Выбираем «Публичное метка», во вкладке «Метки» выбираем теги «Центры сертификации», «Список отозванных сертификатов» и «Сертификаты CRL».
- Нажмите «OK», чтобы закрыть окно свойств.
- Перейдите в раздел «Центры сертификации» в окне служб PKI.
- Нажмите правой кнопкой мыши на «Импорт» и выберите файл сертификата корневого центра сертификации (.cer).
- Следуйте инструкциям мастера импорта, чтобы успешно завершить установку сертификата.
После успешной установки сертификата корневого центра сертификации и актуального списка отозванных сертификатов, вам будет доступна возможность использовать сертификаты для защищенного обмена данными и настройки SSL на вашем сервере Windows.
Установка службы сертификации из состава MS Windows
Для получения сертификата от Центра сертификации Windows необходимо установить службу сертификации на соответствующем сервере или компьютере. В данном разделе мы рассмотрим процесс установки данной службы.
Шаг 1: Установка службы сертификации
Для начала установим службу сертификации на сервере или компьютере Windows. Для этого выполним следующие действия:
- Открываем «Панель управления» и переходим в раздел «Программы».
- Выбираем опцию «Включение или отключение компонентов Windows».
- В открывшемся окне выбираем «Службы сертификации» и отмечаем соответствующую метку.
- Нажимаем «OK» для подтверждения выбора.
- Процесс установки службы сертификации может занять некоторое время.
Шаг 2: Настройка службы сертификации
После установки службы сертификации переходим к ее настройке:
- Открываем «Сертификационный центр» через меню «Пуск».
- В окне «Центра сертификации» выбираем раздел «Свойства».
- На закладке «Настройки» вводится имя сервера, на котором установлена служба сертификации.
- В поле «Подразделение» вводится название организации.
- Настройки сервера сертификации применяются, нажав кнопку «ОК».
После выполнения этих шагов служба сертификации будет установлена и настроена на сервере или компьютере.
Что такое Wildcard сертификат
Wildcard сертификаты обычно используются для защиты службы или компонентов, которые имеют поддомены. Например, если у вас есть основной домен example.com, а также поддомены mail.example.com и store.example.com, то с помощью Wildcard сертификата вы сможете защитить их все.
Чтобы получить Wildcard сертификат Центра сертификации Windows, вам нужно предоставить запрос на подписание, содержащий специальный символ «*», который заменяет поддомены. Например, если вы запрашиваете сертификат для домена *.example.com, то он будет применяться к основному домену example.com и всем его поддоменам (например, mail.example.com, store.example.com, etc.).
Для получения Wildcard сертификата вам потребуется следующее:
- Настроенный сервер Microsoft Windows Server (например, Windows Server 2012 R2).
- Установленный и настроенный Центр сертификации Windows.
- Файл запроса на сертификат (*.req).
Чтобы получить Wildcard сертификат, выполните следующие шаги:
- Откройте Центр сертификации Windows, нажав кнопку «Пуск», затем «Сертификационный центр».
- На панели навигации слева выберите «Выпуск сертификатов».
- Правой кнопкой мыши нажмите на «Сертификаты», выберите «Все задания» → «Запрос на новый сертификат».
- В открывшемся окне выберите «Заполнение запроса по шаблону», затем «Указать имя в поле …».
- В окне «Техническое имя» введите имя Wildcard сертификата, используя символ «*». Например, если вы хотите получить сертификат для домена *.example.com, введите «*.example.com» и нажмите «Добавить».
- На следующем экране выберите алгоритм шифрования, который хотите использовать.
- Укажите путь для сохранения файла сертификата (*.cer) и нажмите «Запрос».
- После этого у вас появится сообщение о том, что сертификат успешно создан. Нажмите «OK».
- Отправьте файл запроса сертификата (*.req) в Центр сертификации Windows для подписания.
- Получите подписанный Wildcard сертификат в формате *.cer.
- Установите сертификат на сервере, следуя инструкциям Центра сертификации Windows.
После установки Wildcard сертификата все поддомены вашего основного домена будут защищены SSL/TLS. Это важно для обмена информацией между компонентами вашего веб-сервера, активацией служб и дополнительными функциями безопасности.
Как выпустить Wildcard SSL сертификат в Active Directory
Для получения Wildcard SSL сертификата в Active Directory следуйте следующим шагам:
Шаг 1: Задайте правильные настройки компонентов.
Шаг 2: Установите компоненты.
Шаг 3: Запустите Microsoft Management Console.
Шаг 4: В меню выберите «Сертификаты» и откройте закладку «Личные».
Шаг 5: Нажмите правой кнопкой мыши на подразделении «Сертификаты», выберите «Все задания» и нажмите на «Подчиненный сертификат».
Шаг 6: Задайте имя сервера и установите опцию «‚ÄúУстановка сертификата в корневой центр сертификации».
Шаг 7: Введите публичное имя поддомена в строку «Common name» и нажмите «Далее».
Шаг 8: Выставьте правильную дату в строке «Начало действия» и укажите продолжительность сертификата.
Шаг 9: Введите дополнительные данные, такие как город, штат, компанию и подразделение.
Шаг 10: Нажмите «Далее» и выберите «Ключи» в следующем окне.
Шаг 11: Выберите формат и расширение сертификата и нажмите «Далее».
Шаг 12: Нажмите «Далее», чтобы просмотреть подробную информацию о сертификате.
Шаг 13: Введите название корневого центра сертификации и нажмите «Далее».
Шаг 14: Проверьте настройки и нажмите «Готово», чтобы завершить процесс.
Примечание: Кроме выпуска Wildcard SSL сертификата, вы также можете использовать этот процесс для получения других типов сертификатов.
Получите Wildcard SSL сертификат для вашего Active Directory уже сегодня и упростите установку и обмен информацией в вашей директории.
Настройка подчиненного Центра сертификации
Настройка подчиненного Центра сертификации (ЦС) позволяет расширить возможности вашей системы и использовать сертификаты для безопасности и подписи кода. В данном разделе мы рассмотрим процесс настройки подчиненного ЦС в Windows Server 2012.
Установка и включение ЦС
Перед началом настройки подчиненного ЦС у вас уже должен быть установлен и включен ЦС на вашем сервере. Если ЦС не установлен, вам необходимо установить его через Управление компьютером, выбрав соответствующую опцию в списке служб и компонентов Windows.
Создание подчиненного ЦС
- Нажмите кнопку «Пуск» и в строке поиска введите «Центр сертификации» (может быть назван по-разному, например, «Moscow Центр сертификации»)
- Щелкните правой кнопкой мыши по Центру сертификации и выберите опцию «Запустить как администратор»
- В окне Центра сертификации нажмите на кнопку «Подчиненные ЦС» в левой панели навигации
- Настройка подчиненного ЦС осуществляется через визард, поэтому вам необходимо будет следовать инструкциям поэтапно
- Во время настройки вы можете задать различные параметры, такие как название ЦС, путь к хранилищу сертификатов, использование корневых сертификатов и другие
- После завершения настройки подчиненного ЦС ваш ЦС будет готов к использованию
Использование подчиненного ЦС
После настройки подчиненного ЦС вы можете использовать его для создания и подписи сертификатов. Для этого вам необходимо выполнить следующие действия:
- Запустите Центр управления сертификатами Windows, нажав на кнопку «Пуск» и введя в строке поиска «certmgr.msc»
- Откройте раздел «Сертификаты — Текущий пользователь» или «Сертификаты — Компьютер»
- Щелкните правой кнопкой мыши по разделу «Личное» и выберите опцию «Все задачи» > «Запросить новый сертификат…»
- В появившемся окне выберите необходимый тип сертификата и нажмите кнопку «Далее»
- Следуйте инструкциям в визарде, вводя необходимые данные и выбирая опции в соответствии с вашими требованиями
- После успешного создания сертификата ваш подчиненный ЦС будет автоматически использован для его подписи
Импорт корневых сертификатов
При использовании подчиненного ЦС может возникнуть необходимость импорта корневых сертификатов, чтобы система могла правильно проверять сертификаты, подписанные вашим ЦС. Для импорта корневых сертификатов выполните следующие действия:
- Запустите Центр управления сертификатами Windows, нажав на кнопку «Пуск» и введя в строке поиска «certmgr.msc»
- Откройте раздел «Доверенные корневые центры сертификации» или «Доверенные корневые центры сертификации — Компьютер»
- Щелкните правой кнопкой мыши по разделу «Сертификаты» и выберите опцию «Все задачи» > «Импорт…»
- В появившемся окне укажите путь до файла корневого сертификата и нажмите кнопку «Открыть»
- Следуйте инструкциям в визарде, проверяйте и подтверждайте информацию о сертификате
- По завершении импорта корневой сертификат будет добавлен в список доверенных корневых центров сертификации и будет использован для проверки сертификатов, подписанных вашим ЦС
Настройка подчиненного Центра сертификации позволяет использовать сертификаты для безопасности и подписи кода. Следование инструкциям в данной статье поможет вам успешно настроить подчиненный ЦС в Windows Server 2012 и использовать его в соответствии с вашими требованиями.
Установка подчиненного центра сертификации Microsoft CA на MS Windows Server 2012 R2
Для установки подчиненного центра сертификации Microsoft CA на MS Windows Server 2012 R2 следуйте этим шагам:
- Откройте консоль Управление службами сертификации (Certification Authority).
- Щелкните правой кнопкой мыши на корневом узле в дереве домена и выберите пункт «Включить компонент».
- В открывшемся окне выберите «Подчиненный сертификационный центр (CA)» и нажмите кнопку «Далее».
- Укажите путь к файлу с корневым сертификатом (например: C:
ootpyatilistnikorg.cer) или выберите «Выбрать файл из… Read more
«
Настройка подчиненного центра сертификации
Чтобы настроить подчиненный центр сертификации, выполните следующие действия:
- Завершите установку подчиненного центра сертификации, нажав кнопку «Готово».
- Нажмите правой кнопкой мыши на подчиненном узле в дереве домена и выберите пункт «Свойства».
- На вкладке «Параметры сертификата» укажите название вашего центра сертификации, например «CA podchinenyi» и нажмите кнопку «Применить».
- На вкладке «Дополнительно» нажмите кнопку «Компоненты», чтобы включить необходимые компоненты.
- В окне «Компоненты сертификата» выставите флажки напротив компонентов, которые вы хотите включать.
- Нажмите кнопку «ОК» и «Применить».
Экспорт корневого сертификата
Для экспорта корневого сертификата выполните следующие шаги:
- Откройте консоль Управление службами сертификации.
- Щелкните правой кнопкой мыши на корневом узле в дереве домена и выберите пункт «Свойства».
- На вкладке «Сертификаты» нажмите кнопку «Просмотр».
- В открывшемся окне выберите корневой сертификат и нажмите кнопку «Просмотреть сертификат».
- На вкладке «Подробности» нажмите кнопку «Копировать в файл».
- В мастере экспорта сертификата выберите формат экспорта (например, «DER encoded binary X.509 (.CER)») и выберите место для сохранения файла.
- Нажмите кнопку «Далее» и «Закрыть».
После выполнения всех настроек и экспорта корневого сертификата, вы можете приступить к подписыванию выданных сертификатов.
Видео:
How to create a valid self signed SSL Certificate?
How to create a valid self signed SSL Certificate? by Christian Lempa 273,715 views 1 year ago 25 minutes